Comment lancer des applications instantanément avec Wox sous Windows

Découvrez comment utiliser Wox pour lancer vos applications, exécuter des commandes et plus encore, instantanément.
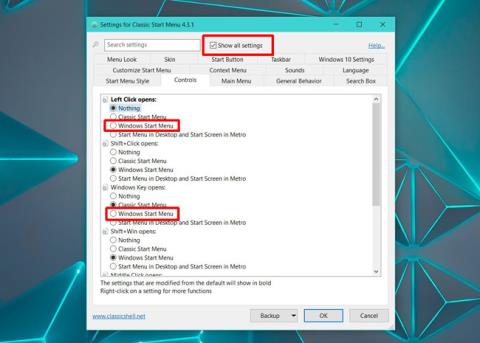
Vous pouvez définir des fonds d'écran de bureau personnalisés et des fonds d'écran de verrouillage dans Windows 10. Windows 10 fournit des images via Windows Spotlight , ou les utilisateurs peuvent utiliser des images de leur propre collection de fonds d'écran. Cependant, la barre des tâches Windows est moins flexible, vous pouvez uniquement activer ou désactiver la couleur d'accentuation. Si vous trouvez cela trop ennuyeux, en plus des paramètres par défaut de Windows, vous pouvez utiliser des applications tierces pour personnaliser la barre des tâches . Classic Shell est une application populaire qui peut être utilisée pour ajouter des images d'arrière-plan à la barre des tâches de Windows 10.
Classic Shell est un outil connu pour restaurer le menu Démarrer de Windows 8/8.1 et Windows 10 vers la version classique de Windows 7. Si vous aimez le menu Démarrer par défaut de Windows 10, il n'est pas nécessaire de le modifier. Vous pouvez continuer à l'utiliser et ajouter un fond d'écran à la barre des tâches avec Classic Shell.
Créer un fond d'écran pour la barre des tâches
Il vous suffit d'utiliser n'importe quelle image comme fond d'écran pour la barre des tâches. Cependant, si vous trouvez une image dont la taille correspond à la taille de la barre des tâches, le facteur esthétique sera considérablement amélioré. Pour connaître la taille de votre barre des tâches, prenez une capture d'écran et utilisez un outil comme IrfanView pour sélectionner et trouver sa taille.
Ensuite, recherchez une image, recadrez-la et redimensionnez-la pour l'adapter aux dimensions de la barre des tâches.
Comment ajouter un fond d'écran à la barre des tâches
Téléchargez et installez Classic Shell . La première fois que vous exécuterez Classic Shell, vous pourrez personnaliser différents paramètres. Sélectionnez « Afficher tous les paramètres » en haut.
Si vous souhaitez vous en tenir au menu Démarrer par défaut de Windows 10, accédez à l'onglet Contrôles. Dans « Le clic gauche s'ouvre », sélectionnez « Menu Démarrer de Windows ». Ensuite, allez dans « Windows Key Opens » et sélectionnez à nouveau « Windows Start Menu ».

Ensuite, accédez à la barre des tâches. Sélectionnez l' option « Texture de la barre des tâches » et utilisez le bouton Parcourir pour sélectionner l'image que vous souhaitez utiliser comme image d'arrière-plan de la barre des tâches. Cliquez sur OK .

La barre des tâches ressemblera à ceci avec une image de taille appropriée comme arrière-plan.

Si vous utilisez un fond d'écran minimal comme fond d'écran, un fond d'écran amusant pour la barre des tâches rendra l'écran plus beau. Ceci est purement esthétique et n’améliore en rien les fonctionnalités de l’ordinateur. En fait, si vous possédez un système plus ancien, Classic Shell peut vous ralentir un peu. Vous devrez configurer l'application pour qu'elle démarre au démarrage du système si vous ne souhaitez pas la démarrer manuellement, et bien sûr, cela ajoutera quelques secondes au démarrage du système.
En savoir plus :
Découvrez comment utiliser Wox pour lancer vos applications, exécuter des commandes et plus encore, instantanément.
Découvrez comment créer un cercle jaune autour du pointeur de la souris pour le mettre en surbrillance sur Windows 10. Suivez ces étapes faciles pour améliorer votre expérience utilisateur.
Découvrez pourquoi l
Sous Windows 11, configurez facilement des raccourcis pour accéder rapidement à des dossiers spéciaux dans votre menu Démarrer.
Découvrez comment résoudre l
Découvrez comment utiliser un disque dur externe avec un Chromebook pour transférer et stocker vos fichiers en toute sécurité. Suivez nos étapes pour un usage optimal.
Dans ce guide, vous apprendrez les étapes pour toujours utiliser une adresse MAC aléatoire pour votre adaptateur WiFi sous Windows 10. Optimisez votre sécurité en ligne!
Découvrez comment désinstaller Internet Explorer 11 sur Windows 10 pour optimiser l'espace de votre disque dur.
Découvrez comment utiliser Smart Defrag, un logiciel de défragmentation de disque dur gratuit et efficace, pour améliorer les performances de votre ordinateur.
Le moyen le plus simple de déverrouiller du contenu et de protéger tous les appareils avec un VPN crypté est de partager la connexion VPN via un point d








