Comment lancer des applications instantanément avec Wox sous Windows

Découvrez comment utiliser Wox pour lancer vos applications, exécuter des commandes et plus encore, instantanément.
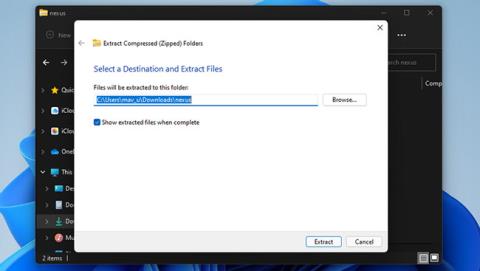
Microsoft a repensé la barre des tâches dans Windows 11, le changement le plus notable apporté à la barre des tâches étant les icônes ciblées. Ces icônes ciblées rendent la barre des tâches de Windows 11 comparable au Dock de macOS.
Cependant, la barre des tâches améliorée n'est toujours pas la même que le Mac Dock centralisé, qui ne s'exécute pas sur tout l'écran. Si vous souhaitez un véritable Dock de style Mac sous Windows, vous pouvez ajouter un Dock Apple Macintosh plus authentique à l'aide du logiciel Winstep Nexus.
Ajoutez un Dock de style Mac à Windows 10 et 11 avec Winstep Nexus
Winstep Nexus est un logiciel très intéressant qui vous aide à ajouter un Dock de style Mac à Windows, de Windows XP à Windows 11. Le logiciel propose des versions gratuites et payantes. Le logiciel gratuit propose les mêmes effets de souris animés et les mêmes icônes dynamiques que Nexus Ultimate. Voici comment installer le logiciel gratuit Winstep Nexus :
1. Tout d’abord, ouvrez le site Web WinStep Nexus.
http://www.winstep.net/nexus.asp2. Cliquez sur le bouton bleu Télécharger dans la section WinStep Nexus pour enregistrer l'archive ZIP.
3. Sélectionnez le fichier Nexus ZIP et cliquez sur le bouton Extraire tout .
4. Cliquez sur Parcourir pour sélectionner un chemin d'accès à l'emplacement d'extraction de fichiers pour Nexus.
5. Sélectionnez l' option Afficher les fichiers extraits .
6. Cliquez sur le bouton Extraire.
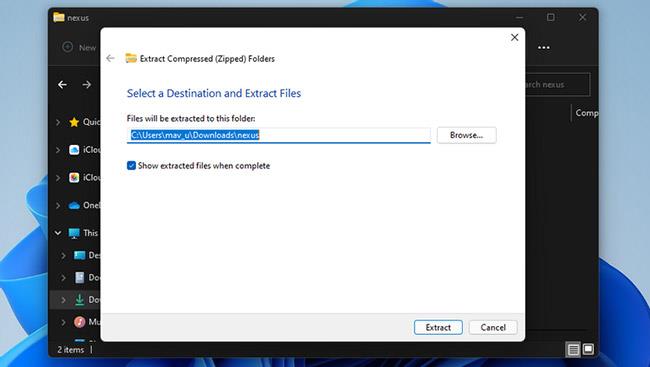
Cliquez sur le bouton Extraire
7. Double-cliquez ensuite sur NexusSetup pour ouvrir le programme d'installation.
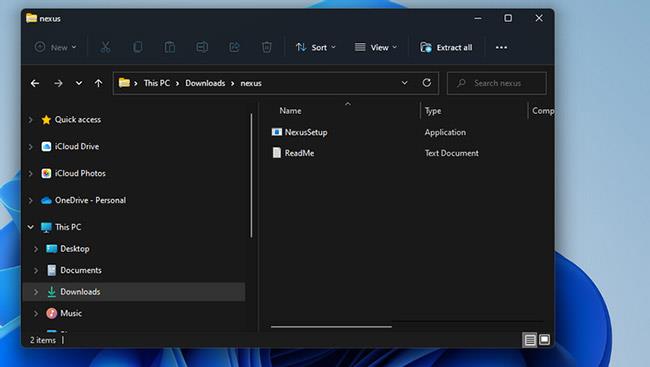
Double-cliquez sur NexusSetup
8. Ensuite, sélectionnez l' option J'accepte l'accord et sélectionnez un répertoire d'installation dans l'assistant pour installer le logiciel.
Une fois installé, Winstep Nexus Dock apparaîtra automatiquement en haut de votre écran, comme indiqué dans la capture d'écran ci-dessous. C'est un bon endroit pour placer le dock, mais vous pouvez modifier la position du Nexus Dock en cliquant dessus avec le bouton droit et en sélectionnant Position de l'écran. Sélectionnez une option gauche, droite, supérieure ou inférieure dans le menu.
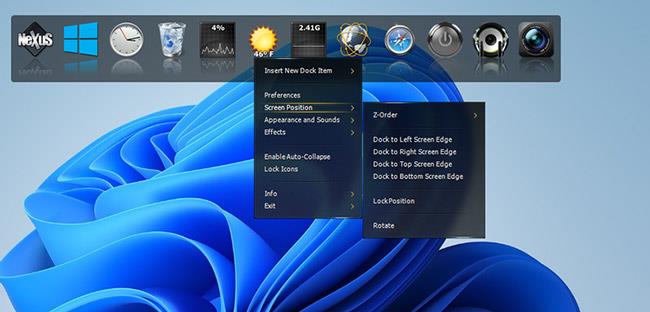
Ajustement de la position du Winstep Nexus Dock
Pour ajouter des raccourcis logiciels au Nexus Dock, cliquez dessus avec le bouton droit et sélectionnez Insérer un nouvel élément du Dock > Élément . Sélectionnez le programme dans le menu déroulant Type d'élément.
Cliquez sur Rechercher un élément pour sélectionner un programme à inclure dans le Dock. Vous pouvez également y sélectionner une option de raccourci clavier pour attribuer un raccourci au programme. Cliquez sur OK pour ajouter le raccourci logiciel.
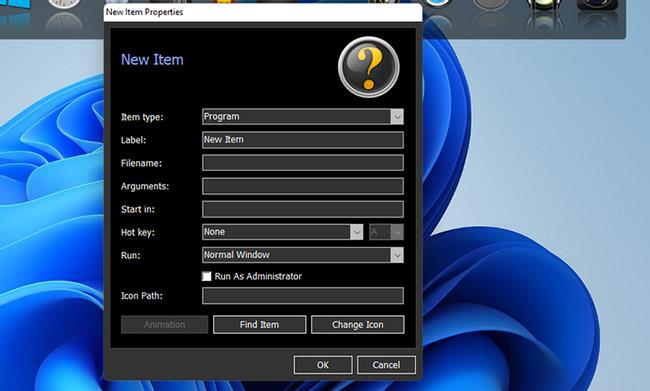
Ajouter des raccourcis logiciels
Winstep Nexus Dock a des effets vraiment flashy qui rendent la barre des tâches de Windows 11 inégalée. Pour modifier ces effets, cliquez sur le bouton Nexus dans le Dock. Sélectionnez ensuite l’ onglet Effets affiché directement ci-dessous.
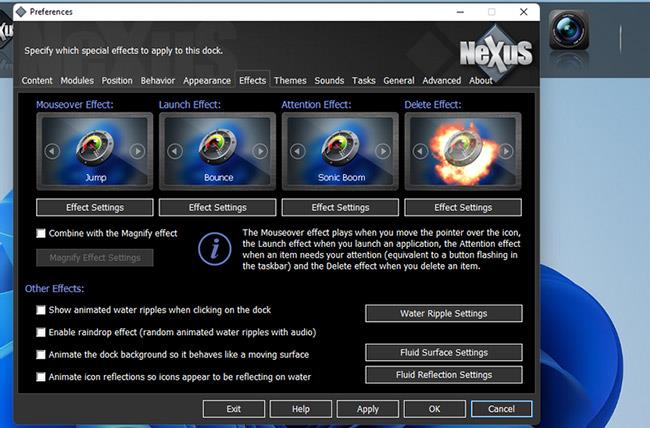
Onglet Effets
Cet onglet comprend des options pour les effets de survol, de lancement, d'attention et de suppression. Cliquez sur un effet pour choisir parmi une variété d’effets alternatifs. Vous pouvez configurer davantage les effets sélectionnés en cliquant sur le bouton Paramètres des effets.
Appuyez sur le bouton OK dans la fenêtre de sélection et sélectionnez Appliquer pour le modifier.
Vous pouvez configurer la taille et la transparence de l'icône pour WinStep Nexus Dock dans l' onglet Apparence. Faites glisser le curseur de cet onglet vers la gauche ou la droite pour réduire ou augmenter la taille de l'icône.
Appuyez sur le bouton Dock Transparence pour afficher une fenêtre avec des barres transparentes. Vous pouvez ensuite faire glisser les curseurs vers la droite pour ajouter plus de transparence.
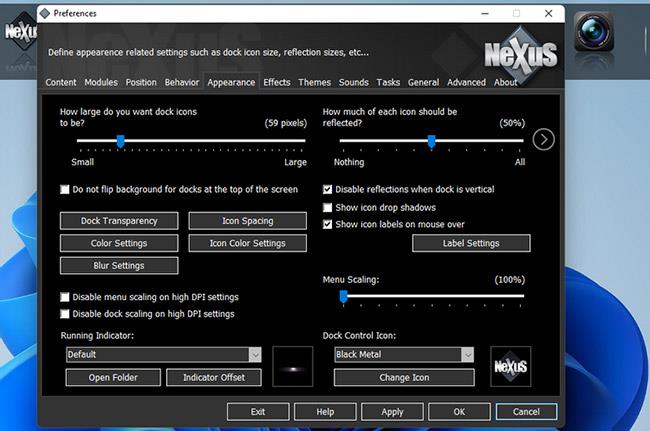
Ajuster la transparence du Dock
WinStep Nexus Dock comprend également de nombreux thèmes différents. Pour choisir un thème alternatif, cliquez sur l' onglet Thèmes. Sélectionnez un autre thème dans cet onglet et cliquez sur Appliquer pour enregistrer les nouveaux paramètres.
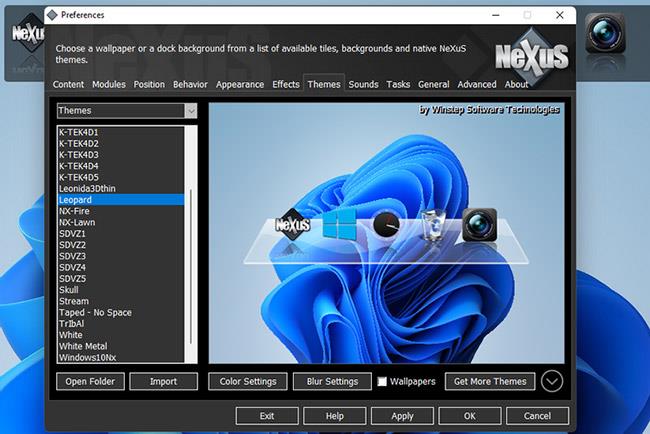
Choisissez un thème approprié pour WinStep Nexus Dock
Si vous souhaitez inclure des fenêtres réduites sur le Winstep Nexus Dock, sélectionnez l' onglet Contenu dans la fenêtre Préférences . Cochez la case Afficher les applications en cours d'exécution dans ce dock , ce qui sélectionnera également l'option Réduire les fenêtres dans le dock . Sélectionnez Appliquer pour confirmer les nouvelles options.
En plus de Winstep Nexus, il existe un autre logiciel qui effectue également la même tâche, à savoir RocketDock. Des instructions détaillées se trouvent dans l'article : Comment créer un dock sous Windows à l'aide de RocketDock .
Winstep Nexus et RocketDock sont deux des meilleurs logiciels gratuits pour ajouter un Dock de style Mac à Windows. Les deux incluent de nombreux paramètres de configuration et de nombreux effets intéressants que vous n'obtenez pas dans la barre des tâches Windows.
Ce sont d'excellentes extensions de la barre des tâches, offrant plus d'espace pour les raccourcis logiciels. Essayez-les donc si vous souhaitez rendre Windows plus similaire à la plate-forme Mac d'Apple ou si vous avez simplement besoin d'un endroit pour coller plus de raccourcis.
Découvrez comment utiliser Wox pour lancer vos applications, exécuter des commandes et plus encore, instantanément.
Découvrez comment créer un cercle jaune autour du pointeur de la souris pour le mettre en surbrillance sur Windows 10. Suivez ces étapes faciles pour améliorer votre expérience utilisateur.
Découvrez pourquoi l
Sous Windows 11, configurez facilement des raccourcis pour accéder rapidement à des dossiers spéciaux dans votre menu Démarrer.
Découvrez comment résoudre l
Découvrez comment utiliser un disque dur externe avec un Chromebook pour transférer et stocker vos fichiers en toute sécurité. Suivez nos étapes pour un usage optimal.
Dans ce guide, vous apprendrez les étapes pour toujours utiliser une adresse MAC aléatoire pour votre adaptateur WiFi sous Windows 10. Optimisez votre sécurité en ligne!
Découvrez comment désinstaller Internet Explorer 11 sur Windows 10 pour optimiser l'espace de votre disque dur.
Découvrez comment utiliser Smart Defrag, un logiciel de défragmentation de disque dur gratuit et efficace, pour améliorer les performances de votre ordinateur.
Le moyen le plus simple de déverrouiller du contenu et de protéger tous les appareils avec un VPN crypté est de partager la connexion VPN via un point d








