Comment lancer des applications instantanément avec Wox sous Windows

Découvrez comment utiliser Wox pour lancer vos applications, exécuter des commandes et plus encore, instantanément.

Cet article vous montrera comment ajouter un compte utilisateur à votre système Windows 11 (édition familiale). Fondamentalement, les étapes ne sont pas compliquées et présentent de nombreuses similitudes avec les anciennes versions de Windows. Comme suit:
Tout d’abord, ouvrez le menu Démarrer et cliquez sur l’icône d’engrenage pour accéder à l’application Fenêtre Paramètres. Vous pouvez également utiliser le raccourci clavier Windows + I pour ouvrir directement l'application Paramètres, sans cliquer sur les menus.

Sur l'écran Paramètres qui apparaît, cliquez sur Comptes dans la liste de gauche.
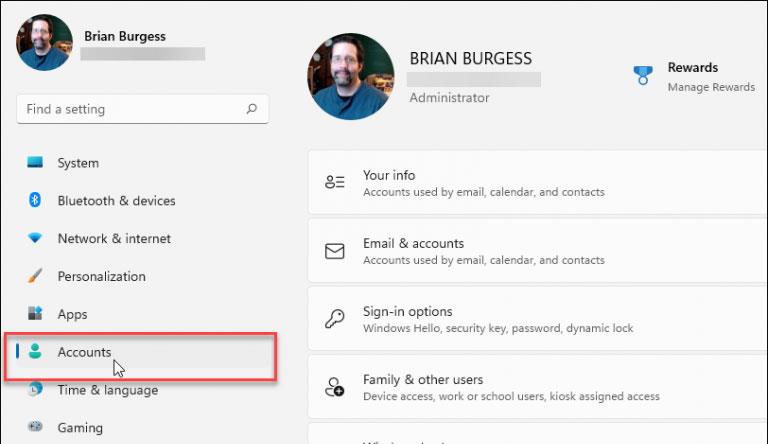
Ensuite, dans le menu d'options correspondant qui apparaît à droite, cliquez sur l' option Famille et autres utilisateurs .
Maintenant, dans la section « Autres utilisateurs », cliquez sur le bouton Ajouter un compte .
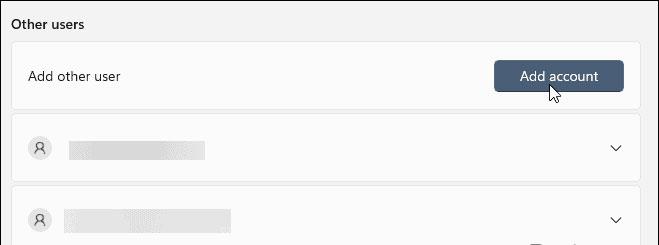
Vous devrez saisir les données de votre nouveau compte utilisateur Microsoft, notamment la méthode de connexion, le nom d'utilisateur, l'adresse e-mail, etc.

C'est aussi simple que ça ! Notez que votre PC doit être connecté à Internet lorsque vous effectuez ces opérations de configuration.
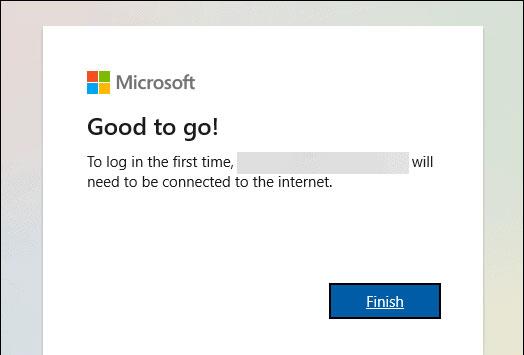
Maintenant que vous avez ajouté un nouveau compte utilisateur à votre PC Windows 11, déconnectez-vous ou redémarrez votre ordinateur. Lorsque vous revenez à l'écran de connexion, vous verrez le(s) autre(s) compte(s) que vous avez ajouté. Ils sont situés dans le coin inférieur gauche de l'écran.
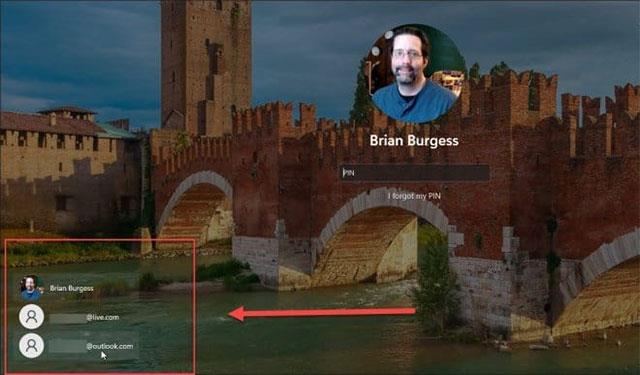
Cliquez sur le compte auquel vous souhaitez vous connecter et fournissez les informations d'identification correspondantes. Encore une fois, il est important de noter que votre ordinateur doit être connecté à Internet. Sinon, vous ne pourrez pas activer votre compte. Au lieu de cela, un message apparaîtra avec le contenu suivant :
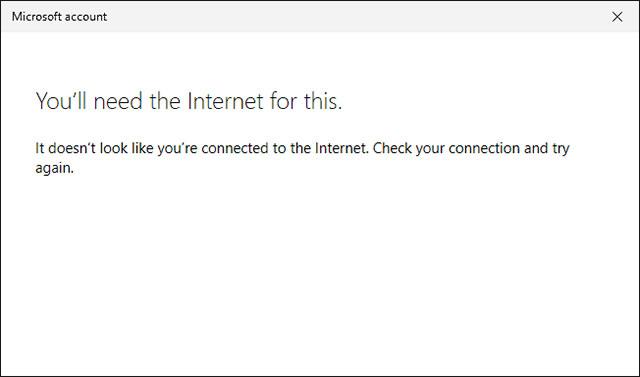
Dans le même ordre d'idées, Microsoft a déclaré que les utilisateurs exécutant la version Pro de Windows 11 pourront créer des comptes locaux. Mais nous y reviendrons plus tard.
Découvrez comment utiliser Wox pour lancer vos applications, exécuter des commandes et plus encore, instantanément.
Découvrez comment créer un cercle jaune autour du pointeur de la souris pour le mettre en surbrillance sur Windows 10. Suivez ces étapes faciles pour améliorer votre expérience utilisateur.
Découvrez pourquoi l
Sous Windows 11, configurez facilement des raccourcis pour accéder rapidement à des dossiers spéciaux dans votre menu Démarrer.
Découvrez comment résoudre l
Découvrez comment utiliser un disque dur externe avec un Chromebook pour transférer et stocker vos fichiers en toute sécurité. Suivez nos étapes pour un usage optimal.
Dans ce guide, vous apprendrez les étapes pour toujours utiliser une adresse MAC aléatoire pour votre adaptateur WiFi sous Windows 10. Optimisez votre sécurité en ligne!
Découvrez comment désinstaller Internet Explorer 11 sur Windows 10 pour optimiser l'espace de votre disque dur.
Découvrez comment utiliser Smart Defrag, un logiciel de défragmentation de disque dur gratuit et efficace, pour améliorer les performances de votre ordinateur.
Le moyen le plus simple de déverrouiller du contenu et de protéger tous les appareils avec un VPN crypté est de partager la connexion VPN via un point d








