Comment lancer des applications instantanément avec Wox sous Windows

Découvrez comment utiliser Wox pour lancer vos applications, exécuter des commandes et plus encore, instantanément.
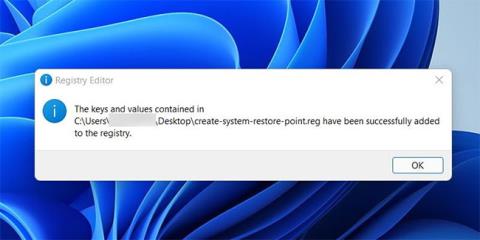
De toutes les habitudes que vous pouvez développer en tant qu’utilisateur de Windows 11, créer régulièrement un point de restauration système est une bonne habitude. Mais pour créer un point de restauration, vous devrez parcourir quelques menus. Faire cela chaque fois que vous êtes sur le point d’apporter une modification majeure à votre ordinateur peut être frustrant et difficile à prendre l’habitude.
Pour faciliter la création d'un point de restauration système dans Windows 11, vous pouvez ajouter cette option à votre menu contextuel et le faire en quelques clics.
Ajoutez "Créer un point de restauration système" au menu contextuel à l'aide du fichier de registre
Le moyen le plus simple de créer un point de restauration système à l'aide du menu contextuel consiste à ajouter des options via le fichier de registre. Ce fichier porte l'extension .reg et vous pouvez l'utiliser pour ajouter et modifier des entrées dans le registre Windows.
Pour créer un fichier de registre dans Windows 11, cliquez avec le bouton droit n'importe où sur l'écran et sélectionnez Nouveau > Document texte. Cela créera un fichier texte nommé New Text Document.txt . Renommons-le en create-system-restore-point.reg. Vous recevrez une invite vous indiquant que si vous modifiez l'extension du fichier, vous ne pourrez peut-être pas utiliser le fichier, mais cliquez sur Oui car cela transformera le fichier texte en fichier de registre.
Cliquez avec le bouton droit sur le fichier de registre nouvellement créé et sélectionnez Ouvrir avec > Bloc-notes. Copiez et collez maintenant le code suivant dans le document que vous venez d'ouvrir et appuyez sur Ctrl + S pour l'enregistrer :
Windows Registry Editor Version 5.00
[HKEY_CLASSES_ROOT\Directory\Background
hell\Create System Restore Point]
"HasLUAShield"=""
"Icon"="SystemPropertiesProtection.exe"
[HKEY_CLASSES_ROOT\Directory\Background
hell\Create Restore Point\command]
@="PowerShell -windowstyle hidden -command \"Start-Process cmd -ArgumentList '/s,/c, PowerShell Checkpoint-Computer -Description \"Manual\" -RestorePointType \"MODIFY_SETTINGS\"' -Verb runAs\""
[HKEY_LOCAL_MACHINE\SOFTWARE\Microsoft\Windows NT\CurrentVersion\SystemRestore]
"SystemRestorePointCreationFrequency"=dword:00000000Double-cliquez sur le fichier de registre que vous venez de créer et cliquez sur Oui dans l'invite UAC qui apparaît. Cliquez à nouveau sur Oui lorsque vous voyez l'avertissement du registre (le fichier est sûr car il n'ajoute qu'une seule entrée et ne modifie aucune entrée existante dont Windows a besoin). Vous recevrez alors une notification du Registre vous informant que l'opération a réussi et il ne vous reste plus qu'à cliquer sur OK.
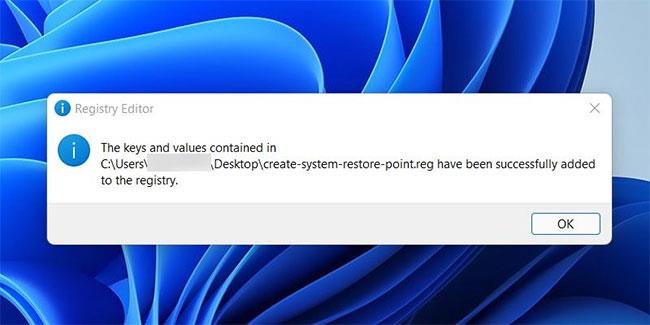
Cliquez sur OK
Si vous souhaitez supprimer l'option du menu contextuel, vous devrez créer un autre fichier de registre pour cette opération. Pour ce faire, créez un autre fichier texte sur le bureau et nommez-le remove-create-system-restore-point.reg. Ensuite, copiez et collez le code suivant dans le fichier de registre et enregistrez-le :
Windows Registry Editor Version 5.00
[-HKEY_CLASSES_ROOT\Directory\Background
hell\Create System Restore Point]Ajoutez "Créer un point de restauration système" au menu contextuel à l'aide de l'Éditeur du Registre
Une autre façon d'ajouter l'option permettant de créer un point de restauration système au menu contextuel de Windows 11 consiste à modifier directement le registre à l'aide de l'éditeur de registre.
Le registre contient des informations importantes, en particulier des paramètres de bas niveau, dont Windows a besoin pour effectuer ses opérations (par exemple, les profils utilisateur, les logiciels et le matériel installés), et l'éditeur du registre peut modifier ces informations. Vous devez toujours être prudent lorsque vous apportez des modifications dans l'Éditeur du Registre, car une erreur peut rendre l'intégralité de votre installation Windows inutilisable.
Pour ouvrir l'Éditeur du Registre , appuyez sur Win + R , tapez regedit et appuyez sur la touche Entrée. Après avoir ouvert l'Éditeur du Registre, accédez à HKEY_CLASSES_ROOT > DesktopBackground > Shell .
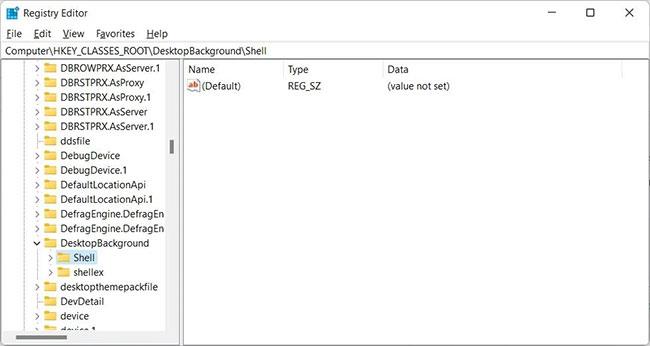
Accédez à HKEY_CLASSES_ROOT > DesktopBackground > Shell
L'étape suivante consiste à créer une sous-clé, alors cliquez avec le bouton droit sur Shell dans le panneau de gauche, sélectionnez Nouveau > Clé et nommez-la Point de restauration du système .

Créer une clé de point de restauration système
Maintenant, vous devrez créer une valeur de chaîne. Cliquez avec le bouton droit sur Point de restauration système , sélectionnez Nouveau > Valeur de chaîne et nommez-le MUIVerb. Après avoir créé la valeur de chaîne, elle apparaîtra sur le panneau de droite.
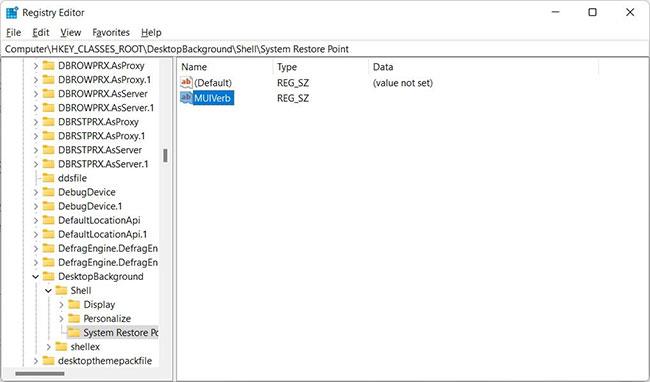
Créer une valeur de chaîne MUIVerb dans l'Éditeur du Registre
Faites un clic droit sur MUIVerb et sélectionnez Modifier. Entrez Créer un point de restauration système dans la zone de texte sous Données de valeur , puis cliquez sur OK.
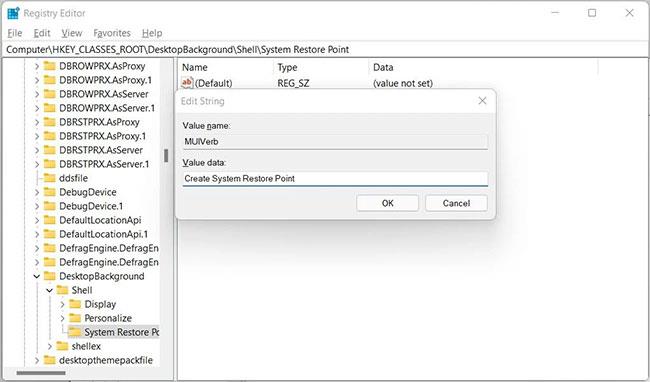
Entrez Créer un point de restauration système
Ensuite, cliquez à nouveau avec le bouton droit sur le point de restauration du système , sélectionnez Nouveau > Valeur de chaîne et nommez la nouvelle valeur de chaîne Icône. Ensuite, cliquez avec le bouton droit sur Icône , sélectionnez Modifier , puis copiez et collez ce qui suit dans la zone de texte Valeur des données :
C:\Windows\System32strui.exeCliquez sur OK pour enregistrer les modifications apportées à la valeur de chaîne.
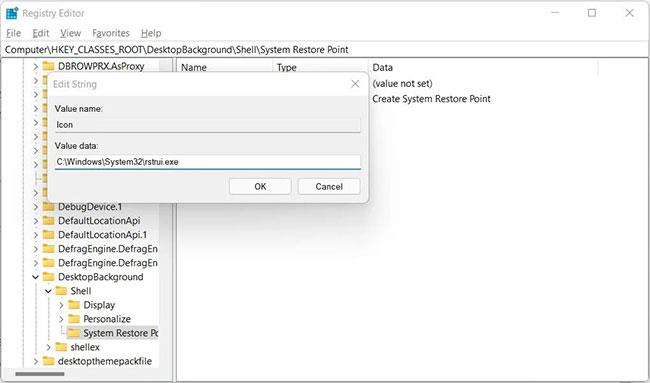
Cliquez sur OK pour enregistrer les modifications
Maintenant, cliquez à nouveau avec le bouton droit sur la sous-clé du point de restauration système dans le panneau de gauche, sélectionnez Nouveau > Clé et nommez-la Commande. Une fois créé, cliquez avec le bouton droit sur la valeur de chaîne (par défaut) (l'éditeur de registre créera automatiquement cette entrée) dans le panneau de droite et sélectionnez Modifier. Ensuite, copiez et collez le code ci-dessous dans la zone de texte Valeur des données :
powershell.exe -c start -verb runas cmd '/k wmic.exe /Namespace:\oot\default Path SystemRestore Call CreateRestorePoint \"My Restore point\", 100, 7'Cliquez sur OK.
Cliquez sur OK
Pour terminer l'opération, redémarrez votre ordinateur Windows 11 et une fois votre PC redémarré, vous trouverez « Créer une restauration du système » dans le menu contextuel. Pour supprimer l'option, revenez à la sous-clé du point de restauration système dans l'éditeur de registre et supprimez-la.
Comment créer un point de restauration système à l'aide du menu contextuel
Cliquez avec le bouton droit sur n’importe quelle partie vide de l’écran et sélectionnez Afficher plus d’options . Là, vous verrez l' option Créer un point de restauration système apparaître dans le menu contextuel.
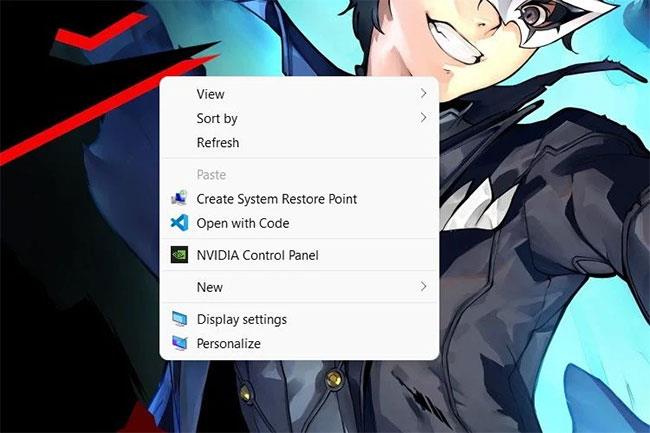
Créer une option de point de restauration système dans le menu contextuel
Lorsque vous cliquez sur Créer un point de restauration système , vous recevrez une invite vous demandant d'autoriser le processeur de commandes Windows à apporter des modifications à votre PC. Cliquez sur Oui et l'invite de commande créera un point de restauration système.
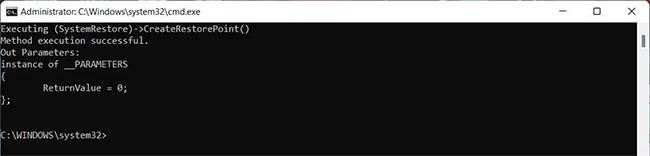
L'invite de commande crée un point de restauration système
Avec l'option ajoutée au menu contextuel de Windows 11, la création de points de restauration système deviendra plus facile. Si certains changements affectent négativement les performances du PC, vous pouvez revenir à un point de restauration récemment créé et ramener Windows à l'état où il fonctionnait parfaitement.
Découvrez comment utiliser Wox pour lancer vos applications, exécuter des commandes et plus encore, instantanément.
Découvrez comment créer un cercle jaune autour du pointeur de la souris pour le mettre en surbrillance sur Windows 10. Suivez ces étapes faciles pour améliorer votre expérience utilisateur.
Découvrez pourquoi l
Sous Windows 11, configurez facilement des raccourcis pour accéder rapidement à des dossiers spéciaux dans votre menu Démarrer.
Découvrez comment résoudre l
Découvrez comment utiliser un disque dur externe avec un Chromebook pour transférer et stocker vos fichiers en toute sécurité. Suivez nos étapes pour un usage optimal.
Dans ce guide, vous apprendrez les étapes pour toujours utiliser une adresse MAC aléatoire pour votre adaptateur WiFi sous Windows 10. Optimisez votre sécurité en ligne!
Découvrez comment désinstaller Internet Explorer 11 sur Windows 10 pour optimiser l'espace de votre disque dur.
Découvrez comment utiliser Smart Defrag, un logiciel de défragmentation de disque dur gratuit et efficace, pour améliorer les performances de votre ordinateur.
Le moyen le plus simple de déverrouiller du contenu et de protéger tous les appareils avec un VPN crypté est de partager la connexion VPN via un point d








