Comment lancer des applications instantanément avec Wox sous Windows

Découvrez comment utiliser Wox pour lancer vos applications, exécuter des commandes et plus encore, instantanément.
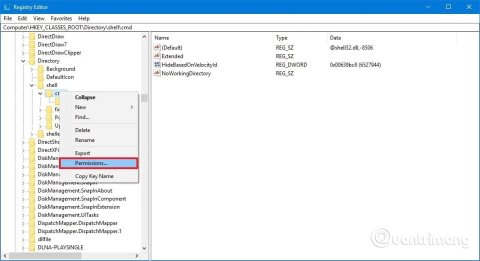
Vous pouvez rétablir l'option permettant de lancer l'invite de commande à partir du menu contextuel de Windows 10 et voici comment procéder.
Sous Windows 10, Microsoft continue d'"obscurcir" l'invite de commande au profit de PowerShell . Bien que les utilisateurs puissent toujours utiliser cet outil de ligne de commande, son option ne se trouve plus dans le menu Power User ( Win+ X), dans le menu Fichier de l'Explorateur de fichiers ou dans le menu contextuel développé ( Shift+ Clic droit).
Bien qu'il existe une option dans l'application Paramètres pour ajouter une invite de commande au menu Power User, vous ne trouvez pas d'option pour la ramener au menu contextuel développé.
Cependant, il existe toujours un moyen d'ajouter l'option permettant d'ouvrir l'invite de commande sous Windows 10. Cet article vous montrera comment ajouter l'option Ouvrir les fenêtres de commande ici au menu contextuel de Windows 10.
Instructions pour ajouter cmd au menu contextuel de Windows 10
Pour ajouter l'option de lancement d'invite de commande au menu contextuel du dossier étendu, vous devez modifier le registre en suivant les étapes ci-dessous.
Attention : La modification du registre peut provoquer des erreurs irréparables si vous ne le faites pas correctement. Par conséquent, vous devez sauvegarder le registre avant d'apporter des modifications.
Étape 1 . Appuyez sur Win+ Rpour ouvrir la commande Exécuter .
Étape 2 . Tapez regedit et cliquez sur OK pour ouvrir le registre .
Étape 3 . Accédez à la clé suivante :
HKEY_CLASSES_ROOT\Répertoire\shell\cmd
Étape 4 . Faites un clic droit sur la touche cmd et sélectionnez Permissions .
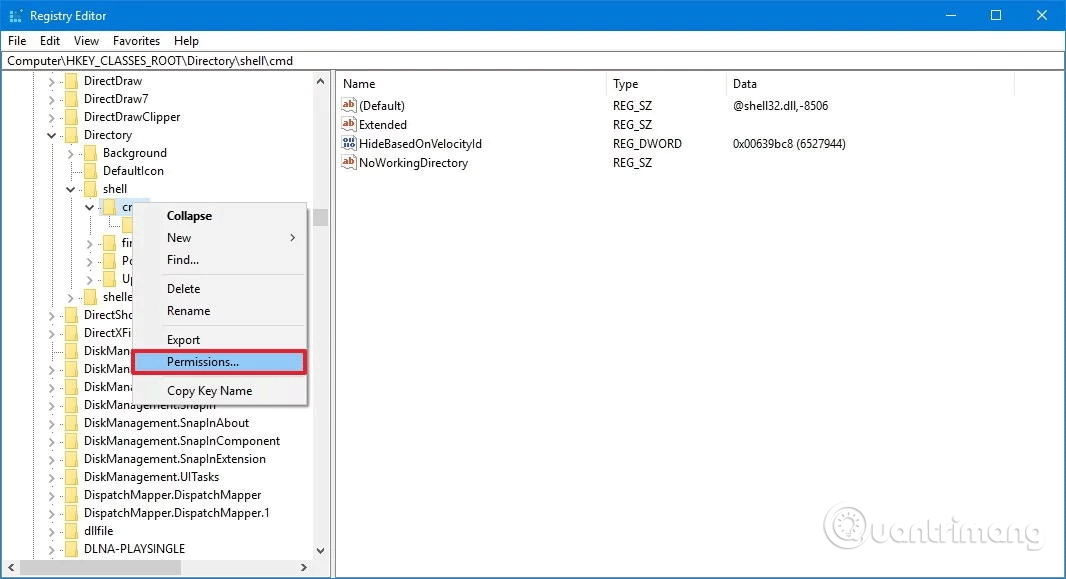
Étape 5 . Cliquez sur le bouton Avancé .
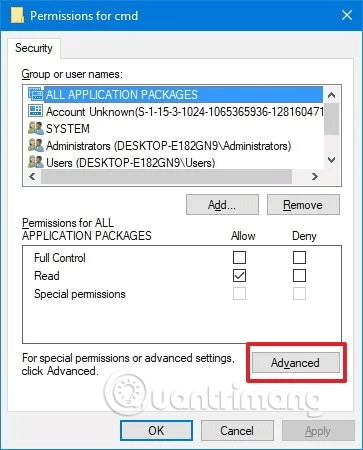
Étape 6 . Dans Paramètres de sécurité avancés , cliquez sur Modifier en regard de Propriétaire .
Étape 7 . Saisissez le nom du compte dans le champ correspondant, cliquez sur Vérifier les noms pour vérifier que vous saisissez le nom de compte correct, puis cliquez sur OK .
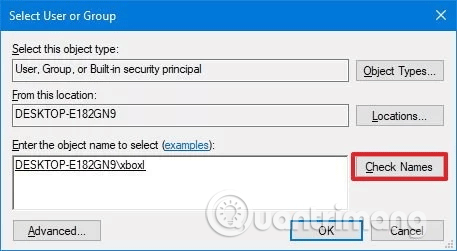
Étape 8 . Sélectionnez l' option Remplacer le propriétaire sur les sous-conteneurs et les objets .
Étape 9 . Cliquez sur Appliquer .
Étape 10 . Cliquez sur OK .
Étape 11 . Dans Autorisations , sélectionnez le groupe Administrateurs .
Étape 12 . Sous Autorisations pour les administrateurs , sélectionnez Autoriser pour l' option Contrôle total .
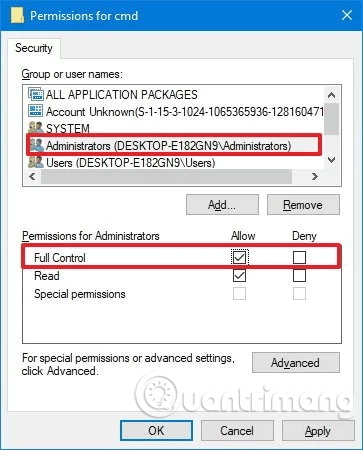
Étape 13 . Cliquez sur Appliquer .
Étape 14. Cliquez sur OK .
Étape 15 . Dans la touche cmd , faites un clic droit sur DWORD HideBasedOnVelocityId et sélectionnez Rename .
Étape 16 . Modifiez le nom DWORD de HideBasedOnVelocityId à ShowBasedOnVelocityId et appuyez sur Enter .
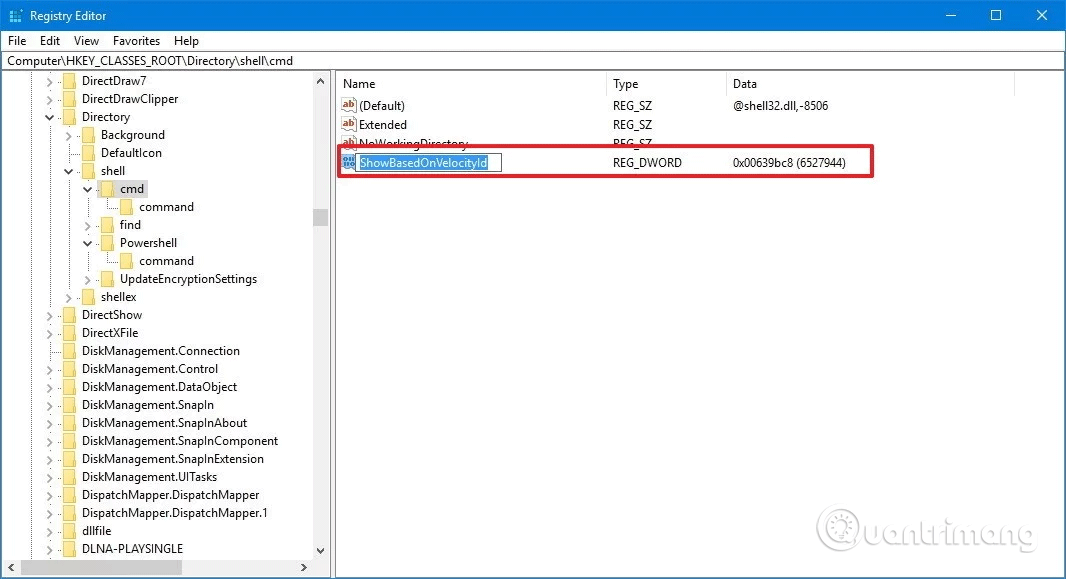
Lorsque vous avez terminé les étapes ci-dessus, cliquez + clic droit sur le dossier, vous verrez l' Shiftoption Ouvrir la fenêtre de commande ici apparaître.
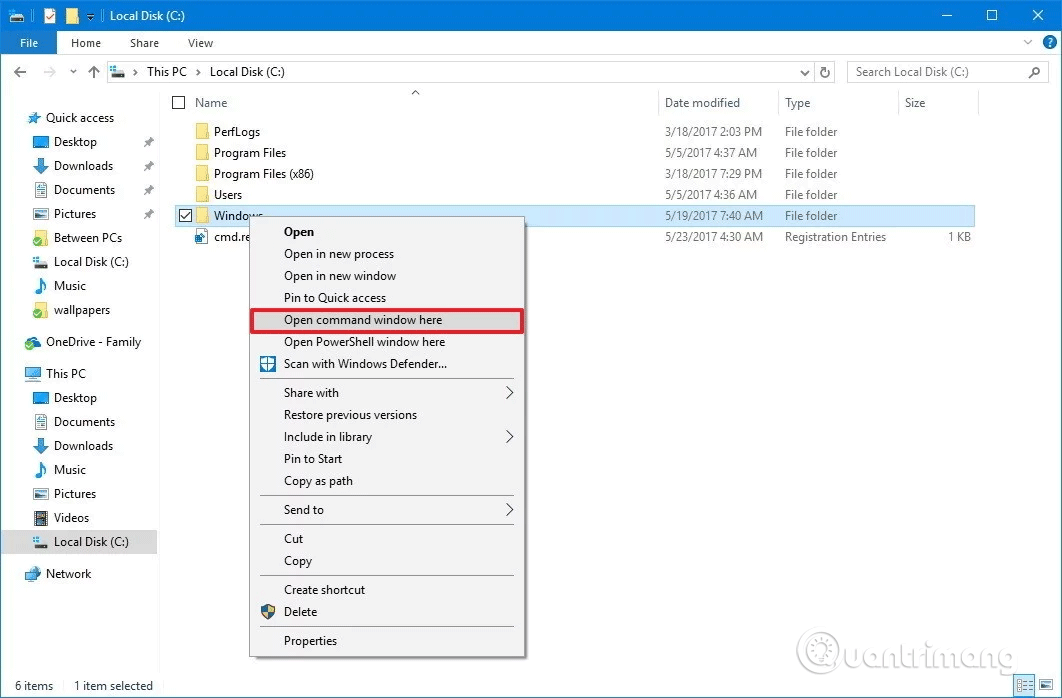
Si vous souhaitez annuler la modification, suivez les instructions ci-dessus, mais à l'étape 16, renommez le DWORD de ShowBasedOnVelocityId en HideBasedOnVelocityId et appuyez sur Entrée .
Les instructions ci-dessus ajoutent l'option permettant d'ouvrir l'invite de commande dans le menu des dossiers, mais lorsque vous appuyez sur Shift+ clic droit sur l'arrière-plan d'un dossier ouvert, vous ne verrez pas cette option.
Si vous souhaitez appuyer sur Shift+ clic droit sur l'arrière-plan pour ouvrir un emplacement à l'aide de l'invite de commande, vous devez suivre les étapes supplémentaires ci-dessous.
Étape 1 . Appuyez sur Win+ pour ouvrir la Rboîte de dialogue Exécuter .
Étape 2 . Tapez regedit et cliquez sur OK pour ouvrir le registre.
Étape 3 . Accédez à la clé suivante :
HKEY_CLASSES_ROOT\Directory\Background\shell\cmd
Faites la même chose que de l’étape 4 à l’étape 16 ci-dessus. Lors du changement, il vous suffit de renommer le DWORD de ShowBasedOnVelocityId en HideBasedOnVelocityId et d'appuyer sur Entrée .
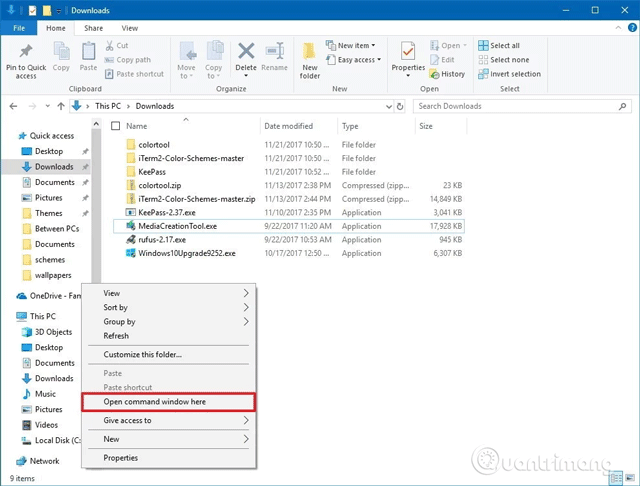
Vous remarquerez également que lorsque vous utilisez la méthode ci-dessus, l'option Ouvrir la fenêtre PowerShell ici apparaît également dans le menu contextuel. Si vous souhaitez supprimer les options PowerShell du menu contextuel développé, procédez comme suit :
Étape 1 . Ouvrez le registre et accédez à l'emplacement suivant :
HKEY_CLASSES_ROOT\Répertoire\shell\PowerShell
Étape 2 . Cliquez avec le bouton droit sur la clé PowerShell et cliquez sur Autorisations . Ensuite, suivez les étapes 5 à 14 de la manière ci-dessus.
Ensuite, dans la clé PowerShell , cliquez avec le bouton droit sur DWORD ShowBasedOnVelocityId et cliquez sur Renommer . Modifiez le nom DWORD de ShowBasedOnVelocityId en HideBasedOnVelocityId et appuyez sur Enter .
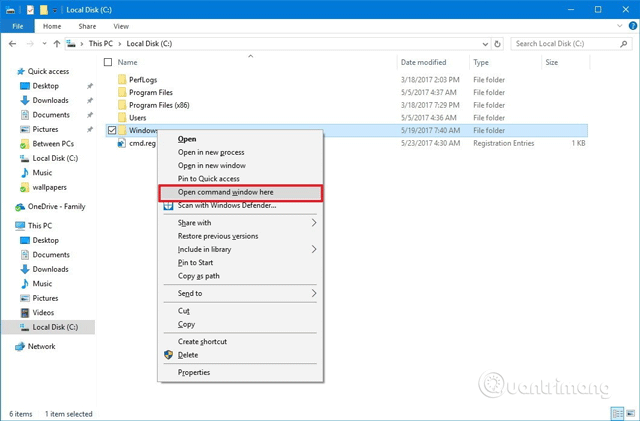
Après avoir effectué les étapes ci-dessus, appuyez sur Shift+ clic droit et vous ne verrez ici que l'option Ouvrir la fenêtre de commande ici.
Pour ajouter cette option PowerShell au menu contextuel, suivez les mêmes instructions, mais renommez le DWORD de HideBasedOnVelocityId en ShowBasedOnVelocityId et appuyez sur Entrée .
Bien que vous puissiez exécuter la plupart des commandes à l'aide de PowerShell, de nombreuses personnes préfèrent toujours utiliser l'invite de commande et l'option du menu contextuel offre un moyen rapide d'ouvrir un utilitaire dans un emplacement spécifique sans avoir à taper une longue commande pour accéder au chemin du dossier.
Je vous souhaite du succès !
Découvrez comment utiliser Wox pour lancer vos applications, exécuter des commandes et plus encore, instantanément.
Découvrez comment créer un cercle jaune autour du pointeur de la souris pour le mettre en surbrillance sur Windows 10. Suivez ces étapes faciles pour améliorer votre expérience utilisateur.
Découvrez pourquoi l
Sous Windows 11, configurez facilement des raccourcis pour accéder rapidement à des dossiers spéciaux dans votre menu Démarrer.
Découvrez comment résoudre l
Découvrez comment utiliser un disque dur externe avec un Chromebook pour transférer et stocker vos fichiers en toute sécurité. Suivez nos étapes pour un usage optimal.
Dans ce guide, vous apprendrez les étapes pour toujours utiliser une adresse MAC aléatoire pour votre adaptateur WiFi sous Windows 10. Optimisez votre sécurité en ligne!
Découvrez comment désinstaller Internet Explorer 11 sur Windows 10 pour optimiser l'espace de votre disque dur.
Découvrez comment utiliser Smart Defrag, un logiciel de défragmentation de disque dur gratuit et efficace, pour améliorer les performances de votre ordinateur.
Le moyen le plus simple de déverrouiller du contenu et de protéger tous les appareils avec un VPN crypté est de partager la connexion VPN via un point d








