Comment lancer des applications instantanément avec Wox sous Windows

Découvrez comment utiliser Wox pour lancer vos applications, exécuter des commandes et plus encore, instantanément.
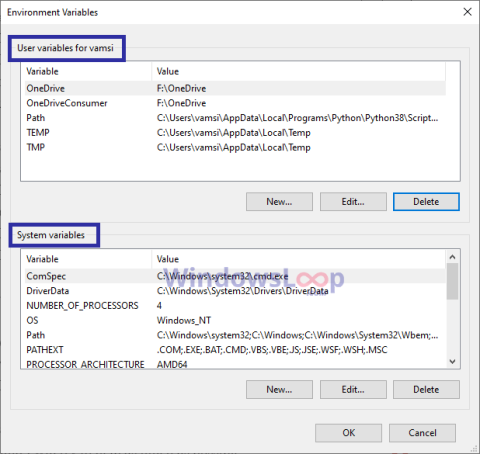
Windows 10 vous permet de modifier ou d'ajouter des variables d'environnement personnalisées. Vous trouverez ci-dessous les étapes pour ajouter des variables d'environnement dans Windows 10.
Variables d'environnement sous Windows
Windows dispose d'un certain nombre de variables d'environnement intégrées différentes pour ouvrir des dossiers, des répertoires et exécuter des processus. Certaines des variables intégrées incluent TEMP, userprofile, windir, prefetch , etc. En fait, Windows crée même des variables d'environnement personnalisées pour ses propres applications. Par exemple, pour ouvrir le dossier OneDrive, vous pouvez simplement exécuter la commande « OneDrive » dans la fenêtre Exécuter . Cela se produit parce que OneDrive a créé une nouvelle variable d'environnement en arrière-plan.
Si vous souhaitez ouvrir un répertoire ou un processus avec une valeur dynamique, vous pouvez ajouter une variable d'environnement pour cette valeur. Par exemple, vous disposez d'une variable personnalisée pour ouvrir le dossier Téléchargements. Cela facilite l'accès au dossier dans des scripts personnalisés et d'autres applications. Vous n'avez pas à vous soucier de l'emplacement réel du répertoire tant qu'il est correctement configuré dans la variable d'environnement.
Dans ce guide simple et rapide, Quantrimang.com vous montrera les étapes pour ajouter des variables d'environnement dans Windows 10.
Étapes pour ajouter des variables d'environnement dans Windows 10
Pour ajouter une nouvelle variable d'environnement, suivez les étapes répertoriées ci-dessous.
1. Ouvrez le menu Démarrer en appuyant sur la touche Windows.
2. Tapez Variables d'environnement et cliquez sur le résultat Modifier les variables d'environnement système .
3. Cliquez sur le bouton Variables d'environnement dans l' onglet Avancé.
4. Vous pouvez créer une variable utilisateur ou une variable système .
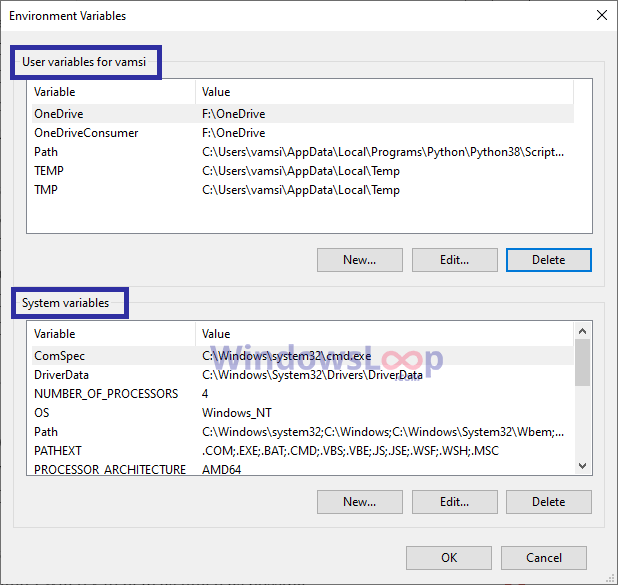
Vous pouvez créer une variable utilisateur ou une variable système.
5. Pour créer une variable utilisateur, cliquez sur Nouveau dans la section Variables utilisateur.
6. Pour créer une variable système, cliquez sur Nouveau dans la section Variables système.
7. Maintenant, entrez le nom de la variable dans le premier champ. Assurez-vous que le nom ne contient ni espaces ni caractères spéciaux.
8. Ensuite, entrez la valeur de la variable dans le deuxième champ. Par exemple, pour ouvrir un dossier, vous devez saisir son chemin dans le champ Valeur.

Entrez le nom et la valeur de la variable
9. Cliquez sur OK pour ajouter des variables d'environnement.
10. Cliquez sur OK dans la fenêtre des variables d'environnement.
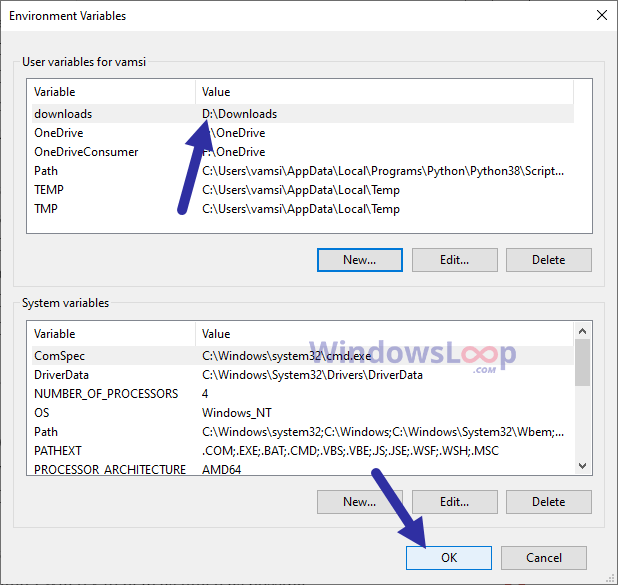
Cliquez sur OK dans la fenêtre des variables d'environnement
11. Dans la fenêtre principale, cliquez sur le bouton Appliquer > OK .
12. Redémarrez Windows 10 pour appliquer les nouvelles variables d'environnement.
À partir de maintenant, vous pouvez utiliser des variables personnalisées à partir de la fenêtre d'invite de commande ou de la fenêtre Exécuter . Pour utiliser des variables d'environnement, ajoutez "%" au début et à la fin du nom de la variable. Par exemple, si vous souhaitez ouvrir le dossier Téléchargements, vous devez exécuter la commande "%download%". Si vous n'ajoutez pas le signe "%", Windows ne reconnaîtra pas la valeur de la variable.
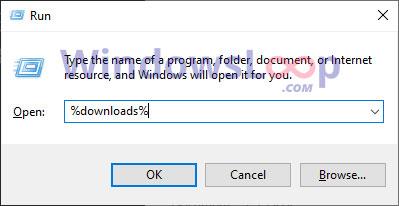
Si vous souhaitez ouvrir le dossier Téléchargements, vous devez exécuter la commande "%download%"
Découvrez comment utiliser Wox pour lancer vos applications, exécuter des commandes et plus encore, instantanément.
Découvrez comment créer un cercle jaune autour du pointeur de la souris pour le mettre en surbrillance sur Windows 10. Suivez ces étapes faciles pour améliorer votre expérience utilisateur.
Découvrez pourquoi l
Sous Windows 11, configurez facilement des raccourcis pour accéder rapidement à des dossiers spéciaux dans votre menu Démarrer.
Découvrez comment résoudre l
Découvrez comment utiliser un disque dur externe avec un Chromebook pour transférer et stocker vos fichiers en toute sécurité. Suivez nos étapes pour un usage optimal.
Dans ce guide, vous apprendrez les étapes pour toujours utiliser une adresse MAC aléatoire pour votre adaptateur WiFi sous Windows 10. Optimisez votre sécurité en ligne!
Découvrez comment désinstaller Internet Explorer 11 sur Windows 10 pour optimiser l'espace de votre disque dur.
Découvrez comment utiliser Smart Defrag, un logiciel de défragmentation de disque dur gratuit et efficace, pour améliorer les performances de votre ordinateur.
Le moyen le plus simple de déverrouiller du contenu et de protéger tous les appareils avec un VPN crypté est de partager la connexion VPN via un point d








