Comment lancer des applications instantanément avec Wox sous Windows

Découvrez comment utiliser Wox pour lancer vos applications, exécuter des commandes et plus encore, instantanément.
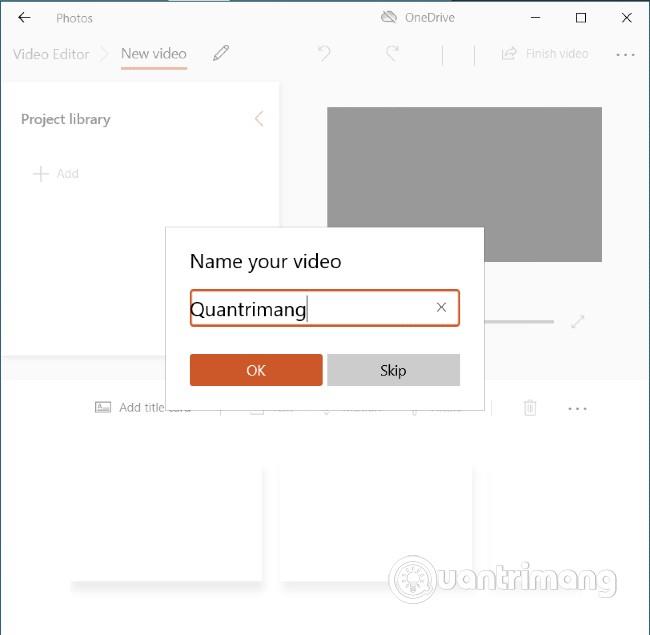
Discord est un excellent moyen de discuter avec les autres. Si vous exploitez votre propre serveur Discord, il est probable que vous souhaitiez installer un bot à un moment donné. Les robots peuvent vous aider à automatiser la modération, à ajouter des points et des classements, à écouter de la musique avec d'autres personnes, et bien plus encore.
L'article d'aujourd'hui vous montrera comment ajouter des robots au serveur Discord.
Qu'est-ce qu'un robot Discord ?
Les robots sur Discord, une plate-forme de messagerie de groupe populaire, sont des produits d'intelligence artificielle utiles qui peuvent effectuer automatiquement un certain nombre de tâches utiles sur votre serveur, notamment accueillir de nouveaux membres, interdire les fauteurs de troubles et modérer les discussions. Certains robots ajoutent même de la musique ou des jeux à votre serveur.
Ne vous inquiétez pas, vous n'avez pas besoin d'être un génie du codage pour ajouter un automate à votre serveur. Il vous suffit de télécharger des robots prédéfinis et de personnaliser ce qu'ils font.
Les robots Discord peuvent être créés à l’aide de nombreux langages de programmation différents. Considérez-les comme des modules complémentaires à un serveur qui étendent les fonctionnalités de base de Discord.
Si vous avez utilisé l'un des meilleurs serveurs Discord, vous avez probablement rencontré un robot que vous n'avez probablement même pas reconnu. Jetez un œil à la liste des membres, car les robots seront répertoriés ici avec les membres humains, mais ils auront un badge « Bot » pour les différencier.
La plupart des robots sont conçus pour fonctionner 24h/24 et 7j/7 sur un serveur, et vous pouvez généralement communiquer avec eux via des commandes textuelles. Ces commandes déclencheront alors une section spécifique de leur code, qui effectuera une action sur le serveur.
Si vous souhaitez réaliser quelque chose sur Discord, il existe un bot qui peut vous aider. Les robots peuvent automatiquement modérer les utilisateurs, envoyer des messages de bienvenue personnalisés, diffuser de la musique sur les canaux vocaux, servir de flux pour des services comme Twitter et Twitch, etc.
Où trouver les robots Discord ?
Si vous avez des connaissances en programmation, vous pouvez créer votre propre bot Discord. Cependant, c'est un peu compliqué, alors concentrons-nous sur la recherche des robots disponibles.
Il existe de nombreux sites Web différents qui répertorient tous les robots Discord accessibles au public. Les meilleurs d'entre eux sont top.gg, Discord Bot List et Bots on Discord.
Sur ces sites, vous pouvez parcourir les robots Discord en fonction de leurs fonctionnalités et de leur popularité. Vous pouvez en savoir plus sur le bot, puis cliquer sur l'option inviter/rejoindre/ajouter pour amener le bot sur le serveur.
La plupart des robots Discord les plus populaires ont également leur propre site Web, comme MEE6 et Carl Bot.
Si vous voulez plus d'inspiration, consultez l'article : 6 meilleurs robots pour améliorer votre serveur Discord .
Comment ajouter des robots au serveur Discord
Vous trouverez ci-dessous toutes les étapes à suivre pour ajouter un bot à votre serveur Discord.
1. Vérifiez les autorisations

Vérifier les autorisations
Vous ne pouvez ajouter des robots qu'aux serveurs pour lesquels vous êtes autorisé à le faire, sauf si vous possédez le serveur. Cela signifie que vous devez disposer des autorisations « gestion du serveur ».
Pour ajouter un bot à un serveur, cliquez sur le nom du serveur concerné. Si vous voyez Paramètres du serveur dans le menu déroulant, vous disposez des autorisations appropriées. Sinon, vous devrez demander à l'autorité du serveur d'ajouter un bot ou de vous accorder des autorisations de « gestion du serveur ».
2. Invitez des robots

Inviter des robots
Ensuite, vous devez inviter le bot sur votre serveur. Le site Web à partir duquel vous obtenez le bot doit avoir un bouton Inviter ou une autre option équivalente. Prenez Carl Bot par exemple, ce lien est disponible dans le menu supérieur.
Vous serez ensuite redirigé vers la page Discord. Ici, utilisez le menu déroulant Ajouter au serveur pour sélectionner le serveur auquel vous souhaitez ajouter le bot. Cliquez sur Continuer.
3. Accordez des autorisations au bot

Accorder des autorisations au bot
Un écran apparaîtra décrivant toutes les autorisations dont le bot a besoin sur votre serveur. Les robots avancés auront besoin de nombreuses autorisations pour fonctionner correctement, alors ne vous inquiétez pas pour cela. Mais veillez à n’ajouter que des robots réputés au serveur. Cliquez sur Autoriser.
Vous devrez peut-être effectuer une vérification reCAPTCHA pour prouver que vous n'êtes pas un robot. Une fois terminé, le bot rejoindra votre serveur. Vous le verrez en ligne dans la liste des membres.
4. Ajustez les rôles des robots sur Discord

Ajuster les rôles des robots sur Discord
La plupart des robots s'attribueront automatiquement un nouveau rôle sur le serveur avec les autorisations que vous avez acceptées à l'étape précédente.
Appuyez sur le nom du serveur en haut à gauche et cliquez sur Paramètres du serveur > Rôles . Dans la colonne Rôles , vous verrez le nouveau rôle du bot.
Faites un clic gauche et faites glisser toutes les autres options. Cela garantit que le bot peut gérer avec succès les autres membres sur le serveur.
5. Configurez et utilisez le bot Discord

Configurer et utiliser les robots Discord
Maintenant que le bot est sur le serveur, il est temps de l'utiliser ! Le site Web à partir duquel vous avez ajouté le bot doit répertorier la documentation sur la façon d’utiliser le bot.
Certains robots avancés, comme MEE6 et Carl Bot, peuvent être gérés depuis le site Web. Ils vous permettent de contrôler les fonctionnalités du robot, de vérifier les journaux de modération et de tout personnaliser à partir d'un endroit central et très convivial.
Cependant, la plupart des robots ne peuvent être gérés et interagis qu’à l’aide de commandes de chat textuel. En règle générale, taper !help fournira une prise en charge des robots, bien que cela puisse varier en fonction du type de robot que vous avez ajouté. En cas de doute, contactez le développeur du bot pour obtenir de l'aide.
Remarque finale : les robots Discord fonctionnent sur leurs propres serveurs. Pendant que Discord est en ligne et actif, les robots peuvent être arrêtés indépendamment. Si vous remarquez que le bot est hors ligne, il se peut qu'il rencontre des problèmes temporaires ou qu'il soit en cours de mise à niveau.
Comment configurer MEE6 comme bot de bienvenue sur Discord
Lorsque vous autorisez MEE6, des options vous seront proposées sur les types de robots que vous pouvez créer. Tout d’abord, vous allez créer un bot qui accueille les nouveaux membres sur votre serveur.
1. Cliquez sur l'option "Bienvenue" .

Pour créer un bot de bienvenue, cliquez sur l'option "Bienvenue"
2. Choisissez ce que vous voulez que le bot fasse. Vos options sont : "Envoyer un message lorsqu'un utilisateur rejoint le serveur" , "Envoyer un message privé aux nouveaux utilisateurs" , "Donner un rôle aux nouveaux utilisateurs" et "Envoyer un message lorsqu'un utilisateur quitte le serveur".

Choisissez une tâche de bienvenue pour le bot, telle que « Envoyer un message lorsqu'un utilisateur rejoint le serveur »
3. Vous pouvez configurer ce que le bot affiche avec la couleur et la police du texte, ainsi que la chaîne sur laquelle votre bot publiera.

Choisissez un canal sur lequel le bot publiera
4. Cliquez sur "Enregistrer" lorsque vous avez terminé. Revisitez cette page du plugin si vous souhaitez apporter des modifications.

Cliquez sur "Enregistrer" lorsque vous avez terminé.
Comment configurer MEE6 comme robot de modération sur Discord
Revenez à la page des plug-ins sur le site Web MEE6 pour configurer le robot du navigateur. Les censeurs peuvent faire des choses comme modérer le langage et supprimer les mauvais acteurs de votre serveur.
1. Cliquez sur l' icône Modérateur.

Sélectionner un modérateur
2. Cliquez ensuite sur Oui dans la fenêtre contextuelle pour l'activer.
3. Faites défiler jusqu'à Modérateur automatique et sélectionnez les règles que vous souhaitez que votre bot exécute. Les options incluent la censure du langage inapproprié, des spoilers et des émojis excessifs.
Dans la section Auto-modérateur, vous pouvez choisir le type d'actions que vous souhaitez modérer, comme par exemple « Gros mots ».
4. Une fois que vous avez choisi ce que votre bot va modérer, vous pouvez décider comment il gérera les utilisateurs incriminés. Les messages peuvent être automatiquement supprimés, les utilisateurs ayant activé la modération automatique peuvent recevoir un message d'avertissement, ou les deux.

Choisissez comment vous souhaitez modérer les actions des contrevenants
5. Cliquez sur Paramètres pour personnaliser le seuil des facteurs qui déclencheront le bot. Par exemple, un robot peut commencer à fonctionner lorsqu'une publication est marquée de certaines balises spoiler. Vous pouvez également choisir des canaux que le bot devra ignorer.
6. Enregistrez toutes les modifications après avoir effectué les opérations nécessaires.
Comment configurer MEE6 pour avertir les utilisateurs lorsque vous diffusez sur Twitch
Discord a commencé comme une plate-forme de messagerie pour les joueurs, le streaming va donc de pair avec l'application. Si vous êtes un streamer, vous pouvez configurer MEE6 pour avertir votre serveur chaque fois que vous diffusez sur le site de streaming Twitch. Tout d’abord, visitez à nouveau la page du plug-in MEE6.
1. Faites défiler et cliquez sur l' icône Twitch.

Cliquez sur l'option "Twitch"
2. Cliquez sur Oui dans la fenêtre contextuelle qui apparaît pour activer cette fonctionnalité.
3. Entrez le nom de votre chaîne Twitch.

Entrez le nom de votre chaîne
4. Personnalisez les notifications sur le serveur.
5. Sélectionnez un canal sur lequel le bot publiera.

Sélectionnez une chaîne
6. Choisissez si vous souhaitez recevoir des notifications Discord lorsque quelqu'un suit votre chaîne Twitch.
7. Cliquez sur Enregistrer.
8. Désormais, lorsque vous passerez en direct sur Twitch, tous les utilisateurs de votre serveur seront informés.
Comment supprimer un bot Discord ?
Si le bot ne fait pas ce que vous voulez ou si vous ne l’utilisez pas, il est préférable de le supprimer du serveur.
Pour ce faire, regardez sur le côté droit du serveur Discord et recherchez le bot dans la liste des utilisateurs. Vous pouvez faire un clic droit sur le bot et sélectionner Kick.
Vous pouvez également cliquer sur le nom du serveur en haut à gauche et cliquer sur Paramètres du serveur > Intégrations . Sous Bots et applications , cliquez sur Gérer en regard du bot, puis sélectionnez Supprimer l'intégration.
En savoir plus :
Découvrez comment utiliser Wox pour lancer vos applications, exécuter des commandes et plus encore, instantanément.
Découvrez comment créer un cercle jaune autour du pointeur de la souris pour le mettre en surbrillance sur Windows 10. Suivez ces étapes faciles pour améliorer votre expérience utilisateur.
Découvrez pourquoi l
Sous Windows 11, configurez facilement des raccourcis pour accéder rapidement à des dossiers spéciaux dans votre menu Démarrer.
Découvrez comment résoudre l
Découvrez comment utiliser un disque dur externe avec un Chromebook pour transférer et stocker vos fichiers en toute sécurité. Suivez nos étapes pour un usage optimal.
Dans ce guide, vous apprendrez les étapes pour toujours utiliser une adresse MAC aléatoire pour votre adaptateur WiFi sous Windows 10. Optimisez votre sécurité en ligne!
Découvrez comment désinstaller Internet Explorer 11 sur Windows 10 pour optimiser l'espace de votre disque dur.
Découvrez comment utiliser Smart Defrag, un logiciel de défragmentation de disque dur gratuit et efficace, pour améliorer les performances de votre ordinateur.
Le moyen le plus simple de déverrouiller du contenu et de protéger tous les appareils avec un VPN crypté est de partager la connexion VPN via un point d








