Comment lancer des applications instantanément avec Wox sous Windows

Découvrez comment utiliser Wox pour lancer vos applications, exécuter des commandes et plus encore, instantanément.
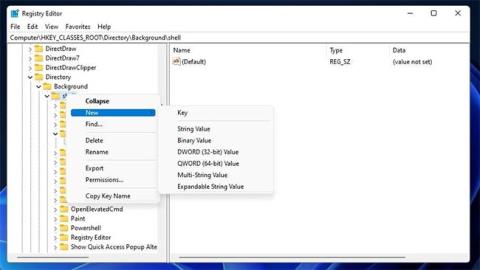
Les menus contextuels sont de petits menus qui apparaissent dans Windows lorsque vous cliquez sur le bouton droit de la souris. Pourquoi Windows n'inclut aucune option permettant d'ajouter des raccourcis au menu contextuel du bureau reste un mystère. Cependant, vous pouvez toujours personnaliser ce menu en modifiant le registre.
Le menu contextuel est un endroit pratique pour ajouter des raccourcis vers des sites Web. Avoir des raccourcis vers vos sites Web préférés dans ce menu vous permettra d'y accéder directement depuis le bureau. De plus, les raccourcis du menu contextuel n’encombrent en rien l’écran. C'est ainsi que vous pouvez configurer des raccourcis de sites Web dans le menu contextuel de Windows 11/10.
Ajoutez des raccourcis de sites Web au menu contextuel en modifiant le registre
Modifier le registre pour ajouter des raccourcis de sites Web au menu contextuel n'est pas aussi difficile qu'on pourrait l'imaginer. Pour ce faire, vous devrez ajouter quelques nouvelles clés de registre à la clé Shell du raccourci du site Web. La valeur de chaîne du raccourci clavier spécifiera à la fois le site Web et le navigateur pour ouvrir le raccourci du menu contextuel.
Par exemple, voici comment ajouter un raccourci pour ouvrir Bing dans Edge au menu contextuel classique de Windows 11.
1. Cliquez sur l'icône de la barre des tâches du menu Démarrer avec le bouton droit de la souris et sélectionnez Exécuter pour ouvrir la boîte de dialogue de commande.
2. Entrez regedit dans la zone Ouvrir et cliquez sur l' option OK.
3. Entrez Computer\HKEY_CLASSES_ROOT\Directory\Background\shell dans la barre d'adresse de l'Éditeur du Registre et appuyez sur la touche Retour.
4. Maintenant, faites un clic droit sur la coque de clé sur le côté gauche de l'Éditeur du Registre pour c

Sélectionnez Nouveau > Clé
5. Saisissez Bing comme titre de la clé.
6. Cliquez avec le bouton droit sur la clé Bing pour sélectionner les options Nouveau et Clé correspondante.
7. Entrez command comme titre de la sous-clé.
8. Sélectionnez la touche de commande et double-cliquez sur sa valeur de chaîne (par défaut).
9. Entrez C:\Program Files (x86)\Microsoft\Edge\Application\msedge.exe bing.com dans la zone Données de la valeur. Cette valeur inclut le chemin Microsoft Edge complet par défaut et le domaine bing.com.
Entrez C:\Program Files (x86)\Microsoft\Edge\Application\msedge.exe bing.com dans la zone Données de la valeur
10. Cliquez sur OK pour enregistrer la nouvelle valeur de chaîne.
11. Fermez la fenêtre de l'Éditeur du Registre.
Il n'est pas nécessaire de redémarrer Windows pour que cette modification du registre prenne effet. Cliquez avec le bouton droit sur n'importe quelle zone de l'écran pour sélectionner Afficher plus d'options dans le menu contextuel standard de Windows 11 . Cliquez sur le nouveau raccourci Bing dans le menu contextuel classique pour afficher le moteur de recherche de Microsoft dans Edge.

Nouveau raccourci Bing dans le menu contextuel
Comment ajouter des raccourcis pour ouvrir des sites Web dans Google Chrome, Opera et Firefox
Vous pouvez également ajouter des raccourcis pour ouvrir des sites Web dans Google Chrome , Opera et Firefox, comme ça. Cependant, vous devrez modifier le chemin du navigateur que vous entrez pour Google Chrome et Opera. La zone de données Valeur de la commande clé doit inclure le chemin complet du navigateur pour Google Chrome ou Opera ainsi que l'URL du site Web comme suit :
L'URL du site Web spécifiée ne doit pas nécessairement inclure de « https:// » ou « www ». Lequel opérer. Séparez donc ces parties de l'adresse du site Web que vous entrez dans les zones Données de valeur .
Pour trouver le chemin complet de Chrome et Opera, cliquez avec le bouton droit sur les raccourcis du bureau de ces navigateurs et sélectionnez Propriétés. Vous pouvez copier leurs chemins complets depuis la zone Cible de l' onglet Raccourci à l'aide du raccourci clavier Ctrl + C . Appuyez sur la touche de raccourci Ctrl + V pour coller le chemin EXE dans la zone Données de valeur.

Collez le chemin EXE dans la zone Données de la valeur
Vous n'avez pas besoin de saisir le chemin complet du répertoire pour Firefox. Au lieu de cela, entrez Firefox bing.com dans la zone Données de la valeur pour la chaîne par défaut du raccourci clavier. Modifiez l'URL à la fin de cette valeur pour tous les raccourcis de sites Web que vous devez inclure dans le menu contextuel.

Modifiez l'URL à la fin de cette valeur pour tous les raccourcis de sites Web
Vous pouvez supprimer des raccourcis de sites Web en supprimant leurs clés du registre. Ouvrez le shell de clé spécifié ci-dessus dans le registre. Ensuite, faites un clic droit sur le raccourci du site Web que vous avez ajouté et sélectionnez Supprimer. Cliquez sur Oui dans la boîte de dialogue pour confirmer l'action.

Confirmer l'action
Dans l'ensemble, étendre le menu contextuel avec des raccourcis de sites Web est relativement simple en modifiant manuellement le registre comme indiqué ci-dessus. L'ajout de raccourcis de sites Web au menu contextuel de votre bureau vous aidera à accéder directement plus facilement à vos sites Web préférés.
Une fois que vous avez ajouté des sites Web à ce menu, vous n'aurez plus besoin de rechercher dans le gestionnaire de favoris de votre navigateur pour les trouver et les ouvrir.
Découvrez comment utiliser Wox pour lancer vos applications, exécuter des commandes et plus encore, instantanément.
Découvrez comment créer un cercle jaune autour du pointeur de la souris pour le mettre en surbrillance sur Windows 10. Suivez ces étapes faciles pour améliorer votre expérience utilisateur.
Découvrez pourquoi l
Sous Windows 11, configurez facilement des raccourcis pour accéder rapidement à des dossiers spéciaux dans votre menu Démarrer.
Découvrez comment résoudre l
Découvrez comment utiliser un disque dur externe avec un Chromebook pour transférer et stocker vos fichiers en toute sécurité. Suivez nos étapes pour un usage optimal.
Dans ce guide, vous apprendrez les étapes pour toujours utiliser une adresse MAC aléatoire pour votre adaptateur WiFi sous Windows 10. Optimisez votre sécurité en ligne!
Découvrez comment désinstaller Internet Explorer 11 sur Windows 10 pour optimiser l'espace de votre disque dur.
Découvrez comment utiliser Smart Defrag, un logiciel de défragmentation de disque dur gratuit et efficace, pour améliorer les performances de votre ordinateur.
Le moyen le plus simple de déverrouiller du contenu et de protéger tous les appareils avec un VPN crypté est de partager la connexion VPN via un point d








