Comment lancer des applications instantanément avec Wox sous Windows

Découvrez comment utiliser Wox pour lancer vos applications, exécuter des commandes et plus encore, instantanément.
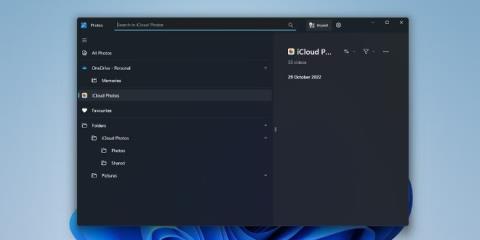
Voulez-vous accéder aux photos enregistrées dans iCloud à l'aide de votre ordinateur Windows ? Si c'est le cas, c'est une bonne nouvelle pour vous. L'application Photos de Windows 11 vous permet désormais de travailler avec des photos et des vidéos enregistrées sur votre compte Apple iCloud.
Dans cet article, LuckyTemplates vous montrera comment ajouter des photos iCloud à l'application Windows 11 Photos.
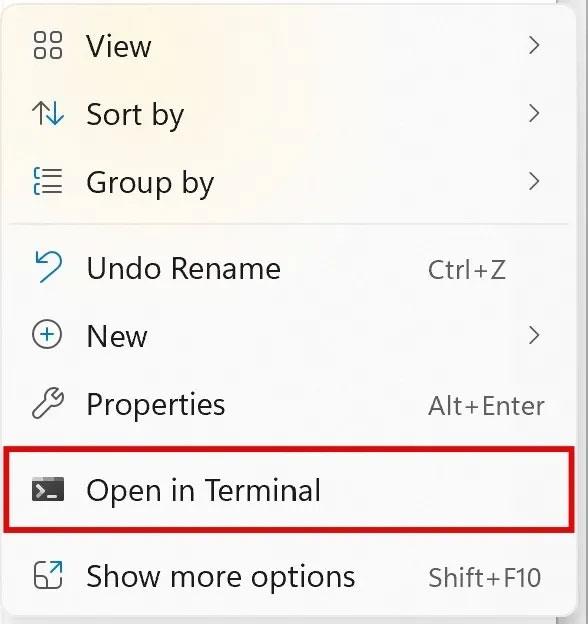
Préparez-vous avant d'ajouter iCloud Photos à l'application Windows 11 Photos
Avant d'entrer dans le processus principal, téléchargez toutes les mises à jour disponibles. Pour ce faire, appuyez sur Win + I pour ouvrir Paramètres puis accédez à Windows Update . Dans la fenêtre Windows Update, cliquez sur Rechercher les mises à jour .
Après avoir installé la mise à jour, redémarrez votre appareil.
De plus, vous devez également vous assurer que l’application Photos sur votre ordinateur Windows 11 dispose de la dernière version installée. En fait, l'intégration d'iCloud Photos n'est disponible que sur la version 2022.31100.9001.0 ou ultérieure de l'application Photos.
Pour vérifier la version de l'application Photos, procédez comme suit :
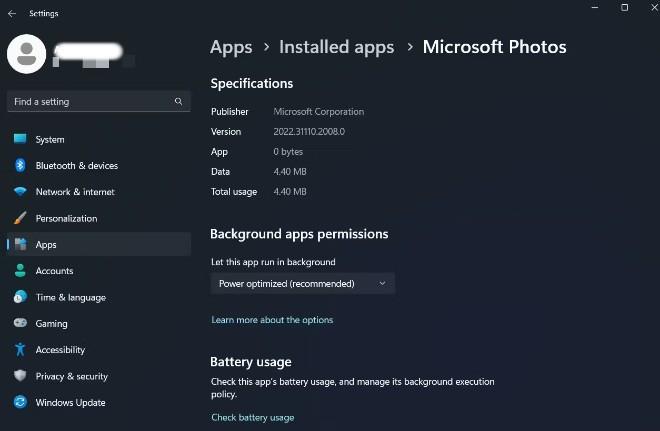
Si vous avez installé une ancienne version de Microsoft Photos, visitez le Microsoft Store et téléchargez la dernière version.
Comment ajouter des photos iCloud à l'application Photos sous Windows 11
Maintenant, vous êtes prêt et nous allons commencer à ajouter iCloud Photos à l'application Photos sur Windows 11.
Les étapes sont les suivantes:
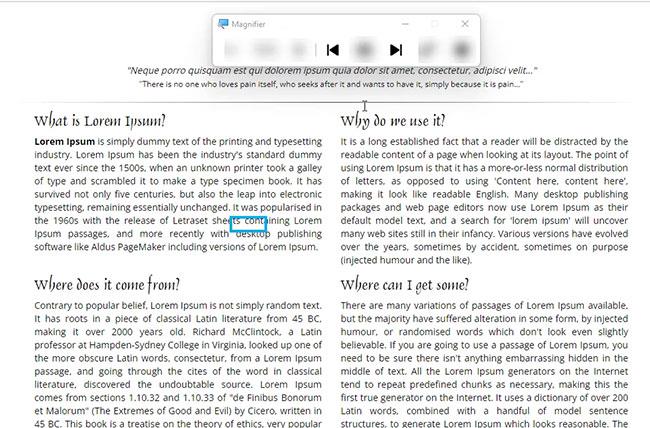
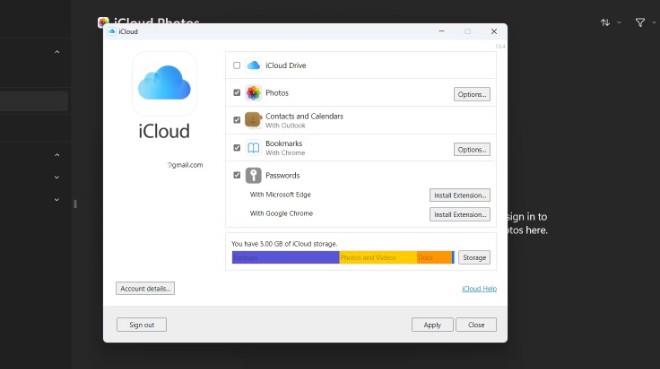
Voilà, vous avez maintenant toutes vos photos iCloud dans l'application Windows 11 Photos.
L'intégration iCloud est l'une des mises à jour les plus attendues de l'application Photos. Il est maintenant officiellement disponible et vous pouvez l'installer en suivant les étapes indiquées ci-dessus.
Découvrez comment utiliser Wox pour lancer vos applications, exécuter des commandes et plus encore, instantanément.
Découvrez comment créer un cercle jaune autour du pointeur de la souris pour le mettre en surbrillance sur Windows 10. Suivez ces étapes faciles pour améliorer votre expérience utilisateur.
Découvrez pourquoi l
Sous Windows 11, configurez facilement des raccourcis pour accéder rapidement à des dossiers spéciaux dans votre menu Démarrer.
Découvrez comment résoudre l
Découvrez comment utiliser un disque dur externe avec un Chromebook pour transférer et stocker vos fichiers en toute sécurité. Suivez nos étapes pour un usage optimal.
Dans ce guide, vous apprendrez les étapes pour toujours utiliser une adresse MAC aléatoire pour votre adaptateur WiFi sous Windows 10. Optimisez votre sécurité en ligne!
Découvrez comment désinstaller Internet Explorer 11 sur Windows 10 pour optimiser l'espace de votre disque dur.
Découvrez comment utiliser Smart Defrag, un logiciel de défragmentation de disque dur gratuit et efficace, pour améliorer les performances de votre ordinateur.
Le moyen le plus simple de déverrouiller du contenu et de protéger tous les appareils avec un VPN crypté est de partager la connexion VPN via un point d








