Comment lancer des applications instantanément avec Wox sous Windows

Découvrez comment utiliser Wox pour lancer vos applications, exécuter des commandes et plus encore, instantanément.
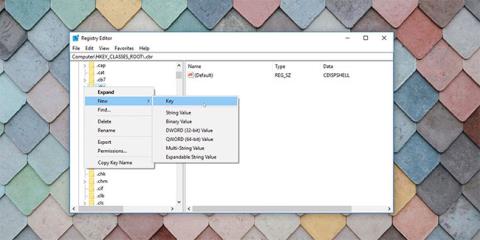
Créer de nouveaux fichiers dans Windows 10 est simple : un clic droit sur le bureau ou dans un dossier affiche une liste des nouveaux types de fichiers que vous pouvez créer (dans le menu Nouveau). Mais que se passe-t-il si le type de fichier souhaité ne figure pas dans le menu contextuel Nouveau de Windows 10 ?
Vous devrez exécuter le programme (en utilisant le type de fichier) pour créer un nouveau fichier de ce type. Ce n'est pas très pratique. Pour rendre les choses plus efficaces, vous pouvez ajouter des éléments au nouveau menu contextuel de Windows 10.
Ce que vous devez savoir sur l'ajout d'éléments aux menus contextuels
Cette technique ajoutera des éléments au menu contextuel Nouveau de Windows, mais vous devez connaître certaines choses avant de le faire.
1. Cela implique de modifier le registre
L'ajout d'entrées au menu contextuel Nouveau dans Windows 10 implique l'utilisation d'entrées de registre. Ne continuez que si vous savez ce que vous faites ou si vous êtes sûr de pouvoir travailler avec le registre. Dans de tels cas, vous devez toujours créer une sauvegarde de votre registre ou d'entrées de registre spécifiques afin de pouvoir restaurer votre PC si les choses ne se passent pas comme prévu.
Si la modification du registre entraîne davantage de problèmes, vous pouvez toujours réinitialiser le registre Windows par défaut.
2. Les fichiers créés de cette manière seront "vides"
Vous créez un nouveau fichier d'un certain type. Ainsi, le fichier sera "vide", sans rien dedans. Par exemple, vous pouvez créer un fichier vidéo de cette façon, mais le fichier ne contiendra aucune donnée et ne lira rien si vous essayez d'ouvrir le fichier avec un lecteur vidéo.
Ceci est similaire à la création d'un nouveau document Microsoft Word . Vous devez ouvrir le fichier Word nouvellement créé et y saisir du texte pour lui donner un sens. La même chose se produit avec tout type de fichier créé de cette manière. Vous ne pouvez pas utiliser cette méthode pour copier des données ou des fichiers. Cependant, cela est utile pour créer rapidement un nouveau fichier d'un certain type.
3. Tous les types de fichiers ne fonctionneront pas comme prévu
Bien que vous puissiez ajouter n'importe quel type de fichier au menu contextuel Nouveau de Windows, certains types de fichiers peuvent ne pas fonctionner comme prévu. Par exemple, les fichiers Google Docs ne fonctionneront pas correctement, car ils nécessitent d'autres outils et plus de données pour fonctionner comme Google Docs . Il est préférable de sélectionner uniquement les types de fichiers de données.
Comment ajouter des éléments au menu contextuel Nouveau de Windows
Cette méthode est simple, mais peut ne pas donner les résultats souhaités dans tous les cas. Suivez ces étapes pour développer votre nouveau menu contextuel.
1. Ouvrez le registre Windows en appuyant sur la touche Windows + R et en entrant « regedit » ou en entrant « regedit » dans le menu Démarrer.
2. Accédez au dossier HKEY_CLASSES_ROOT et développez-le. Dans ce répertoire, les répertoires ou clés commençant par un point font référence à des extensions de fichiers. Vous pouvez créer une entrée de menu contextuel pour n'importe lequel d'entre eux. L'article a choisi comme exemple le format de bande dessinée .cbr, qui n'est qu'une version plus spécifique du fichier RAR. Cela vous permet de créer de nouveaux fichiers de bandes dessinées.
3. Cliquez avec le bouton droit sur l'extension du type de fichier souhaité et accédez à Nouveau > Clé .
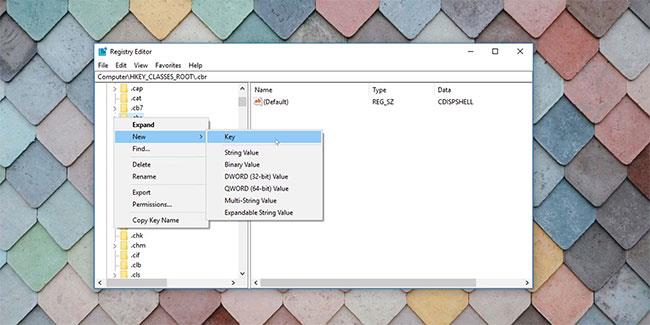
Clé de registre Windows
4. Renommez la nouvelle clé ShellNew.
5. Cliquez avec le bouton droit sur la clé que vous venez de créer (ShellNew) et sélectionnez Nouveau > Valeur de chaîne . Une nouvelle valeur de chaîne sera créée sous la clé.
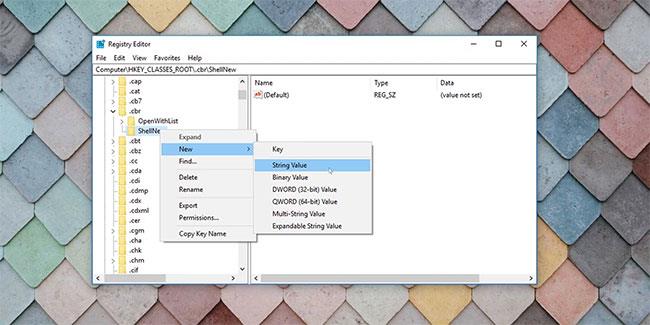
Nouvelle chaîne de registre Windows
6. Renommez ce NullFile .
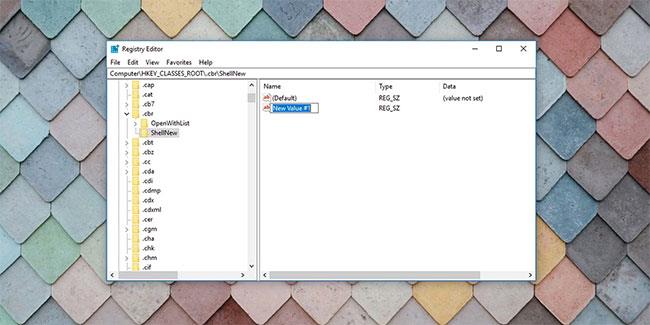
Nouvelle chaîne NullFile dans le registre Windows
7. Double-cliquez sur cette chaîne pour l'ouvrir et donnez-lui la valeur 1 .
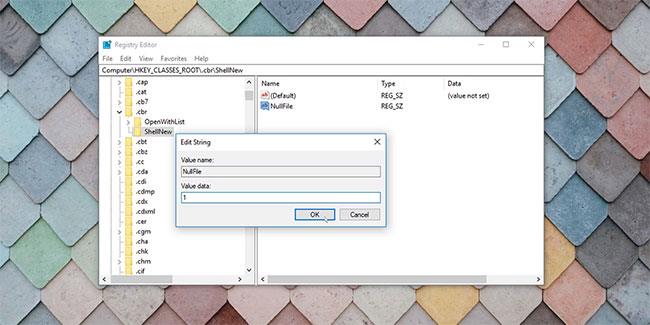
Définir les données de valeur sur NullFile
8. Vous pouvez fermer l'Éditeur du Registre.
9. Actualisez ou rechargez l'Explorateur de fichiers.
Désormais, lorsque vous cliquez avec le bouton droit sur le bureau ou dans l'Explorateur de fichiers et accédez au menu contextuel Nouveau, vous verrez ce type de fichier nouvellement créé.
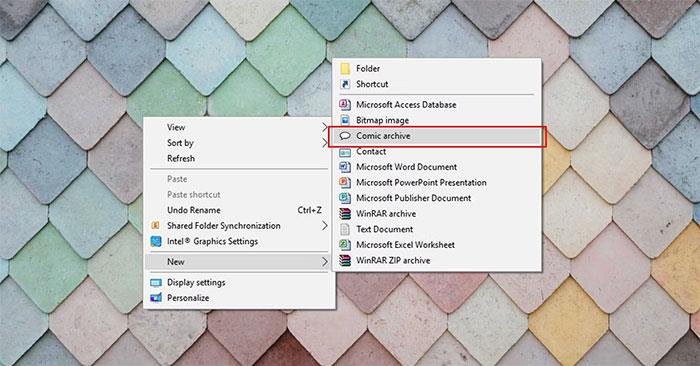
Un nouvel élément de menu contextuel a été ajouté
L'ajout d'entrées au nouveau menu contextuel de Windows 10 via la modification du registre implique la création de chaînes et de clés de registre. Une règle simple à suivre consiste à ajouter les types de fichiers avec lesquels vous travaillez souvent. Cela vous évitera d'avoir à naviguer jusqu'à un emplacement pour enregistrer les fichiers et les données que vous devez créer régulièrement.
D'un autre côté, si vous souhaitez éliminer une partie de l'encombrement dans le menu contextuel en supprimant des éléments du menu contextuel Nouveau, l'opération est également assez simple.
Découvrez comment utiliser Wox pour lancer vos applications, exécuter des commandes et plus encore, instantanément.
Découvrez comment créer un cercle jaune autour du pointeur de la souris pour le mettre en surbrillance sur Windows 10. Suivez ces étapes faciles pour améliorer votre expérience utilisateur.
Découvrez pourquoi l
Sous Windows 11, configurez facilement des raccourcis pour accéder rapidement à des dossiers spéciaux dans votre menu Démarrer.
Découvrez comment résoudre l
Découvrez comment utiliser un disque dur externe avec un Chromebook pour transférer et stocker vos fichiers en toute sécurité. Suivez nos étapes pour un usage optimal.
Dans ce guide, vous apprendrez les étapes pour toujours utiliser une adresse MAC aléatoire pour votre adaptateur WiFi sous Windows 10. Optimisez votre sécurité en ligne!
Découvrez comment désinstaller Internet Explorer 11 sur Windows 10 pour optimiser l'espace de votre disque dur.
Découvrez comment utiliser Smart Defrag, un logiciel de défragmentation de disque dur gratuit et efficace, pour améliorer les performances de votre ordinateur.
Le moyen le plus simple de déverrouiller du contenu et de protéger tous les appareils avec un VPN crypté est de partager la connexion VPN via un point d








