Comment lancer des applications instantanément avec Wox sous Windows

Découvrez comment utiliser Wox pour lancer vos applications, exécuter des commandes et plus encore, instantanément.
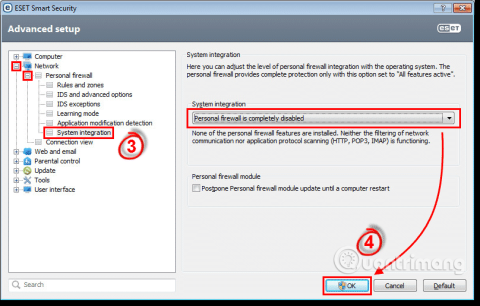
Il est facile de modifier la couleur d'accentuation, la forme qui apparaît dans la barre des tâches, le menu Démarrer, le menu des paramètres et la couleur de la barre de titre de la fenêtre. Cependant, par défaut, le système d'exploitation Windows permet uniquement de choisir des couleurs parmi une palette prédéfinie de 48 couleurs. Si vous souhaitez que votre barre des tâches soit de la même couleur que le logo de l'entreprise ou si votre couleur jaune préférée ne fait pas partie des couleurs jaunes par défaut, il existe plusieurs façons d'ajouter des couleurs personnalisées à Windows 10.
Comment ajouter des couleurs personnalisées à Windows 10
1. Ajoutez des couleurs personnalisées à l'aide de Mixer
Pour ajouter une couleur d'accent personnalisée, vous pouvez utiliser le mélangeur de couleurs Windows 10. Si vous disposez déjà d'un code RVB ou Hex pour une couleur spécifique, vous pouvez utiliser la deuxième méthode.
Étape 1 . Ouvrez Exécuter en appuyant sur Windows + R ou en tapant exécuter dans la zone de recherche.
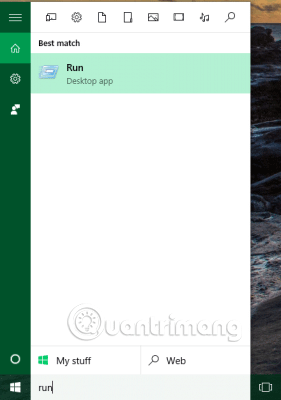
Étape 2 . Tapez Couleur de contrôle dans la zone Exécuter et cliquez sur OK .
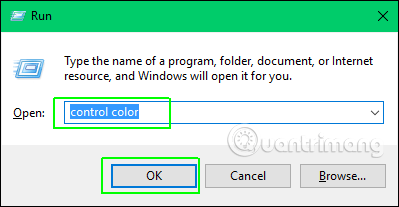
Vous verrez une fenêtre avec une liste de couleurs.
Étape 3 . Sélectionnez une couleur similaire à la couleur souhaitée et la barre de titre de la fenêtre changera pour correspondre à cette couleur.
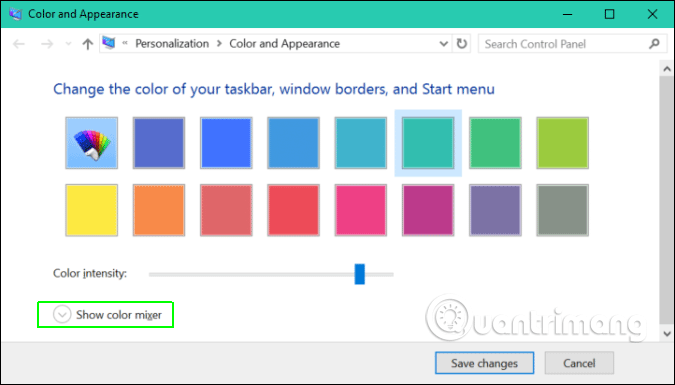
Étape 4 . Ouvrez Afficher le mélangeur de couleurs .
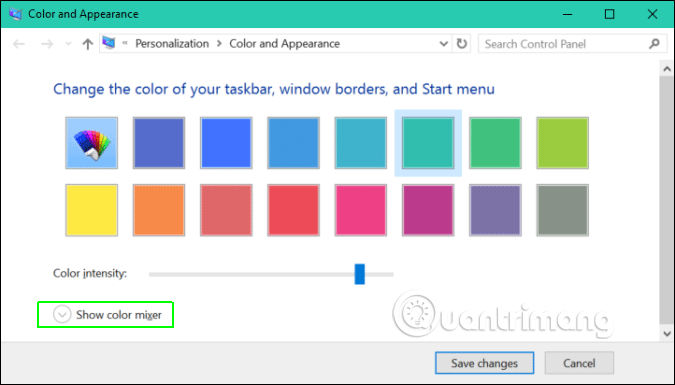
Étape 5 . Ajustez les barres Teinte , Saturation et Luminosité jusqu'à obtenir la couleur que vous aimez. Au fur et à mesure que vous déplacez ces barres, vous verrez le changement de couleur dans la barre de titre de la fenêtre.
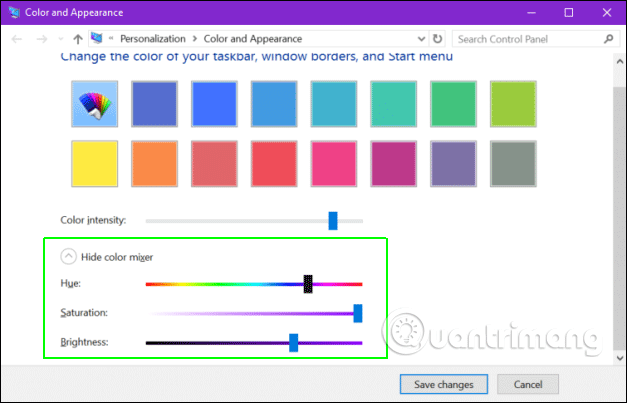
Étape 6 . Cliquez sur Enregistrer les modifications .
2. Ajoutez des couleurs personnalisées à Windows à l'aide du registre
Comme mentionné ci-dessus, si vous connaissez le code couleur exact, vous pouvez ajouter la couleur dans le registre.
Étape 1 . Ouvrez le registre en tapant regedit dans la zone Exécuter ou dans la zone de recherche, puis en appuyant sur Entrée .
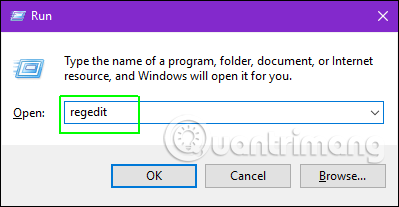
Étape 2 . Aller vers
HKEY_LOCAL_Machine\SOFTWARE\Microsoft\Windows\CurrentVersion\Themes\en ouvrant les dossiers à gauche.
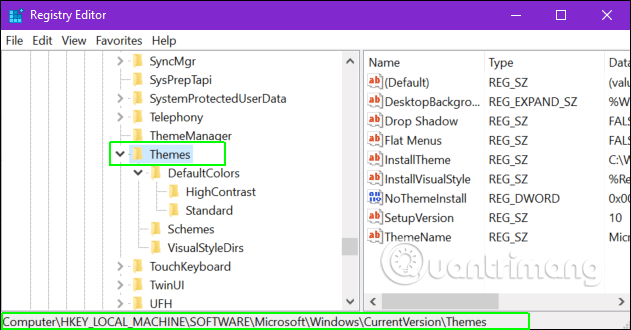
Étape 3 . Créez une touche Accent sous Thèmes si vous n'en avez pas déjà une en cliquant avec le bouton droit sur le dossier Thème et en sélectionnant Nouveau > Clé puis en la renommant Accents .
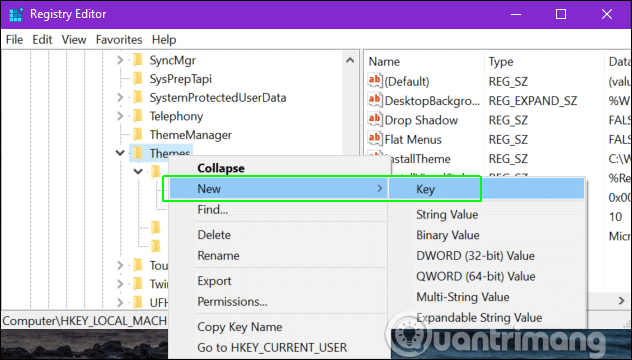
Étape 4 . Ouvrez la touche Accents .
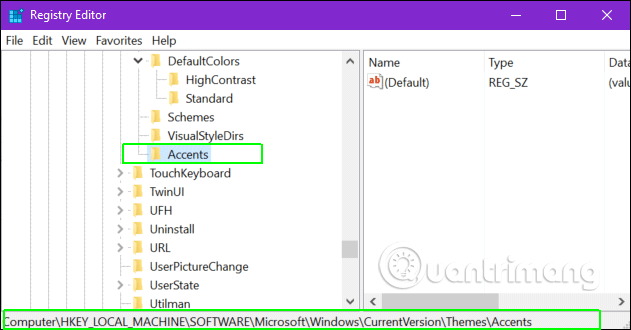
Étape 5 . Créez une clé enfant nommée 0 sous Accents et une autre clé nommée Theme0 sous la clé enfant nouvellement créée.
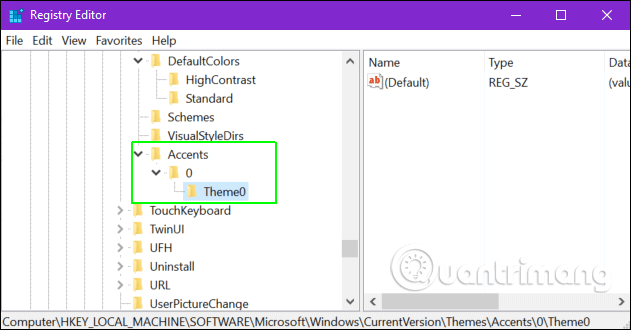
Étape 6 . Créez une nouvelle valeur DWORD (32 bits) nommée Color sous Theme0. Vous pouvez créer une nouvelle valeur DWORD en cliquant avec le bouton droit dans le volet droit et en sélectionnant Nouveau -> DWord (32 bits) , puis en la renommant Couleur.
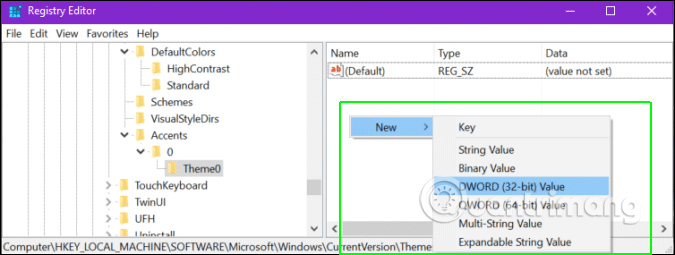
Étape 7 . Ouvrez la valeur Color DWORD en double-cliquant dessus.
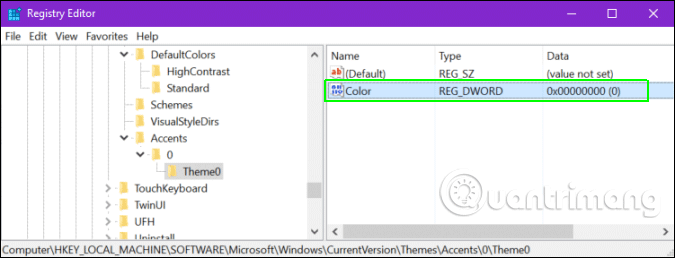
Étape 8 . Entrez la valeur de couleur au format ABGR (également appelé KML) et cliquez sur OK . ABGR signifie Alpha Blue Green Red et se compose de nombres hexadécimaux. Cet outil convertira les couleurs hexadécimales ou RVB normales que vous obtenez du logiciel de retouche d'image en ABGR.
Étape 9 . Fermez Regedit et redémarrez votre ordinateur.
La nouvelle couleur apparaîtra désormais au bas de la liste dans le menu Couleur d'accentuation.
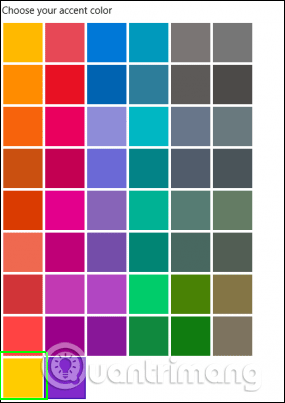
Avec cette méthode, vous pouvez ajouter 7 couleurs personnalisées au menu en ajoutant un dossier de thème sous la touche Accent dans le registre Windows. Vous devez les nommer Accents\0\Theme1, Accents\1\Theme0, Accents\1\Theme1, Accents\2\Theme0, \Accents\2\Theme1, Accents\3\Theme0 et Accents\3\Theme1.
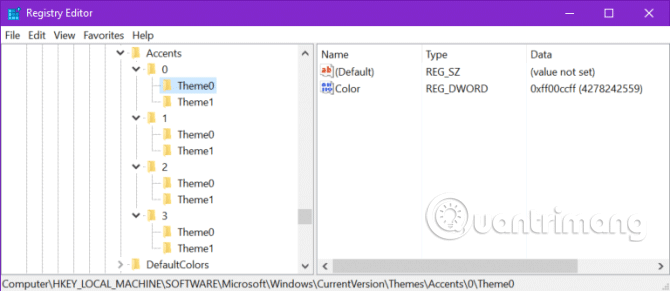
Je vous souhaite du succès !
Découvrez comment utiliser Wox pour lancer vos applications, exécuter des commandes et plus encore, instantanément.
Découvrez comment créer un cercle jaune autour du pointeur de la souris pour le mettre en surbrillance sur Windows 10. Suivez ces étapes faciles pour améliorer votre expérience utilisateur.
Découvrez pourquoi l
Sous Windows 11, configurez facilement des raccourcis pour accéder rapidement à des dossiers spéciaux dans votre menu Démarrer.
Découvrez comment résoudre l
Découvrez comment utiliser un disque dur externe avec un Chromebook pour transférer et stocker vos fichiers en toute sécurité. Suivez nos étapes pour un usage optimal.
Dans ce guide, vous apprendrez les étapes pour toujours utiliser une adresse MAC aléatoire pour votre adaptateur WiFi sous Windows 10. Optimisez votre sécurité en ligne!
Découvrez comment désinstaller Internet Explorer 11 sur Windows 10 pour optimiser l'espace de votre disque dur.
Découvrez comment utiliser Smart Defrag, un logiciel de défragmentation de disque dur gratuit et efficace, pour améliorer les performances de votre ordinateur.
Le moyen le plus simple de déverrouiller du contenu et de protéger tous les appareils avec un VPN crypté est de partager la connexion VPN via un point d








