Comment lancer des applications instantanément avec Wox sous Windows

Découvrez comment utiliser Wox pour lancer vos applications, exécuter des commandes et plus encore, instantanément.

L'ajout d'autocollants à l'écran (Desktop Sticker) est une nouvelle fonctionnalité que Microsoft prévoit d'inclure dans Windows 11 . Actuellement, sur la version Windows 11 22H2 Build 22621 (ou ultérieure) distribuée aux canaux de test, cette fonctionnalité est disponible mais masquée par Microsoft. Il vous permet de personnaliser l'écran en ajoutant des autocollants, de la même manière que les gens collent des autocollants à l'extérieur du couvercle d'un ordinateur portable.

Certaines personnes trouveront cette fonctionnalité peu attrayante ou dénuée de sens, mais d’autres la trouveront intéressante. C'est ainsi que vous activez et utilisez la fonctionnalité pour ajouter des autocollants à l'écran Windows 11.
Remarque : Microsoft n'a pas annoncé la fonctionnalité Desktop Sticker pour Windows 11. Par conséquent, à l'avenir, elle pourrait être supprimée ou activée par défaut. LuckyTemplates mettra à jour cet article si nécessaire pour refléter la situation réelle. De plus, pour activer Desktop Sticker, vous devez apporter quelques modifications au registre. Ce guide ne fonctionne que pour ceux qui installent Windows 11 22H2 Build 22621 ou version ultérieure, ne fonctionne pas sur Windows 11 Build 22000. Pour vérifier la version de Windows 11, appuyez sur Win + R pour ouvrir Exécuter, puis entrez winver puis appuyez sur Entrée.
Activer l'autocollant de bureau sur Windows 11 22H2
Vous suivez ces étapes :
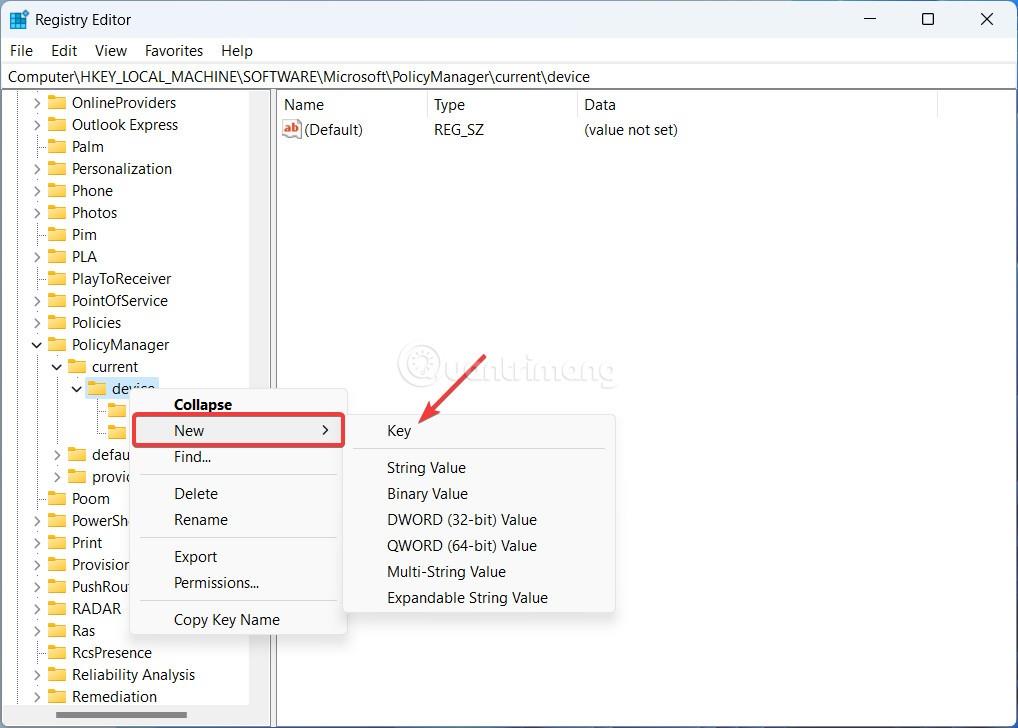
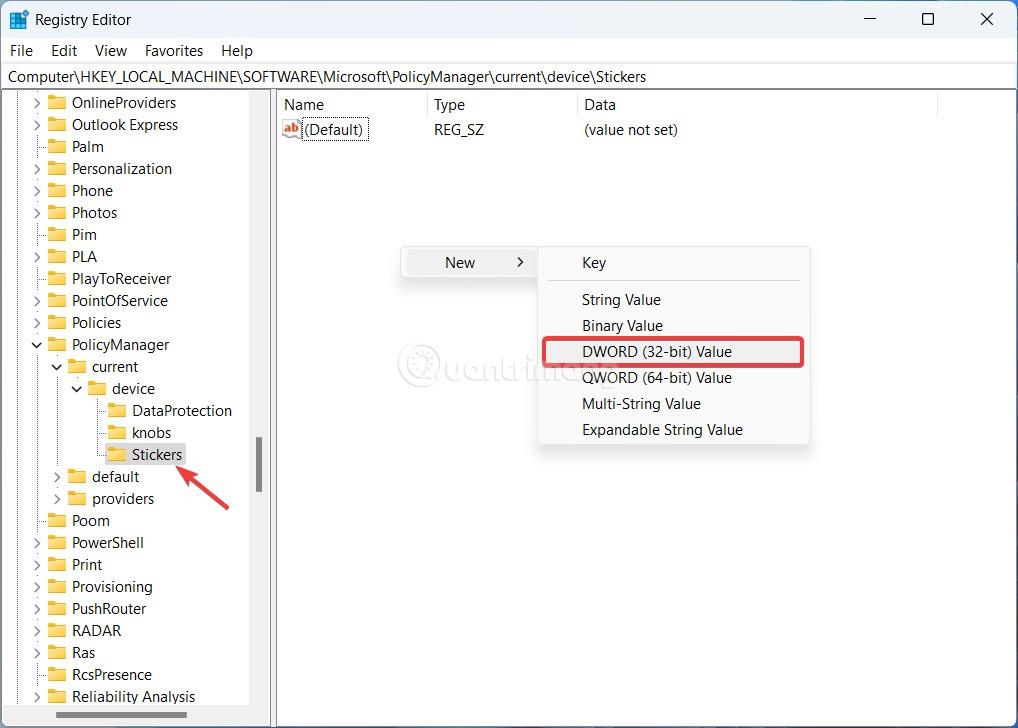

Vous pouvez désormais ajouter des autocollants sur l’écran de votre ordinateur Windows 11.
Comment ajouter, modifier et supprimer des autocollants de bureau sous Windows 11 22H2
Remarque : Le bouton Ajouter un autocollant ne fonctionnera pas si vous installez le fond d’écran de Windows 11 dans le style des diaporamas. Vous devez changer le mode fond d'écran en image unique ou Windows Spotlight pour utiliser Desktop Sticker sur Windows 11.
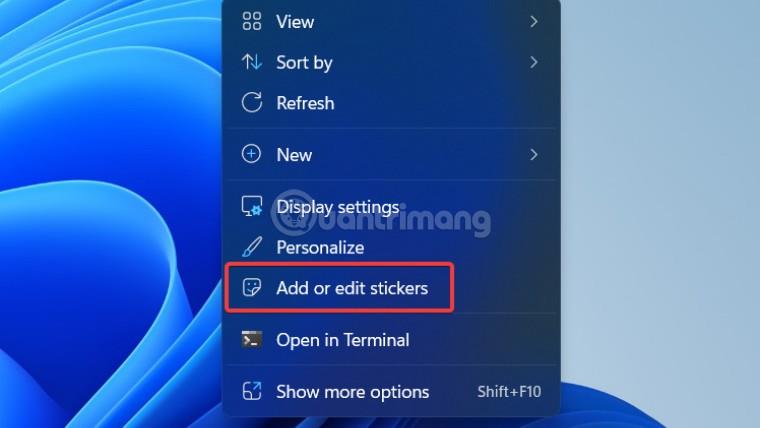
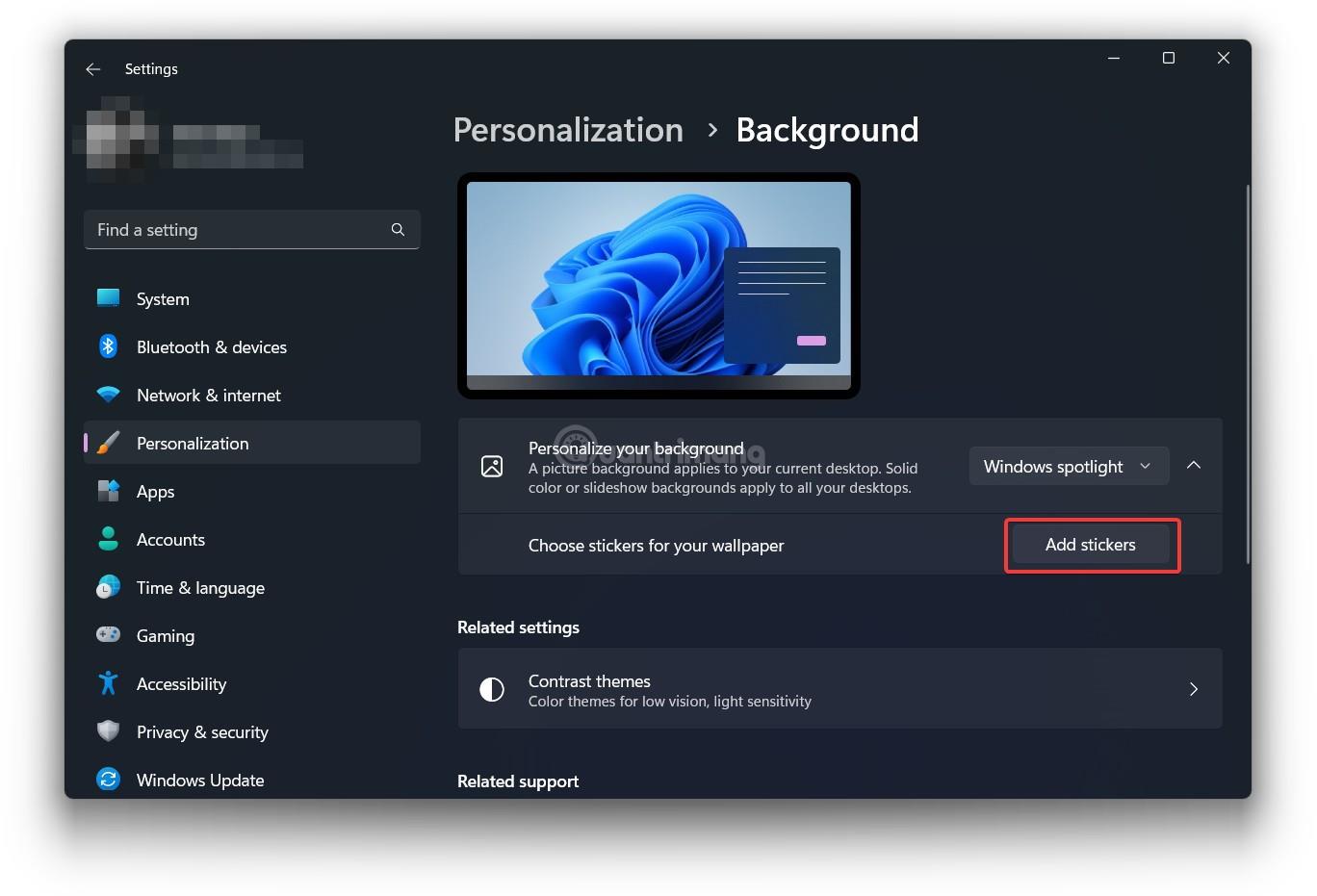
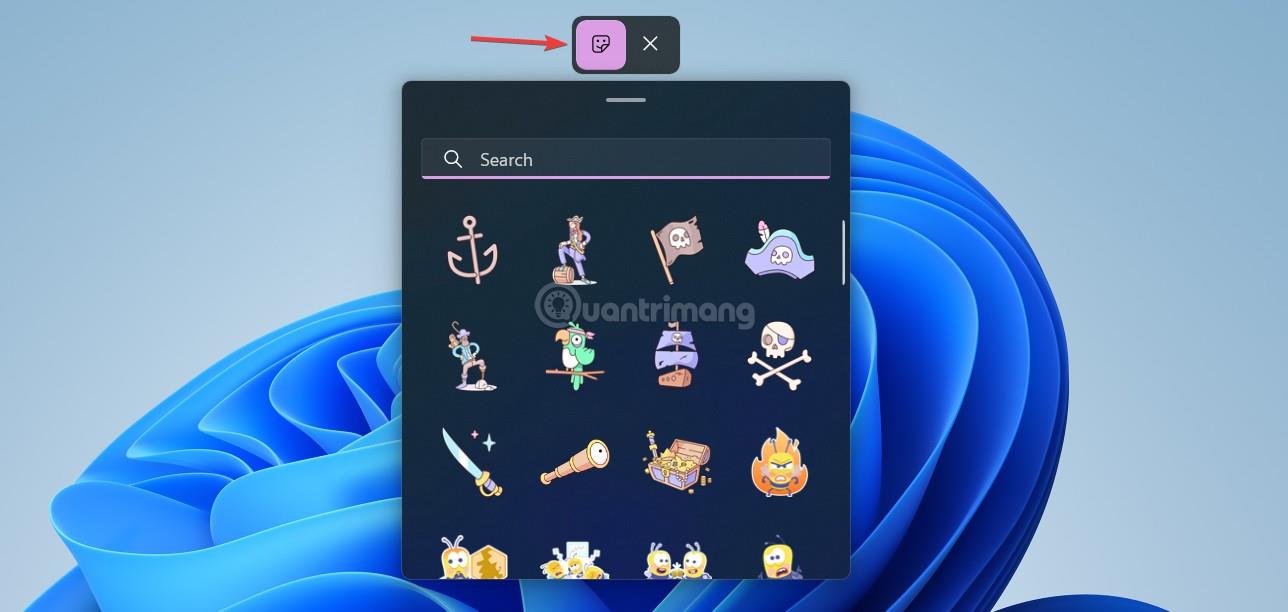
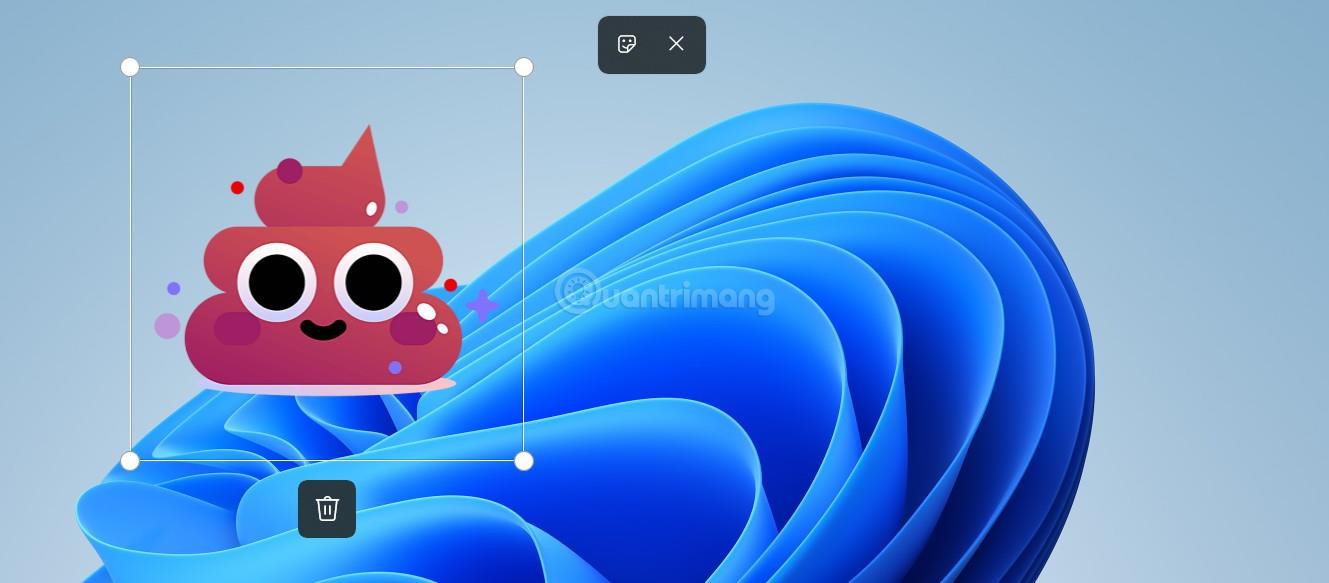
Comment désactiver l'autocollant de bureau sur Windows 11 22H2
Notez que la désactivation des autocollants de bureau ne supprimera pas les autocollants ajoutés à l'écran. Vous devez retirer l'autocollant avant de désactiver cette fonctionnalité ou de changer le fond d'écran.
Merci de votre suivi, je vous souhaite du succès !
Découvrez comment utiliser Wox pour lancer vos applications, exécuter des commandes et plus encore, instantanément.
Découvrez comment créer un cercle jaune autour du pointeur de la souris pour le mettre en surbrillance sur Windows 10. Suivez ces étapes faciles pour améliorer votre expérience utilisateur.
Découvrez pourquoi l
Sous Windows 11, configurez facilement des raccourcis pour accéder rapidement à des dossiers spéciaux dans votre menu Démarrer.
Découvrez comment résoudre l
Découvrez comment utiliser un disque dur externe avec un Chromebook pour transférer et stocker vos fichiers en toute sécurité. Suivez nos étapes pour un usage optimal.
Dans ce guide, vous apprendrez les étapes pour toujours utiliser une adresse MAC aléatoire pour votre adaptateur WiFi sous Windows 10. Optimisez votre sécurité en ligne!
Découvrez comment désinstaller Internet Explorer 11 sur Windows 10 pour optimiser l'espace de votre disque dur.
Découvrez comment utiliser Smart Defrag, un logiciel de défragmentation de disque dur gratuit et efficace, pour améliorer les performances de votre ordinateur.
Le moyen le plus simple de déverrouiller du contenu et de protéger tous les appareils avec un VPN crypté est de partager la connexion VPN via un point d








