Comment lancer des applications instantanément avec Wox sous Windows

Découvrez comment utiliser Wox pour lancer vos applications, exécuter des commandes et plus encore, instantanément.
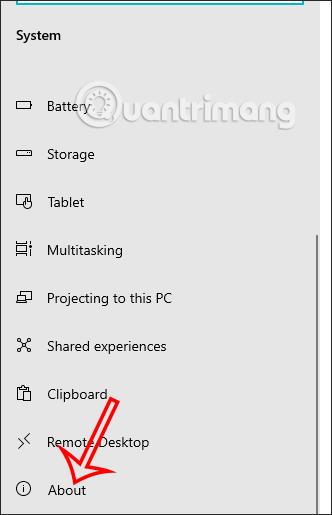
La vérification des informations sur l'ordinateur, la vérification de la configuration de l'ordinateur portable ou du PC aident les utilisateurs à comprendre clairement le matériel équipé sur l'ordinateur. En plus de vérifier ces informations de base, la recherche de l'ID du matériel (Hardware ID) est également nécessaire pour rechercher facilement des informations sur le fabricant et le modèle du matériel. Cela nous aide à vérifier la garantie ou à mettre à jour le pilote de l'ordinateur .
De plus, grâce aux informations d'identification du matériel comprenant des informations sur le fabricant et le modèle, vous pouvez vérifier et diagnostiquer les erreurs matérielles en plus d'utiliser des outils de diagnostic des erreurs matérielles tels que Memory Diagnostic Tool, CrystalDiskInfo, ... L'article ci-dessous vous guidera pour affichez l’ID de l’ordinateur et vérifiez l’ID du matériel.
Table des matières de l'article
Tout d’abord, appuyez sur la combinaison de touches Windows + I pour ouvrir les paramètres Windows , puis cliquez sur Système .
En passant à la nouvelle interface, les utilisateurs cliquent sur À propos dans la liste sur le côté gauche de l'écran.
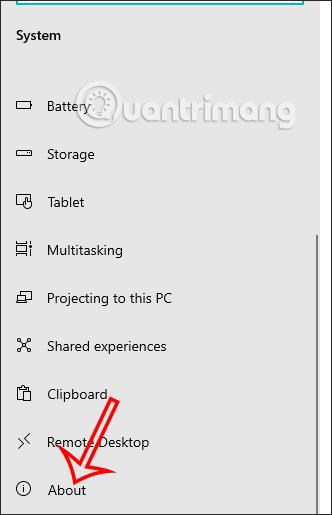
En regardant le contenu sur la droite, vous verrez la section Spécifications de l'appareil , puis la section ID de l'appareil qui est l'ID de l'ordinateur .
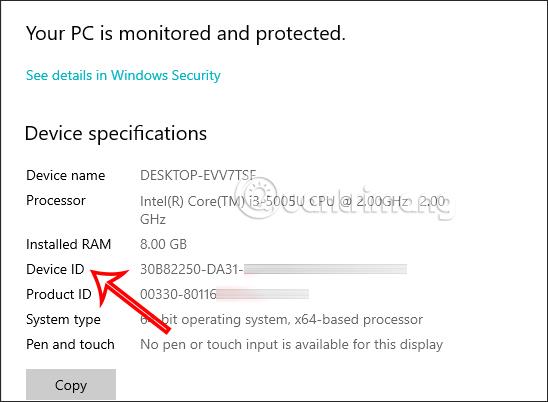
Étape 1:
Sur l'interface de l'ordinateur, appuyez sur la combinaison de touches Windows + R puis appuyez sur le mot-clé devmgmt.msc .
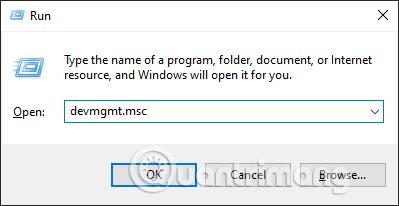
Étape 2:
Dans l' interface du Gestionnaire de périphériques , recherchez la section Cartes graphiques , puis cliquez avec le bouton droit sur le périphérique que vous souhaitez vérifier et sélectionnez Propriétés .
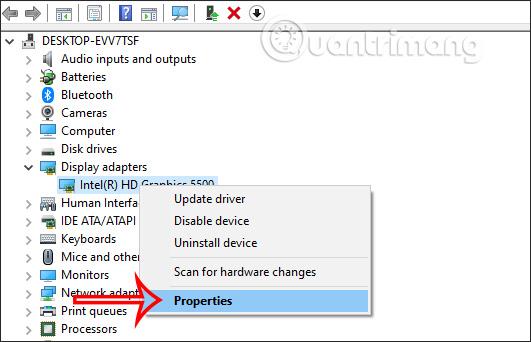
Pour afficher la nouvelle interface, cliquez sur Détails .
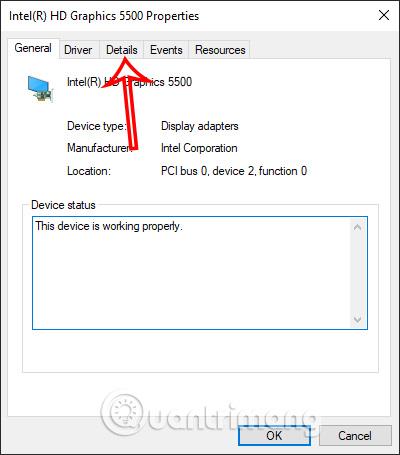
Étape 3:
Dans cette interface, dans la section Propriété , cliquez sur l'icône de flèche déroulante puis cliquez sur Identifiants matériels .
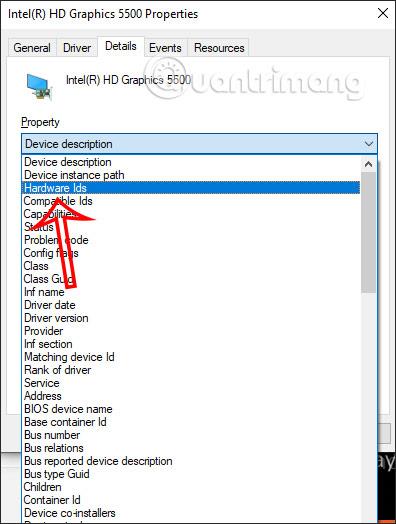
Les résultats afficheront l'ID matériel de l'ordinateur pour vous aider à trouver le pilote approprié pour l'ordinateur.
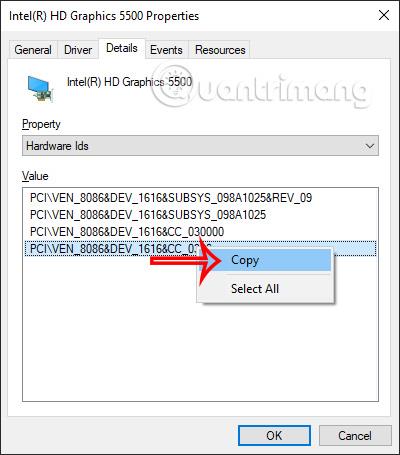
Étape 4:
Nous copions le premier identifiant puis recherchons sur Google. En conséquence, nous verrons des sites Web prenant en charge le téléchargement de pilotes ou vous pouvez ajouter le pilote après la chaîne de caractères pour le trouver plus rapidement.
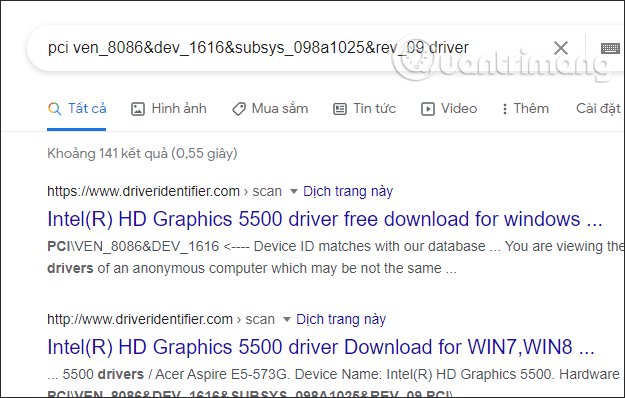
L'invite de commande est un outil incroyable qui vous aide à accéder à la plupart des applications, à configurer les paramètres système et à dépanner les appareils. Vous pouvez également effectuer d'autres astuces avec, comme vérifier l'ID matériel de votre appareil.
Voyons les étapes que vous devez suivre :
1. Appuyez sur Win + R pour ouvrir la boîte de dialogue Exécuter la commande .
2. Entrez CMD et appuyez sur Ctrl + Maj + Entrée pour ouvrir l'invite de commande avec les droits d'administrateur .
3. Entrez la commande suivante pour obtenir une liste de tous vos pilotes et périphériques :
Dism /Online /Get-Drivers /all /Format:Table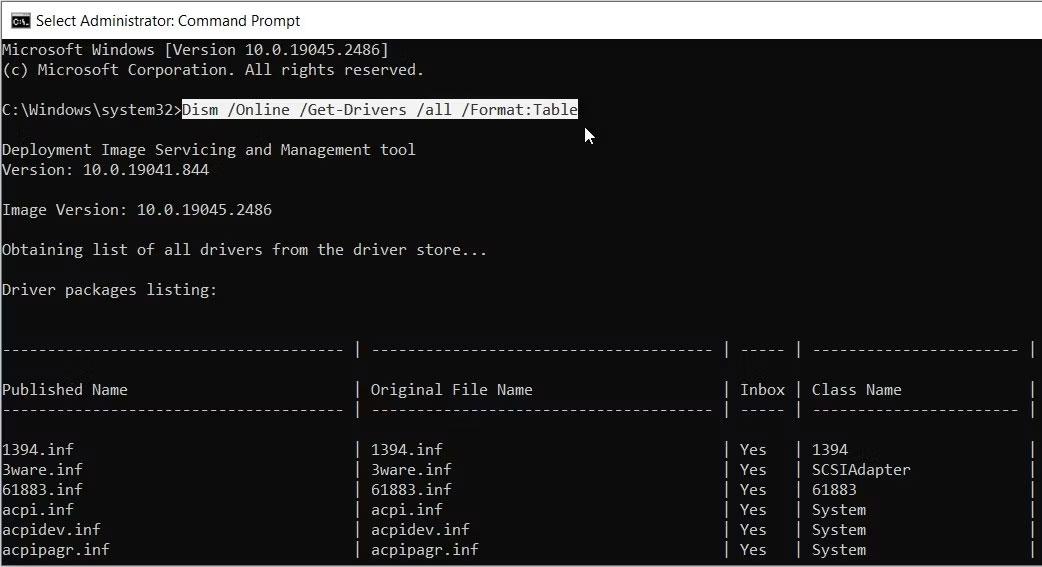
Afficher les informations sur le périphérique sur l'invite de commande
Supposons maintenant que vous souhaitiez un identifiant matériel pour la souris. Voici comment le rechercher :
1. Faites défiler jusqu'aux résultats de l'invite de commande et recherchez Souris dans la catégorie Nom de classe .
2. Dans la même ligne, sélectionnez l'option qui apparaît dans la catégorie Nom publié.
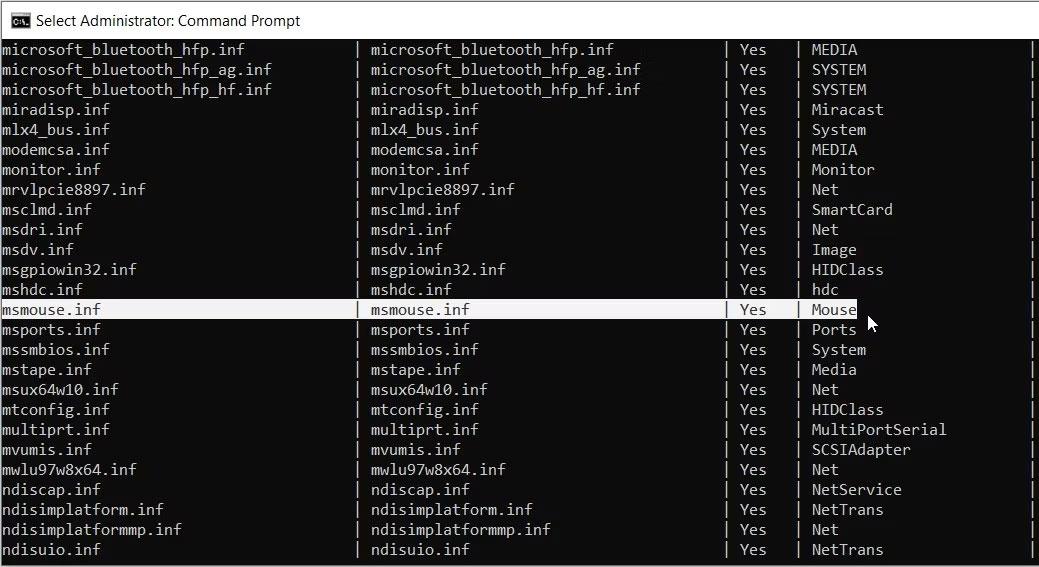
Sélectionnez les options de la souris
Dans ce cas, l'option dans la catégorie Nom publié est msmouse.inf.
Maintenant que vous avez trouvé le résultat du nom publié pour votre souris, voici comment vous pouvez l'utiliser pour trouver l'ID du matériel :
1. Ouvrez une nouvelle fenêtre d'invite de commande en suivant les étapes précédentes.
2. Entrez la commande suivante et remplacez le nom publié par la commande appropriée :
Dism /Online /Get-DriverInfo /Driver:Published NamePar exemple, nous avons découvert précédemment que le résultat du nom publié pour la souris est msmouse.inf. La commande sera la suivante :
Dism /Online /Get-DriverInfo /Driver:msmouse.infMaintenant, appuyez sur Entrée après avoir entré la commande correcte. À partir de là, recherchez l’ option ID matériel dans les résultats.
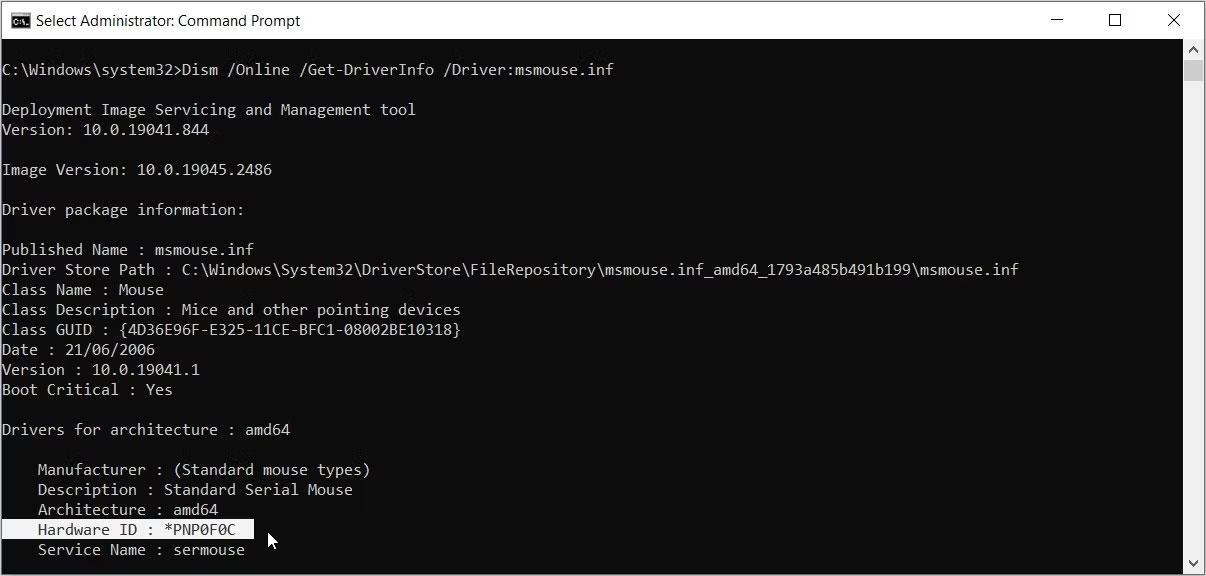
Sélectionnez l’option ID matériel dans l’écran d’invite de commande
De plus, vous pouvez également vérifier l'ID du matériel à l'aide de Windows PowerShell . C'est un autre outil incroyable qui vous permet d'exécuter une variété de commandes.
Voyons comment vérifier les identifiants matériels avec cet outil :
1. Appuyez sur Win + R pour ouvrir la boîte de dialogue Exécuter la commande .
2. Entrez PowerShell et appuyez sur Ctrl + Maj + Entrée pour ouvrir la fenêtre PowerShell avec les droits d'administrateur .
3. Entrez la commande suivante pour obtenir une liste de vos pilotes et périphériques :
Get-PnpDevice -PresentOnly | Sort-Object -Property “Class” | Format-Table -AutoSize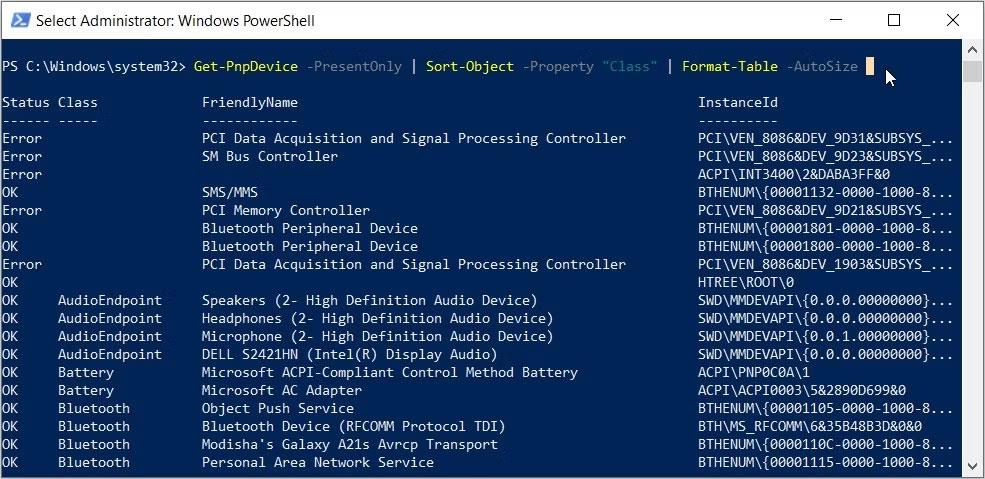
La fenêtre PowerShell affiche les informations sur le périphérique
Maintenant, recherchez votre appareil cible dans la catégorie « FriendlyName ».
Par exemple, disons que votre appareil cible est un clavier. Dans ce cas, l'option qui apparaît dans la catégorie « FriendlyName » pour le clavier est Standard PS/2 Keyboard .
Après avoir trouvé votre appareil cible, vérifiez l'ID d'instance (la valeur apparaît dans la dernière colonne).
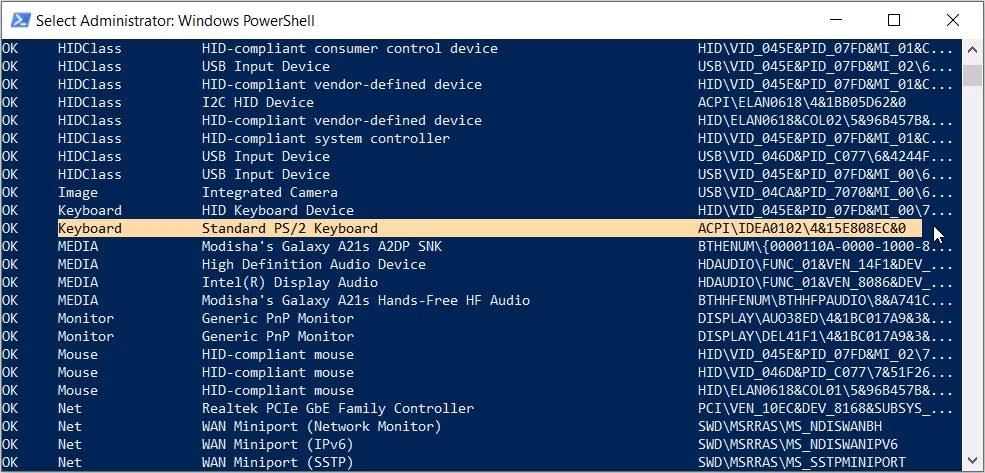
Sélectionnez l'option Clavier dans les options de commande PowerShell
Pour les claviers, l'ID d'instance est ACPI\IDEA0102\4&15E808EC&0.
Maintenant que vous avez trouvé l'ID d'instance, voici comment l'utiliser pour trouver l'ID de matériel :
1. Ouvrez une fenêtre PowerShell avec les droits d'administrateur en suivant les étapes précédentes.
2. Entrez la commande suivante et remplacez la commande Instance Id par l'option appropriée :
Get-PnpDeviceProperty -InstanceId "Instance Id" | Format-Table -AutoSizeSi vous utilisez l'ID d'instance pour le clavier (ACPI\IDEA0102\4&15E808EC&0), la commande sera la suivante :
Get-PnpDeviceProperty -InstanceId "ACPI\IDEA0102\4&15E808EC&0" | Format-Table -AutoSizeMaintenant, appuyez sur Entrée pour exécuter la commande. À partir de là, recherchez l' option DEVPKEY_Device_HardwareIds dans la catégorie KeyName .
Ensuite, recherchez la valeur correspondante dans la catégorie Données. La valeur qui apparaît dans cette section est l'ID du matériel.
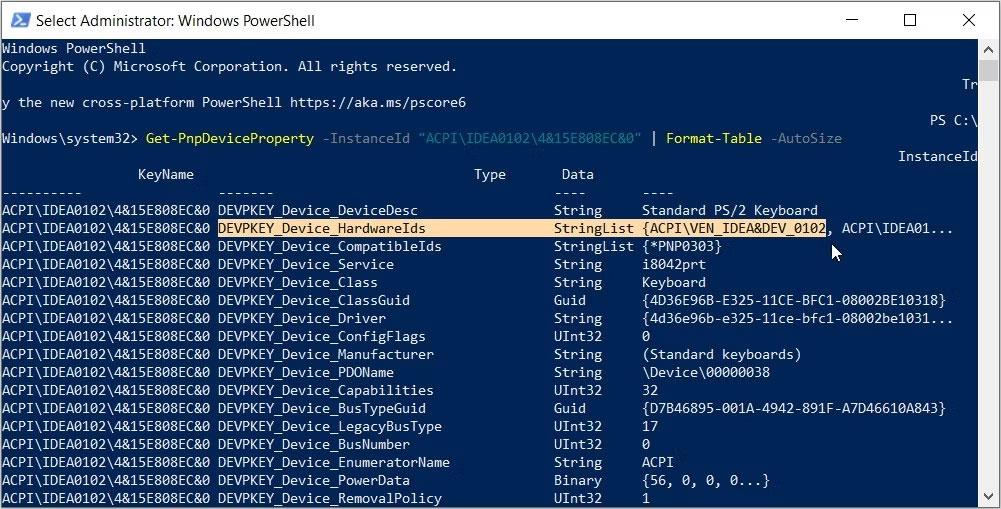
Sélectionnez l’option ID matériel sur PowerShell
Dans ce cas, l'ID matériel du clavier (qui apparaît dans la catégorie Données) est ACPI\VEN_IDEA&DEV_0102.
Device Console (DevCon) est une fonctionnalité qui vous montre des informations détaillées sur les appareils de votre ordinateur. Cet outil peut également vous aider à configurer, installer, supprimer, activer ou désactiver l'appareil.
Fait intéressant, cet outil vous permet d'afficher les identifiants matériels de plusieurs applications à la fois. Malheureusement, Device Console n'est pas intégré à votre appareil. Cela signifie que vous devez d'abord le télécharger et l'installer.
Voyons comment vous pouvez installer cet outil et l'utiliser pour vérifier les ID matériels :
1. Téléchargez et installez le Kit de pilotes Windows à partir du site Web de Microsoft. Une fois que vous êtes sur le site Web, passez à l'étape 2 : installez le WDK et sélectionnez une application compatible avec votre appareil.
2. Une fois que vous avez installé l'outil, ouvrez l'Explorateur de fichiers et accédez à Ce PC > Disque local (C :) > Program Files (x86) > Kits Windows > 10 > Outils . Si vous utilisez Windows 11, le chemin sera Ce PC > Disque local (C:) > Program Files (x86) > Windows Kits > 11 > Tools .
3. Accédez au dossier x64 (64 bits) si vous utilisez un appareil 64 bits ou au dossier x86 (32 bits) si vous utilisez un PC 32 bits. Si vous n'êtes pas sûr, vérifiez d'abord les spécifications du PC Windows .
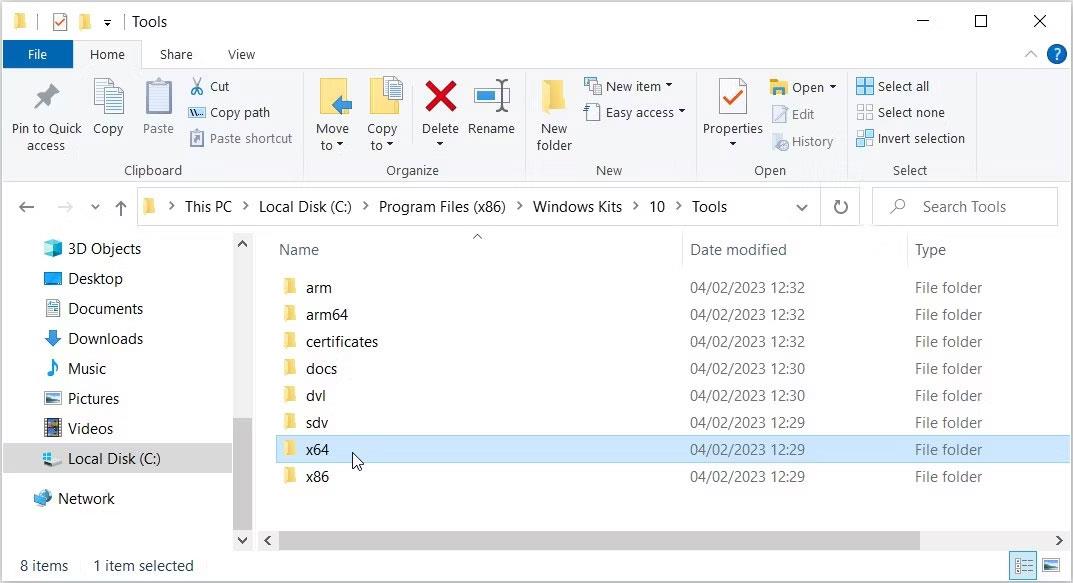
Sélectionnez le dossier x64 dans la section Outils
Une fois que vous êtes dans le bon dossier, suivez ces étapes :
1. Cliquez sur la barre d'adresse de l'Explorateur de fichiers.
2. Entrez CMD et appuyez sur Entrée. Cela exécutera l’invite de commande dans le répertoire actuel.
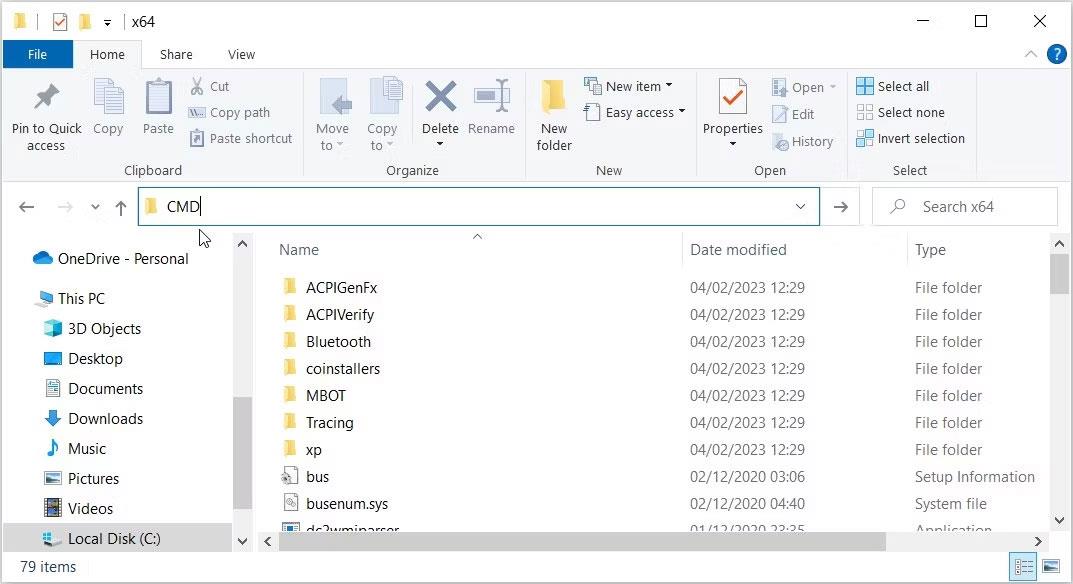
Tapez la commande CMD dans la barre d'adresse de l'explorateur de fichiers
À partir de là, entrez la commande suivante dans l'invite de commande et appuyez sur Entrée :
devcon hwids *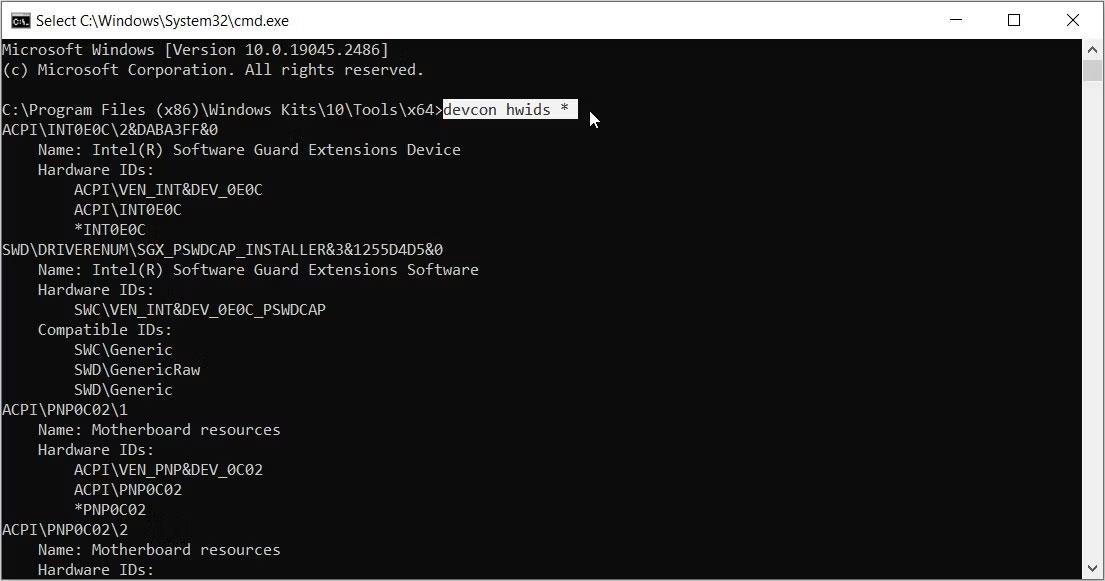
Afficher les identifiants matériels à l'aide de DevCon
Cela vous montrera des informations détaillées sur tous les appareils de votre ordinateur. Les résultats contiendront également l’ID du matériel.
L'exemple a marqué l'ID matériel pour le clavier PS/2 standard dans l'image ci-dessous.

Sélectionnez l'ID matériel pour le clavier PS/2 standard
N'oubliez pas que s'il existe plusieurs ID de matériel, choisissez toujours la première option. Cela signifie que l'ID matériel du clavier, dans l'exemple ci-dessus, est ACPI\VEN_IDEA&DEV_0102.
Si vous souhaitez explorer Device Console en détail, découvrez les différentes façons d'utiliser Dev Con sur le site Web de Microsoft.
Découvrez comment utiliser Wox pour lancer vos applications, exécuter des commandes et plus encore, instantanément.
Découvrez comment créer un cercle jaune autour du pointeur de la souris pour le mettre en surbrillance sur Windows 10. Suivez ces étapes faciles pour améliorer votre expérience utilisateur.
Découvrez pourquoi l
Sous Windows 11, configurez facilement des raccourcis pour accéder rapidement à des dossiers spéciaux dans votre menu Démarrer.
Découvrez comment résoudre l
Découvrez comment utiliser un disque dur externe avec un Chromebook pour transférer et stocker vos fichiers en toute sécurité. Suivez nos étapes pour un usage optimal.
Dans ce guide, vous apprendrez les étapes pour toujours utiliser une adresse MAC aléatoire pour votre adaptateur WiFi sous Windows 10. Optimisez votre sécurité en ligne!
Découvrez comment désinstaller Internet Explorer 11 sur Windows 10 pour optimiser l'espace de votre disque dur.
Découvrez comment utiliser Smart Defrag, un logiciel de défragmentation de disque dur gratuit et efficace, pour améliorer les performances de votre ordinateur.
Le moyen le plus simple de déverrouiller du contenu et de protéger tous les appareils avec un VPN crypté est de partager la connexion VPN via un point d








