Comment lancer des applications instantanément avec Wox sous Windows

Découvrez comment utiliser Wox pour lancer vos applications, exécuter des commandes et plus encore, instantanément.
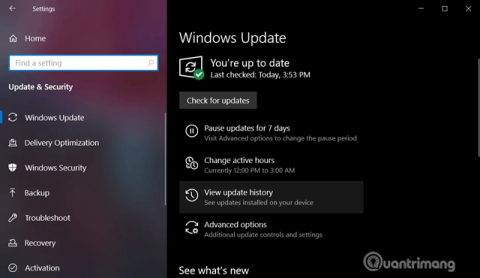
Les mises à jour cumulatives de Windows 10 sont publiées au moins deux fois par mois et incluent des correctifs de sécurité et non liés à la sécurité. Il est téléchargé et installé automatiquement en arrière-plan, offrant des améliorations de fonctionnalités importantes et des correctifs de sécurité. Mises à jour de la pile de maintenance, composants de sécurité installés sans le consentement de l'utilisateur.
Mettre à jour Windows 10 n’est pas toujours simple à faire, le processus peut échouer ou endommager votre ordinateur. Par conséquent, c'est pourquoi vous devez consulter l'historique d'installation de vos mises à jour afin de pouvoir diagnostiquer les problèmes ou vous assurer que votre ordinateur est toujours à jour.
Cet article vous montrera quelques façons d'afficher l'historique des mises à jour sur Windows 10.
Instructions pour afficher l'historique des mises à jour de Windows 10
Vous pouvez afficher les mises à jour installées sur Windows via l'application Paramètres. Pour vérifier, procédez comme suit :
Étape 1 . Ouvrez le menu Démarrer.
Étape 2. Accédez aux paramètres .
Étape 3 . Accédez à Mise à jour et sécurité > Windows Update .
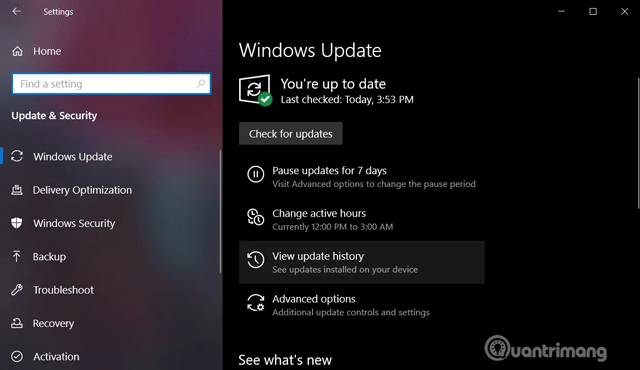
Étape 4 . Cliquez sur Afficher l'historique des mises à jour .
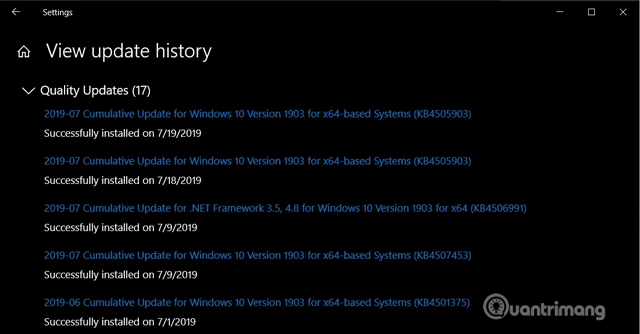
Dans la page Historique des mises à jour Windows, vous verrez une liste des mises à jour et la date à laquelle elles ont été installées sur votre ordinateur.
Les autres mises à jour telles que Windows 10 Servicing Stack, Intel Microcodes et Visual Studio ne sont pas répertoriées sur la page Windows Update. Par conséquent, vous devez accéder au Panneau de configuration pour voir la liste des mises à jour supplémentaires.
Étape 1 . Ouvrez le menu Démarrer ou Cortana.
Étape 2 . Recherchez Panneau de configuration .
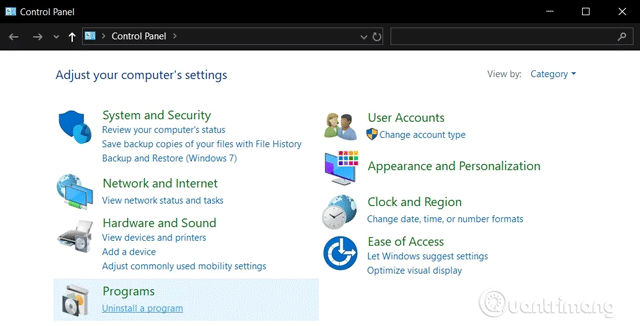
Étape 3 . Dans le Panneau de configuration, accédez à Programmes > Programmes et fonctionnalités .
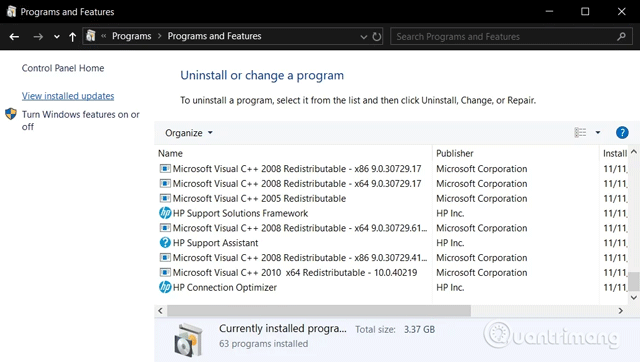
Étape 4 . Cliquez sur Afficher les mises à jour installées pour voir une liste de mises à jour supplémentaires.
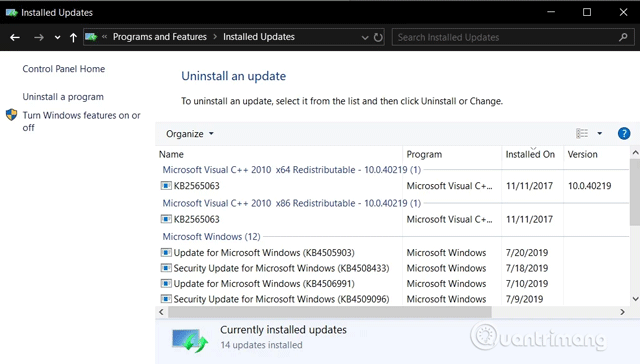
Étape 5 . Vous pouvez également utiliser la barre de recherche et saisir le numéro KB de la mise à jour pour la trouver.
Vous pouvez afficher l'historique des mises à jour via l'invite de commande et la commande systeminfo. Cette méthode est utile si vous souhaitez que le fichier batch mette à jour la liste.
Étape 1 . Ouvrez la recherche/Cortana.
Étape 2 . Recherchez cmd .
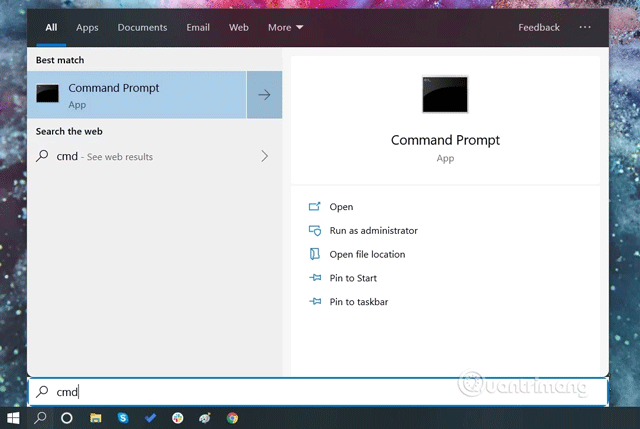
Étape 3 . Ouvrez l'invite de commande avec les droits d'administrateur .

Étape 4 . Tapez systeminfo.exe et appuyez sur Entrée .
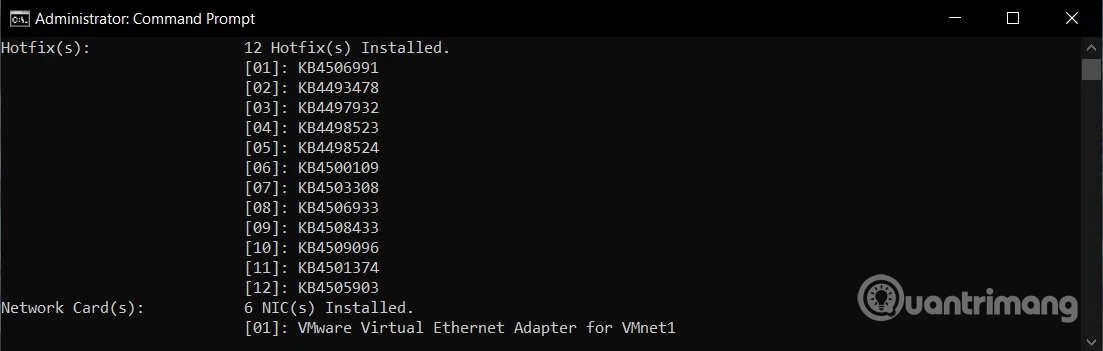
Étape 5 . Dans la section Hotfix(s) , vous pouvez trouver une liste des mises à jour Windows installées sur votre ordinateur.
En dernier recours, vous pouvez utiliser PowerShell pour afficher la liste des mises à jour et rechercher des mises à jour spécifiques. Cette méthode est extrêmement utile pour les administrateurs système qui souhaitent savoir sur quels ordinateurs une mise à jour spécifique est installée.
Étape 1 . Faites un clic droit sur l'icône du menu Démarrer.
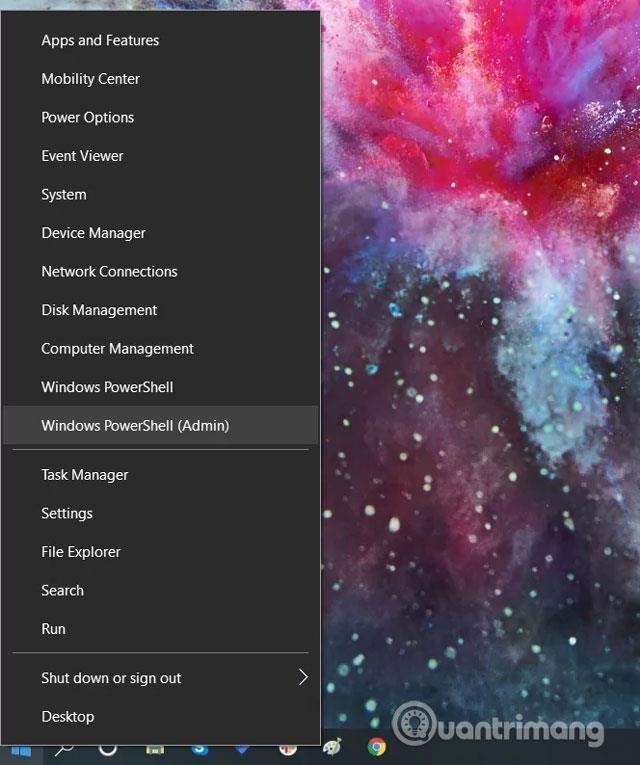
Étape 2 . Cliquez sur Windows PowerShell (Administrateur) .
Étape 3 . Sur le PowerShell qui s'ouvre, tapez Get-Hotfix et appuyez sur Entrée pour obtenir la liste des mises à jour et leur heure d'installation.
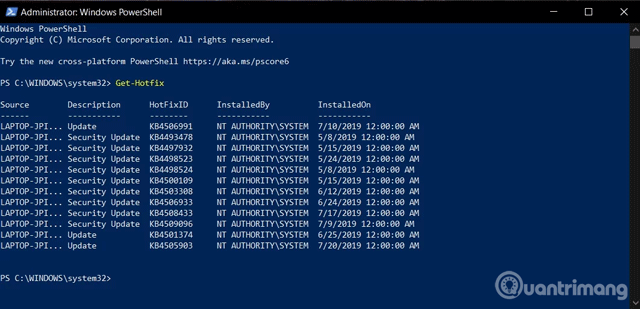
Étape 4 . Vous pouvez également voir la mise à jour spécifique installée en utilisant le numéro de la base de connaissances comme argument. Par exemple, la commande Get-Hotfix KB4505903 vérifiera si KB4497932 est installé.
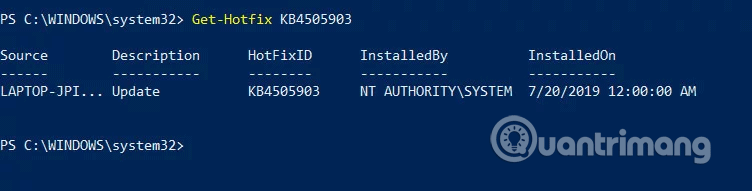
Je vous souhaite du succès !
Découvrez comment utiliser Wox pour lancer vos applications, exécuter des commandes et plus encore, instantanément.
Découvrez comment créer un cercle jaune autour du pointeur de la souris pour le mettre en surbrillance sur Windows 10. Suivez ces étapes faciles pour améliorer votre expérience utilisateur.
Découvrez pourquoi l
Sous Windows 11, configurez facilement des raccourcis pour accéder rapidement à des dossiers spéciaux dans votre menu Démarrer.
Découvrez comment résoudre l
Découvrez comment utiliser un disque dur externe avec un Chromebook pour transférer et stocker vos fichiers en toute sécurité. Suivez nos étapes pour un usage optimal.
Dans ce guide, vous apprendrez les étapes pour toujours utiliser une adresse MAC aléatoire pour votre adaptateur WiFi sous Windows 10. Optimisez votre sécurité en ligne!
Découvrez comment désinstaller Internet Explorer 11 sur Windows 10 pour optimiser l'espace de votre disque dur.
Découvrez comment utiliser Smart Defrag, un logiciel de défragmentation de disque dur gratuit et efficace, pour améliorer les performances de votre ordinateur.
Le moyen le plus simple de déverrouiller du contenu et de protéger tous les appareils avec un VPN crypté est de partager la connexion VPN via un point d








