Comment lancer des applications instantanément avec Wox sous Windows

Découvrez comment utiliser Wox pour lancer vos applications, exécuter des commandes et plus encore, instantanément.

Vous venez de modifier un fichier, puis de le fermer accidentellement et d'en perdre la trace ? Voulez-vous savoir quels fichiers les personnes qui partagent votre ordinateur ont récemment ouverts ? La localisation des fichiers récemment ouverts est extrêmement simple avec Windows. Ainsi, que vous souhaitiez modifier des fichiers récemment fermés ou savoir qui y a déjà accédé, vous pouvez le faire facilement.
Dans cet article, nous verrons comment afficher les fichiers récemment ouverts sous Windows, quand ils ont été modifiés pour la dernière fois et comment les restaurer s'ils ont été supprimés.
Comment afficher les fichiers récemment ouverts sous Windows
Windows propose deux manières d'afficher les fichiers récemment ouverts : Utilisez l'accès rapide ou le dossier Éléments récents.
Alors que l'accès rapide n'affiche que quelques fichiers récemment ouverts (environ 20), le dossier Éléments récents conserve un historique des fichiers et dossiers ouverts il y a plusieurs jours. Ainsi, les utilisateurs peuvent revenir en arrière pour vérifier quels fichiers ont été ouverts un jour spécifique, voire il y a une semaine ou un mois.
De plus, l'accès rapide ne vous permet pas de trier les fichiers récemment ouverts selon des paramètres spécifiques, mais cela est très simple à faire dans le dossier Éléments récents. Voyons comment accéder aux fichiers récemment ouverts sous Windows en utilisant les deux méthodes.
Comment afficher les fichiers récemment ouverts dans Accès rapide
Vous pouvez afficher les éléments récemment ouverts dans Accès rapide en ouvrant l'Explorateur de fichiers à partir de la barre des tâches et en sélectionnant Accès rapide dans la barre latérale gauche. Vous verrez alors une liste des fichiers récemment ouverts dans le volet de droite. Faites défiler vers le bas pour trouver le fichier ou le dossier récent que vous recherchez.
Dans la plupart des cas, Quick Access affiche les fichiers récemment ouverts dans l'Explorateur de fichiers ; cependant, il arrive parfois qu'il plante et cesse de les afficher.
Si vous ne parvenez pas à corriger l'erreur d'accès rapide qui n'affiche pas les fichiers récemment ouverts ou si vous souhaitez une analyse plus approfondie des éléments récemment ouverts, vous pouvez passer à la méthode 2 - en utilisant le dossier Éléments récents.
Comment afficher les éléments récemment ouverts dans le dossier Éléments récents
Suivez ces étapes pour afficher les éléments récemment ouverts dans le dossier Éléments récents :
1. Dans la barre des tâches, ouvrez l'Explorateur de fichiers.
2. Collez le lien suivant dans la barre de navigation de File Explorer.
C:\Users\username\AppData\Roaming\Microsoft\Windows\Recent3. Appuyez sur la touche Entrée.
Remarque : N'oubliez pas de remplacer votre vrai nom d'utilisateur dans le chemin mentionné ci-dessus. Si vous ne le faites pas, vous ne pourrez pas accéder au dossier Éléments récents.
Les étapes ci-dessus vous mèneront au dossier Éléments récents, où vous pourrez afficher les éléments récemment ouverts. Et en fonction du nombre de fichiers et dossiers récemment ouverts, vous pouvez même vérifier quels fichiers et dossiers ont été ouverts le mois dernier.
Comment trier les éléments récemment ouverts
Lorsque vous affichez les éléments récemment ouverts dans le dossier Éléments récents, vous pouvez les trier selon divers paramètres, tels que la date de modification, le type, la taille, l'auteur, etc. Pour trier les éléments en fonction d'un paramètre spécifique, effectuez les étapes suivantes :
1. Faites un clic droit sur le même dossier.
2. Accédez à Trier par dans le menu contextuel.
3. Cliquez sur le paramètre selon lequel vous souhaitez trier les fichiers.

Triez les fichiers ou les dossiers en cliquant sur l'option Trier par dans le menu contextuel
4. Si vous ne trouvez pas la dimension selon laquelle vous souhaitez trier les éléments, cliquez sur le bouton Plus... dans le menu Trier par , cochez la case correspondant au détail selon lequel vous souhaitez trier les données, puis cliquez sur OK .

Cliquez sur le bouton Plus... dans le menu Trier par pour des options de tri de données supplémentaires.
5. Le paramètre apparaîtra alors dans le menu Trier par , où vous pourrez le sélectionner pour trier les éléments récemment ouverts.
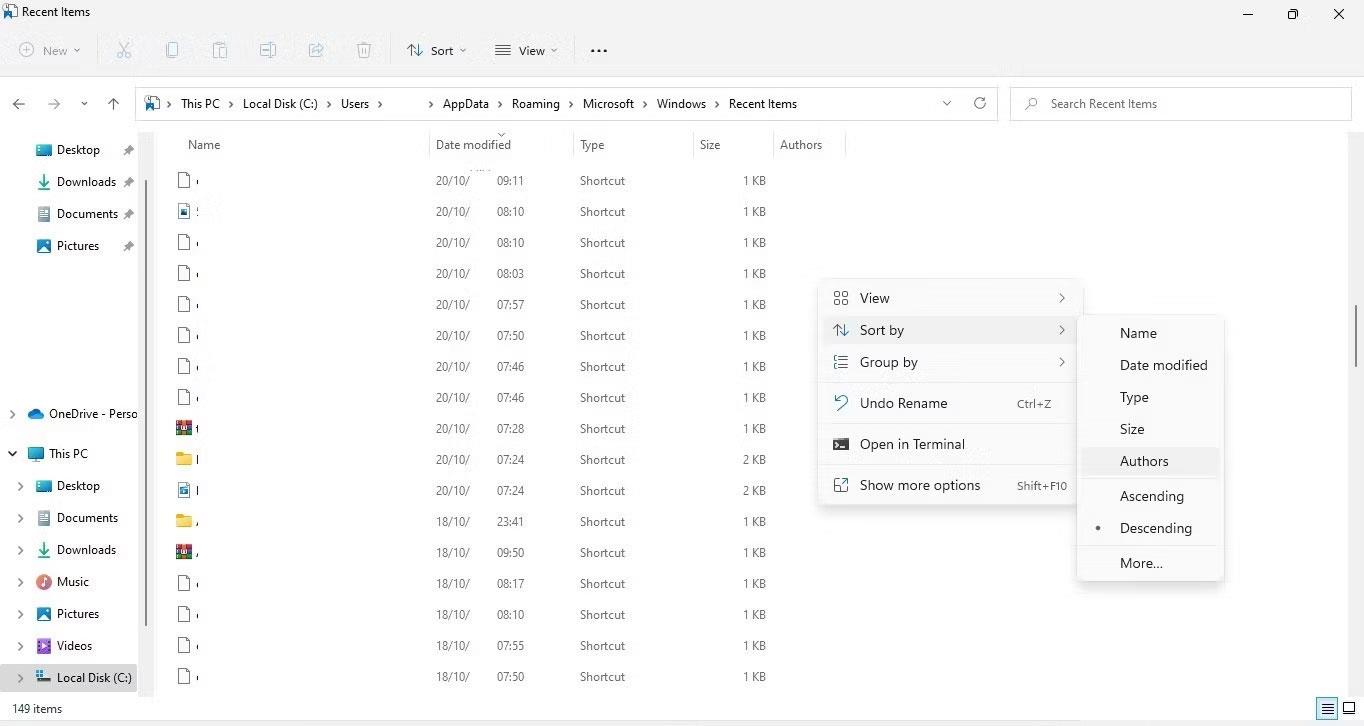
Le nouveau paramètre apparaîtra dans le menu Trier par
Comment afficher les fichiers récemment ouverts pour des applications spécifiques sous Windows
Bien que la plupart des programmes permettent aux utilisateurs d'afficher les fichiers récemment ouverts dans l'application elle-même, Windows suit également les fichiers récemment ouverts dans la plupart de ces applications.
Pour voir les fichiers récemment ouverts pour une application spécifique, accédez à la recherche Windows et saisissez le nom de l'application. Dans le volet droit des résultats de recherche, vous verrez les éléments récemment ouverts dans cette application, accessibles en un seul clic.
Pour voir les éléments ouverts plus récemment que ceux apparaissant dans les résultats de recherche, ouvrez l'application et accédez à la section des fichiers récents de l'application.
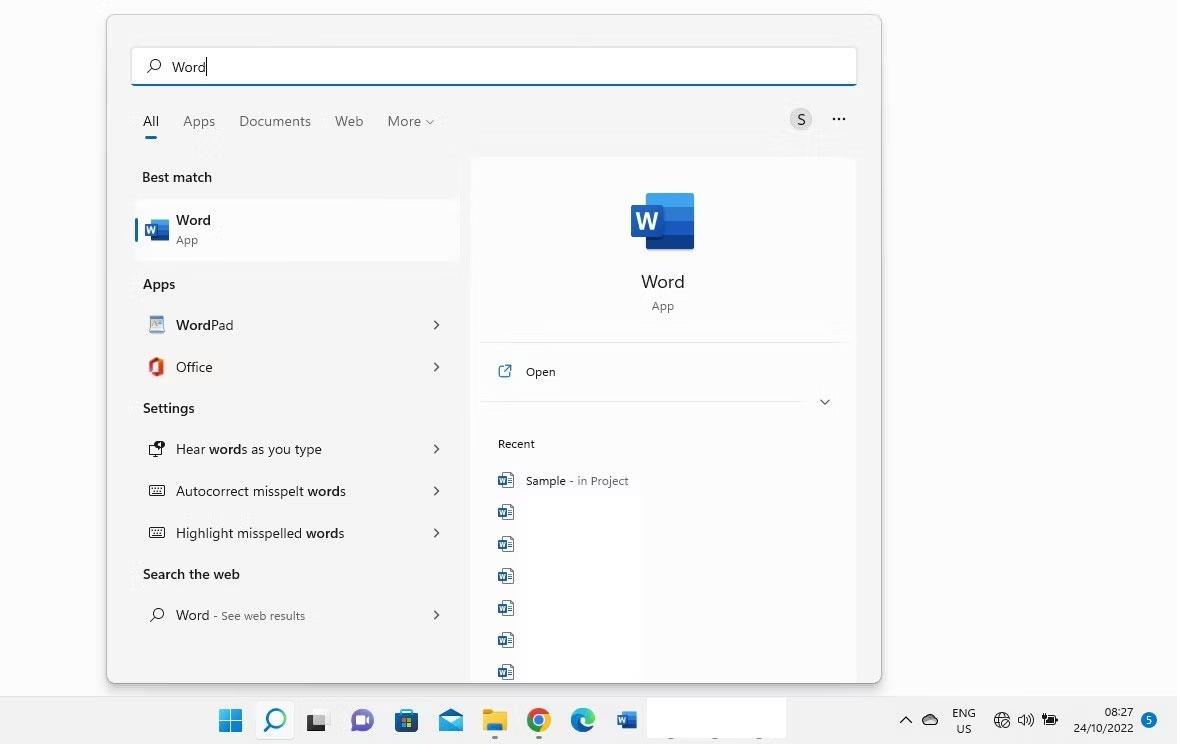
Affichez les fichiers récemment ouverts pour des applications spécifiques en accédant à la section des fichiers récents dans la recherche Windows.
Comment afficher les fichiers récemment ouverts qui ont été supprimés de l'accès rapide
Quick Access est un point d'accès qui vous permet d'accéder rapidement aux fichiers récemment fermés. Par conséquent, même si vous ou quelqu'un partageant votre ordinateur supprimez des fichiers de l'accès rapide, ils ne seront pas supprimés de leur emplacement d'origine. Vous pouvez toujours accéder aux fichiers récemment fermés dans le dossier principal Éléments récents en suivant les mêmes étapes que celles expliquées dans l'article précédemment.
Comment afficher les fichiers récemment ouverts qui ont été supprimés du dossier Éléments récents
Lorsque vous supprimez l'historique de l'Explorateur de fichiers ou les fichiers récemment ouverts du dossier Éléments récents, ils sont définitivement supprimés de Windows. La récupération de ces données est très compliquée et les chances de réussir sont très minces. Cependant, certaines solutions de contournement peuvent vous permettre d'accéder à nouveau aux fichiers récemment ouverts.
Accédez à l'emplacement du dossier Éléments récents , cliquez avec le bouton droit sur le dossier et sélectionnez Restaurer les versions précédentes dans le menu contextuel. Ensuite, cliquez sur la dernière version du dossier (si disponible) et cliquez sur Restaurer .
Si cette option n'est pas disponible dans le menu contextuel du dossier Éléments récents, répétez la procédure pour son dossier parent, « Windows ». Cliquez avec le bouton droit sur le dossier Windows et sélectionnez Restaurer les versions précédentes dans le menu contextuel.

Restaurer les versions précédentes des dossiers Windows dans l'Explorateur de fichiers Windows
Si aucun de ces dossiers ne possède de version précédente, le seul moyen consiste à utiliser un logiciel de récupération tiers pour restaurer les données du dossier Éléments récents, même si les chances de succès sont faibles.
Découvrez comment utiliser Wox pour lancer vos applications, exécuter des commandes et plus encore, instantanément.
Découvrez comment créer un cercle jaune autour du pointeur de la souris pour le mettre en surbrillance sur Windows 10. Suivez ces étapes faciles pour améliorer votre expérience utilisateur.
Découvrez pourquoi l
Sous Windows 11, configurez facilement des raccourcis pour accéder rapidement à des dossiers spéciaux dans votre menu Démarrer.
Découvrez comment résoudre l
Découvrez comment utiliser un disque dur externe avec un Chromebook pour transférer et stocker vos fichiers en toute sécurité. Suivez nos étapes pour un usage optimal.
Dans ce guide, vous apprendrez les étapes pour toujours utiliser une adresse MAC aléatoire pour votre adaptateur WiFi sous Windows 10. Optimisez votre sécurité en ligne!
Découvrez comment désinstaller Internet Explorer 11 sur Windows 10 pour optimiser l'espace de votre disque dur.
Découvrez comment utiliser Smart Defrag, un logiciel de défragmentation de disque dur gratuit et efficace, pour améliorer les performances de votre ordinateur.
Le moyen le plus simple de déverrouiller du contenu et de protéger tous les appareils avec un VPN crypté est de partager la connexion VPN via un point d








