Comment lancer des applications instantanément avec Wox sous Windows

Découvrez comment utiliser Wox pour lancer vos applications, exécuter des commandes et plus encore, instantanément.

Lorsque vous utilisez l'USB pour copier des données d'un ordinateur à un autre, il est normal et très courant que l'USB soit attaqué par des virus. Et une fois que le virus a attaqué la clé USB, il peut « manger » ou cacher toutes les données présentes sur votre clé USB. Alors, comment afficher les fichiers et dossiers cachés sur une clé USB, veuillez vous référer à l'article ci-dessous de LuckyTemplates.
Comment afficher les fichiers cachés sur USB
Étape 1 : Branchez la clé USB sur votre ordinateur et attendez quelques secondes jusqu'à ce qu'elle s'affiche sur l'écran de votre ordinateur.
Étape 2 : Accédez au Panneau de configuration sur votre ordinateur , basculez le mode d'affichage sur Catégorie et sélectionnez Apparence et personnalisation.
Remarque : Cette méthode s'applique aux deux systèmes d'exploitation Windows 10/8/8.1/7.
Étape 3 : Dans cette interface, recherchez et cliquez sur Afficher les fichiers et dossiers cachés dans la section Options de l'explorateur de fichiers.
Étape 4 : Dans la fenêtre Options de l'explorateur de fichiers qui apparaît, accédez à l' onglet Affichage, faites défiler jusqu'à la section Fichiers et dossiers cachés et cliquez sur l' option Afficher les fichiers, dossiers et lecteurs cachés .

Afficher les fichiers cachés sur USB à l'aide des options de l'explorateur de fichiers
Étape 5 : Cliquez sur Appliquer , puis cliquez sur OK . Vous pouvez désormais voir les fichiers et dossiers cachés sur votre clé USB.
Tout d’abord, vous branchez la clé USB sur votre ordinateur et attendez quelques secondes jusqu’à ce que la clé USB s’affiche sur l’écran de votre ordinateur.
Ensuite, ouvrez le dossier USB en tant qu'Explorateur de fichiers , naviguez dans la barre de menu jusqu'à l' onglet Affichage, sélectionnez Éléments cachés pour afficher les fichiers cachés et les dossiers cachés sur la clé USB.

Afficher les fichiers cachés sur USB à partir de la barre de menus de l'Explorateur de fichiers
Une autre façon que vous pouvez utiliser consiste à utiliser la commande Attrib dans l'invite de commande Windows pour afficher les fichiers et dossiers cachés sur votre clé USB.
Tout d’abord, branchez la clé USB ou la clé USB à l’ordinateur. Vérifiez si le nom de votre clé USB apparaît.
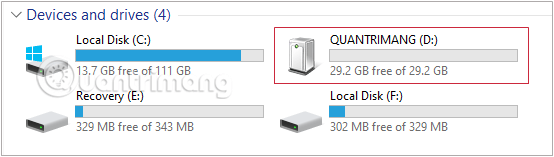
Vérifiez le nom de la clé USB
Ensuite, appuyez sur la combinaison de touches Windows+ pour appeler la Rfenêtre de commande Exécuter , entrez cmdet appuyez sur Entrée pour ouvrir l'invite de commande .
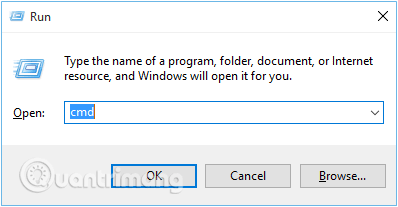
Appelez la fenêtre de commande Exécuter et entrez cmd
Ou vous pouvez également aller dans Démarrer et saisir la phrase cmddans la barre de recherche, même résultat.
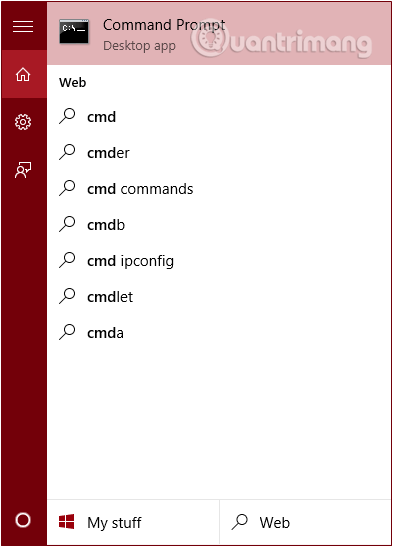
Allez dans Démarrer, saisissez la phrase cmd dans la barre de recherche
À ce stade, la fenêtre d'invite de commande apparaît à l'écran , où vous entrez la commande suivante et appuyez sur Entrée :
attrib -h -r -s /s /d G:\*.*Dans ce cas, Gc'est la clé USB sur laquelle vous souhaitez afficher les fichiers cachés. Veuillez modifier cette valeur en fonction de votre ordinateur.

Entrez la commande attrib -h -r -s /s /d G:\*.*
Vérifiez si la clé USB peut afficher le fichier comme vous le souhaitez.
Smadav est l'un des programmes antivirus hors ligne efficaces. Le programme peut détecter et analyser automatiquement votre clé USB chaque fois que vous la branchez sur votre ordinateur. De plus, Smadav est également l'un des moyens d'afficher les fichiers cachés sur votre ordinateur et votre clé USB, protégeant ainsi votre ordinateur contre les attaques de virus.
Étape 1 : Téléchargez Smadav Antivirus sur votre ordinateur et installez-le.
Étape 2 : Branchez votre clé USB sur l'ordinateur et attendez quelques secondes jusqu'à ce que votre clé USB apparaisse à l'écran.
Étape 3 : Faites un clic droit sur votre clé USB et un menu contextuel apparaît à l'écran.

Étape 4 : Dans ce menu, sélectionnez l' option Scanner avec Smadav et votre clé USB commencera à être analysée.
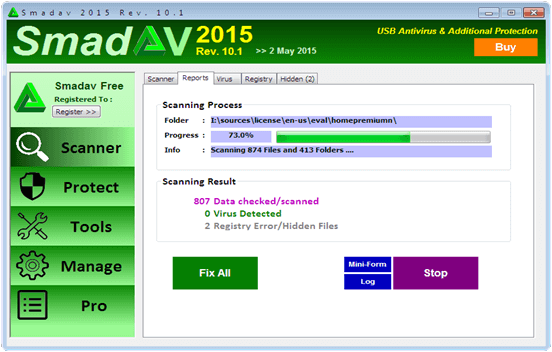
Étape 5 : Une fois le processus d'analyse terminé, cliquez sur l' onglet Caché .

Étape 6 : Dans l' onglet Caché, cochez le fichier que vous souhaitez afficher ou cochez toutes les options.
Vous pouvez désormais voir les fichiers et dossiers cachés sur votre clé USB.
Un autre logiciel que vous pouvez utiliser est EaseUS Data Recovery Wizard. Ce programme peut restaurer et afficher les fichiers et dossiers cachés d'une clé USB, d'une clé USB, d'une carte mémoire, d'un disque dur externe... très rapide et facile à utiliser.
Étape 1 : Connectez votre clé USB, Pen Drive, disque dur à l'ordinateur, puis lancez l'assistant de récupération de données EaseUS.
Étape 2 : passez la souris sur la clé USB sur laquelle vous souhaitez afficher les fichiers cachés et cliquez sur Analyser.

Scannez la clé USB sur laquelle vous souhaitez révéler les fichiers cachés
Étape 3 : Attendez la fin du programme d'analyse, puis sélectionnez les fichiers cachés que vous souhaitez restaurer. Pour inspecter un fichier, double-cliquez dessus pour prévisualiser son contenu.
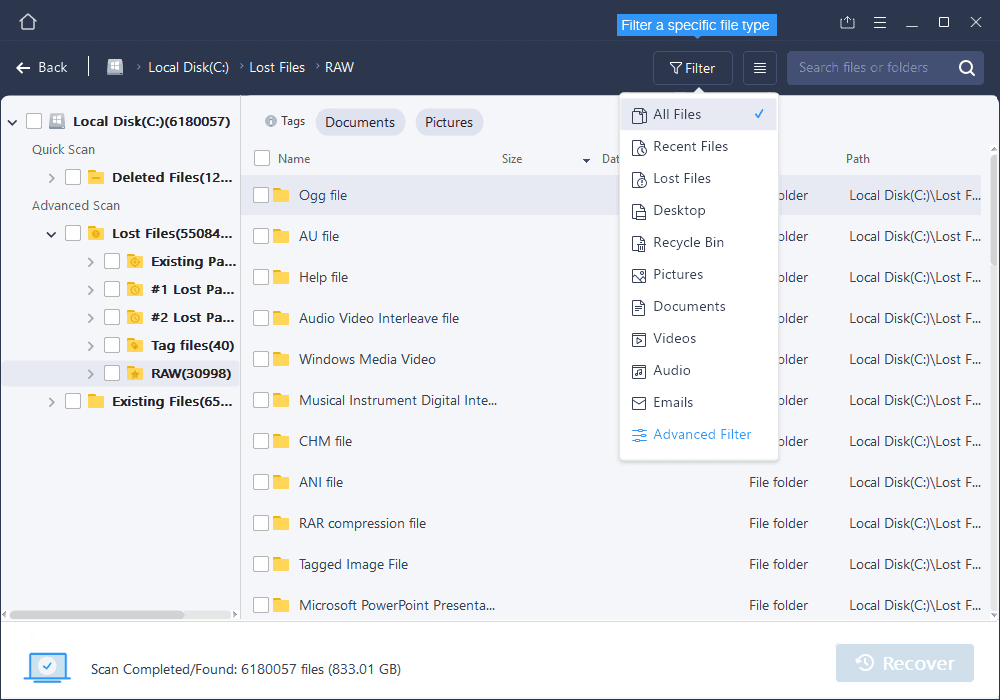
Attendez que le logiciel analyse, puis sélectionnez les fichiers et dossiers cachés que vous souhaitez restaurer
Étape 4 : Après la sélection, cliquez sur Récupérer pour afficher les fichiers cachés sur la clé USB.

Cliquez sur Récupérer pour afficher les fichiers cachés sur USB
Reportez-vous à quelques articles supplémentaires ci-dessous :
Bonne chance!
Découvrez comment utiliser Wox pour lancer vos applications, exécuter des commandes et plus encore, instantanément.
Découvrez comment créer un cercle jaune autour du pointeur de la souris pour le mettre en surbrillance sur Windows 10. Suivez ces étapes faciles pour améliorer votre expérience utilisateur.
Découvrez pourquoi l
Sous Windows 11, configurez facilement des raccourcis pour accéder rapidement à des dossiers spéciaux dans votre menu Démarrer.
Découvrez comment résoudre l
Découvrez comment utiliser un disque dur externe avec un Chromebook pour transférer et stocker vos fichiers en toute sécurité. Suivez nos étapes pour un usage optimal.
Dans ce guide, vous apprendrez les étapes pour toujours utiliser une adresse MAC aléatoire pour votre adaptateur WiFi sous Windows 10. Optimisez votre sécurité en ligne!
Découvrez comment désinstaller Internet Explorer 11 sur Windows 10 pour optimiser l'espace de votre disque dur.
Découvrez comment utiliser Smart Defrag, un logiciel de défragmentation de disque dur gratuit et efficace, pour améliorer les performances de votre ordinateur.
Le moyen le plus simple de déverrouiller du contenu et de protéger tous les appareils avec un VPN crypté est de partager la connexion VPN via un point d








