Comment lancer des applications instantanément avec Wox sous Windows

Découvrez comment utiliser Wox pour lancer vos applications, exécuter des commandes et plus encore, instantanément.
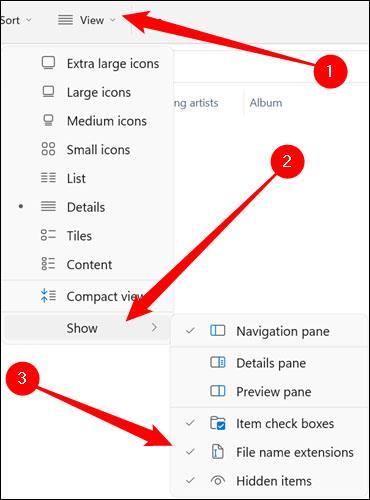
L'affichage des extensions de fichiers sous Windows 11, 10, 7/8 vous aidera à savoir de quel type de fichier il s'agit. Selon le système d'exploitation, l'opération pour afficher l'extension du fichier sera différente. Ci-dessous, Quantrimang.com vous guidera pour afficher les extensions de fichiers sur les versions Windows.
Pourquoi devriez-vous afficher les extensions de fichiers sous Windows ?
Chaque fichier a une extension appelée extension de fichier, qui permet à Windows et aux utilisateurs de savoir de quel type de fichier il s'agit. Les extensions de fichiers contiennent généralement trois ou quatre caractères, mais peuvent être plus longues dans certains cas. Par exemple, un fichier de document Word porte l'extension .doc ou .docx . Si vous disposez d'un fichier nommé Exemple.docx , Windows saura qu'il s'agit d'un document Word et l'ouvrira automatiquement avec Microsoft Word par défaut.
Il existe de nombreuses extensions de fichiers différentes. Les fichiers audio peuvent apparaître avec des extensions telles que .mp3, .aac, .wma, .flac, .ogg... Alors que certaines extensions de fichiers image courantes sont .jpeg, .png, .gif et .heic.
De plus, configurer Windows pour afficher les extensions de fichiers joue également un rôle très utile dans les problèmes de sécurité. Par exemple : L' extension .exe est l'un des nombreux types d'extensions de fichiers que Windows exécutera en tant que programme (fichier exécutable). Si vous ne voyez pas l'extension d'un fichier, il est difficile de savoir s'il s'agit d'un exécutable, d'un document ou d'un fichier multimédia sécurisé.
À titre d'exemple simple, vous pouvez rencontrer un fichier nommé « document » avec l'icône d'un lecteur PDF installé sur le système. Si l'extension du fichier est masquée, il n'existe aucun moyen rapide de déterminer s'il s'agit d'un document PDF légitime ou simplement d'un programme malveillant se faisant passer pour une icône de lecteur PDF. Si Windows est configuré pour afficher les extensions de fichiers, vous pourrez facilement vérifier s'il s'agit d'un document sûr appelé « document.pdf » ou d'un fichier caché contenant un code exécutable dangereux comme « document.exe ».
Afficher les extensions de fichiers sur Windows 11
Microsoft a considérablement modifié l'interface utilisateur de l'Explorateur de fichiers entre Windows 10 et 11. Mais dans l'ensemble, le processus de définition des options d'affichage des extensions de fichiers peut encore être effectué relativement facilement.
Tout d’abord, vous lancez l’Explorateur de fichiers sur votre PC Windows 11. Dans la fenêtre de l'Explorateur de fichiers qui apparaît, cliquez sur l'onglet « Affichage » dans le coin supérieur gauche de l'écran. Après cela, un menu déroulant apparaîtra immédiatement, survolez la section « Afficher » en bas du menu et cliquez sur l' option « Extensions de nom de fichier » dans le sous-menu qui apparaît.
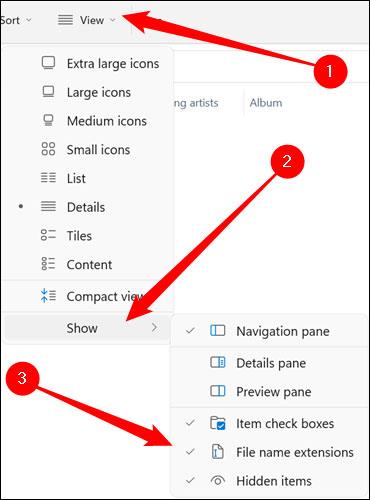
C'est aussi simple que cela. L'extension sera désormais affichée pour tous les fichiers, dans tous les dossiers de votre ordinateur.
Afficher les extensions de fichiers sous Windows 10
Méthode 1 : utiliser l'explorateur de fichiers
Pour masquer et afficher les extensions de fichiers sous Windows 10, suivez les étapes ci-dessous :
Ouvrez l'Explorateur de fichiers , puis cliquez sur l' onglet Affichage du ruban et sélectionnez l'option Extensions de nom de fichier .
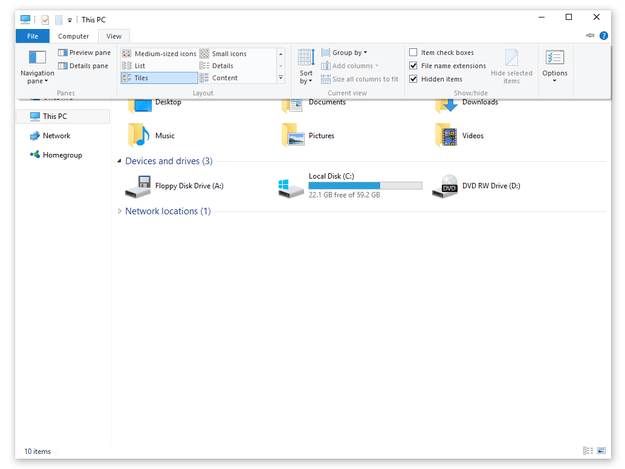
De plus, si vous souhaitez voir les fichiers et dossiers cachés, cochez Éléments cachés.
Méthode 2 : modifier les options du dossier
De plus, vous pouvez utiliser le Panneau de configuration pour afficher ou masquer les extensions de fichiers sous Windows 10. Voici comment procéder.
Étape 1 : Ouvrez le menu Démarrer , entrez les options de l'explorateur de fichiers et appuyez sur Entrée.
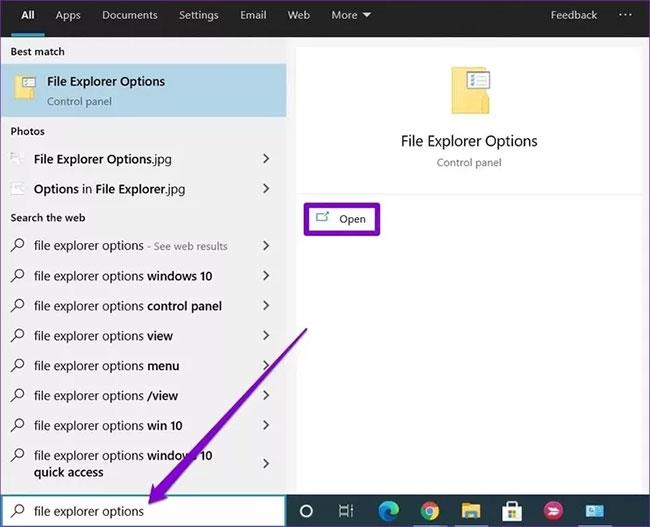
Ouvrir les options de l'explorateur de fichiers
Étape 2 : Dans l' onglet Affichage , section Paramètres avancés , décochez Masquer les extensions pour les types de fichiers connus pour voir les extensions. Enfin, cliquez sur Appliquer , puis sélectionnez OK.

Décochez Masquer les extensions pour les types de fichiers connus
Méthode 3 : utiliser l’invite de commande
Bien que les méthodes ci-dessus soient très simples, elles modifient uniquement l'option permettant de masquer/afficher les extensions de fichiers pour l'utilisateur actuel. Avec l'invite de commande , vous pouvez modifier les paramètres d'extension de fichier pour chaque utilisateur de votre PC, si vous êtes connecté avec un compte administrateur. Voici comment:
Étape 1 : Ouvrez le menu Démarrer , entrez l'invite de commande et cliquez sur Exécuter en tant qu'administrateur à droite pour ouvrir CMD avec les droits d'administrateur .
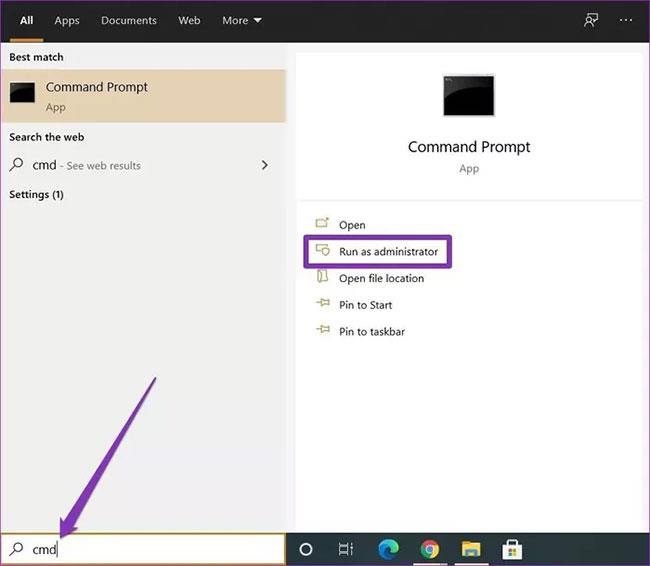
Ouvrir l'invite de commande
Étape 2 : Dans la console, tapez la commande ci-dessous et appuyez sur Entrée pour afficher les fichiers avec leurs extensions.
reg add HKCU\Software\Microsoft\Windows\CurrentVersion\Explorer\Advanced /v HideFileExt /t REG_DWORD /d 0 /f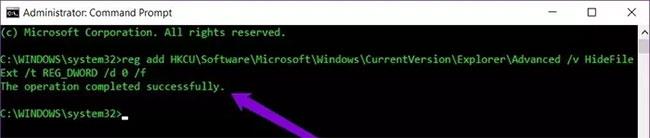
Afficher ou masquer les extensions avec l'invite de commande
De même, pour masquer ces extensions de fichiers, utilisez la commande suivante.
reg add HKCU\Software\Microsoft\Windows\CurrentVersion\Explorer\Advanced /v HideFileExt /t REG_DWORD /d 1 /fVous pouvez utiliser les commandes ci-dessus pour afficher ou masquer facilement les extensions de fichiers pour tous les utilisateurs de votre PC.
Méthode 4 : utiliser l’éditeur de registre
En plus des méthodes ci-dessus, vous pouvez également afficher ou masquer les extensions de fichiers dans Windows en apportant des modifications au registre Windows.
Avant de continuer, il y a une chose importante à noter. Le registre Windows fait partie intégrante de Windows. L'ajuster sans le savoir entraînera de graves conséquences. Assurez-vous donc de suivre exactement les instructions.
Étape 1 : Appuyez sur la touche Windows + R pour lancer Exécuter. Tapez regedit dans la case et appuyez sur Entrée.
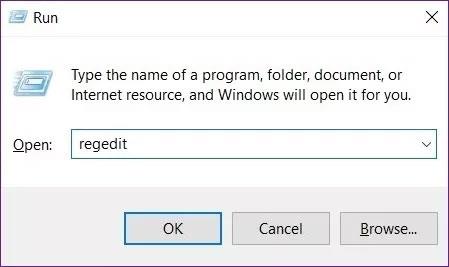
Ouvrir l'éditeur de registre
Étape 2 : Utilisez la barre d'adresse en haut pour accéder à la clé suivante.
HKEY_CURRENT_USER\Software\Microsoft\Windows\CurrentVersion\Explorer\Advanced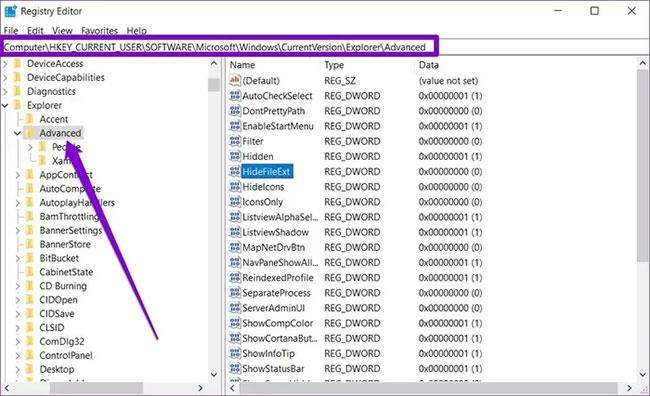
Afficher ou masquer les extensions de fichiers avec l'Éditeur du Registre
Étape 3 : Maintenant, double-cliquez sur HideFileExt sur le côté droit. Dans Données de valeur , saisissez 0 si vous souhaitez afficher les extensions de fichiers ou 1 pour les masquer.
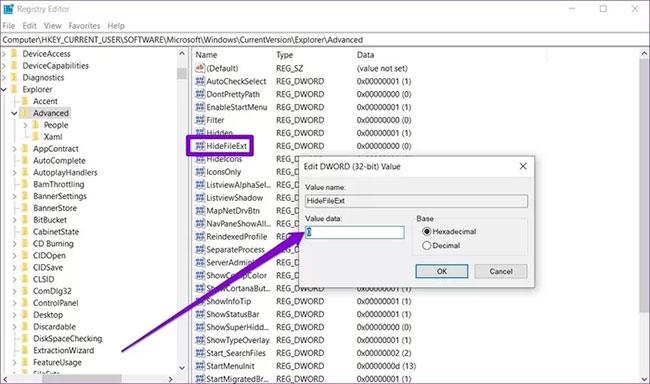
Modifiez la valeur pour masquer/afficher l'extension du fichier
Une fois terminé, redémarrez votre PC pour que les modifications prennent effet et que les extensions de fichiers seront affichées ou masquées.
Afficher les extensions de fichiers sur Windows 7/Vista
Étape 1 : Ouvrez l'Explorateur Windows, puis cliquez sur Organiser dans le coin supérieur gauche, sélectionnez l'option Dossier et recherche.
Étape 2 : Dans la fenêtre suivante, cliquez sur l' onglet Affichage, puis faites défiler vers le bas pour rechercher et décocher l' option Masquer les extensions de fichiers pour les types de fichiers connus.
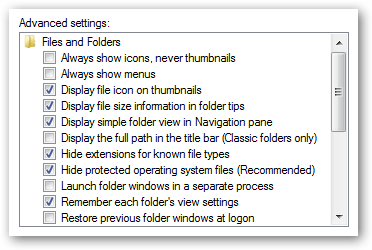
Afficher les extensions de fichiers sur Windows 8
Ouvrez l'Explorateur de fichiers en appuyant sur Windows + E, puis cliquez sur l' onglet Affichage . Ensuite, sélectionnez l’ option Extensions de nom de fichier pour afficher l’extension du fichier ou décochez l’option pour masquer l’extension du fichier.
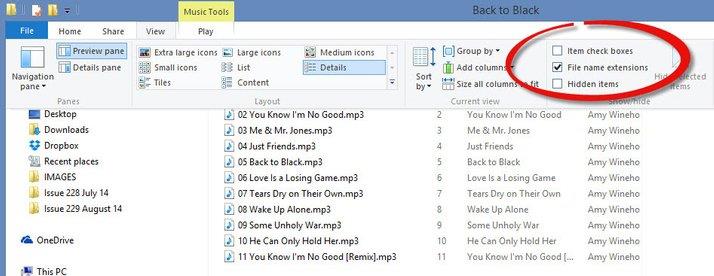
De plus, si vous souhaitez afficher les fichiers cachés, suivez ce guide .
Découvrez comment utiliser Wox pour lancer vos applications, exécuter des commandes et plus encore, instantanément.
Découvrez comment créer un cercle jaune autour du pointeur de la souris pour le mettre en surbrillance sur Windows 10. Suivez ces étapes faciles pour améliorer votre expérience utilisateur.
Découvrez pourquoi l
Sous Windows 11, configurez facilement des raccourcis pour accéder rapidement à des dossiers spéciaux dans votre menu Démarrer.
Découvrez comment résoudre l
Découvrez comment utiliser un disque dur externe avec un Chromebook pour transférer et stocker vos fichiers en toute sécurité. Suivez nos étapes pour un usage optimal.
Dans ce guide, vous apprendrez les étapes pour toujours utiliser une adresse MAC aléatoire pour votre adaptateur WiFi sous Windows 10. Optimisez votre sécurité en ligne!
Découvrez comment désinstaller Internet Explorer 11 sur Windows 10 pour optimiser l'espace de votre disque dur.
Découvrez comment utiliser Smart Defrag, un logiciel de défragmentation de disque dur gratuit et efficace, pour améliorer les performances de votre ordinateur.
Le moyen le plus simple de déverrouiller du contenu et de protéger tous les appareils avec un VPN crypté est de partager la connexion VPN via un point d








