Comment lancer des applications instantanément avec Wox sous Windows

Découvrez comment utiliser Wox pour lancer vos applications, exécuter des commandes et plus encore, instantanément.
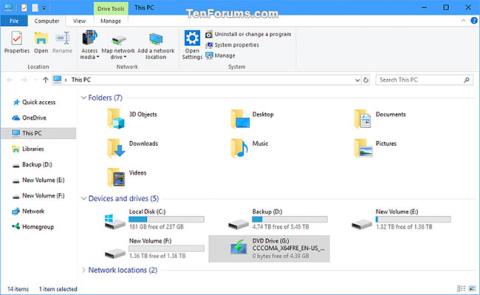
Le fichier ISO de Windows 10 est un fichier image qui peut être utilisé pour créer une clé USB ou un DVD d'installation de Windows 10 , ou même installer directement Windows 10 .
Ce guide vous montrera comment afficher des informations détaillées complètes sur la langue, l'édition, la construction, la version, l'architecture, etc. pour le fichier ISO Windows 10 ou USB créé à partir de l'ISO Windows 10.
Comment afficher tous les détails sur le fichier ISO USB ou Windows 10
Voici comment:
1. Connectez le port USB d'installation de Windows 10 ou montez le fichier ISO de Windows 10 et notez sa lettre de lecteur (par exemple, G ).
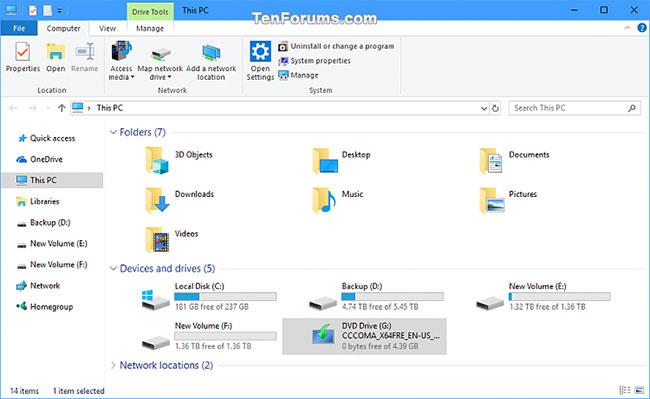
Connectez USB pour installer Windows 10 ou monter le fichier ISO de Windows 10
2. Ouvrez la clé USB montée ou le fichier ISO et ouvrez le dossier Sources. Notez s'il existe un fichier install.wim ou install.esd .
Remarque : Si le fichier ISO ou USB Windows 10 a été créé pour inclure à la fois des architectures 32 bits et 64 bits, vous devrez d'abord ouvrir le dossier x64 (64 bits) ou x86 (32 bits) souhaité, puis ouvrez le dossier Sources là-dedans.
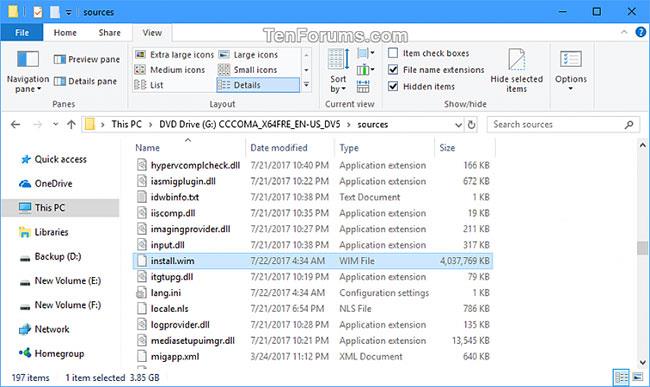
Recherchez le fichier install.wim ou install.esd
3. Ouvrez l'invite de commande avec les droits d'administrateur .
4. Selon que vous disposez du fichier install.esd ou install.wim de l'étape 2 ci-dessus, entrez la commande appropriée ci-dessous dans l'invite de commande et appuyez sur Entrée.
Remarque : Cette commande vous montrera le numéro d'index de chaque version de Windows 10 contenue dans le fichier ISO ou USB.
dism /get-wiminfo /wimfile::\sources\install.esdOu:
dism /get-wiminfo /wimfile::\sources\install.wimPour 32 bits : si l'USB ou l'ISO est créé pour une architecture 32 bits et 64 bits :
dism /get-wiminfo /wimfile::\x86\sources\install.esdOu:
dism /get-wiminfo /wimfile::\x86\sources\install.wimPour 64 bits : si l'USB ou l'ISO est créé pour une architecture 32 bits et 64 bits :
dism /get-wiminfo /wimfile::\x64\sources\install.esdOu:
dism /get-wiminfo /wimfile::\x64\sources\install.wimRemarque : remplacez dans la commande ci-dessus par la lettre de lecteur réelle (par exemple G ) pour l'ISO monté à partir de l'étape 1 ci-dessus.
Par exemple:
dism /get-wiminfo /wimfile:G:\sources\install.wim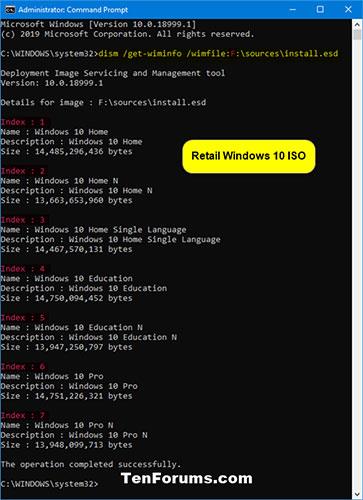
Entrez la commande appropriée dans l'invite de commande
5. Entrez la commande appropriée ci-dessous dans l'invite de commande et appuyez sur Entrée.
Remarque : remplacez dans la commande ci-dessous par la lettre de lecteur réelle (par exemple G ) pour l'USB ou l'ISO monté à l'étape 1 ci-dessus.
Remplacez dans la commande ci-dessous par le numéro d'index réel (par exemple "8" ) pour la version (par exemple "Pro" ) pour laquelle vous souhaitez obtenir des détails à partir de l'étape 4 ci-dessus.
Par exemple:
dism /get-wiminfo /wimfile:G:\sources\install.wim /index:8Syntaxe de commande :
dism /get-wiminfo /wimfile::\sources\install.esd /index:Ou:
dism /get-wiminfo /wimfile::\sources\install.wim /index:Pour 32 bits : si l'USB ou l'ISO est créé pour une architecture 32 bits et 64 bits :
dism /get-wiminfo /wimfile::\x86\sources\install.esd /index:Ou:
dism /get-wiminfo /wimfile::\x86\sources\install.wim /index:Pour 64 bits : si l'USB ou l'ISO est créé pour une architecture 32 bits et 64 bits :
dism /get-wiminfo /wimfile::\x64\sources\install.esd /index:Ou:
dism /get-wiminfo /wimfile::\x64\sources\install.wim /index:6. Vous verrez maintenant tous les détails sur le numéro d'index (version) sélectionné pour ce fichier ISO ou USB Windows 10.
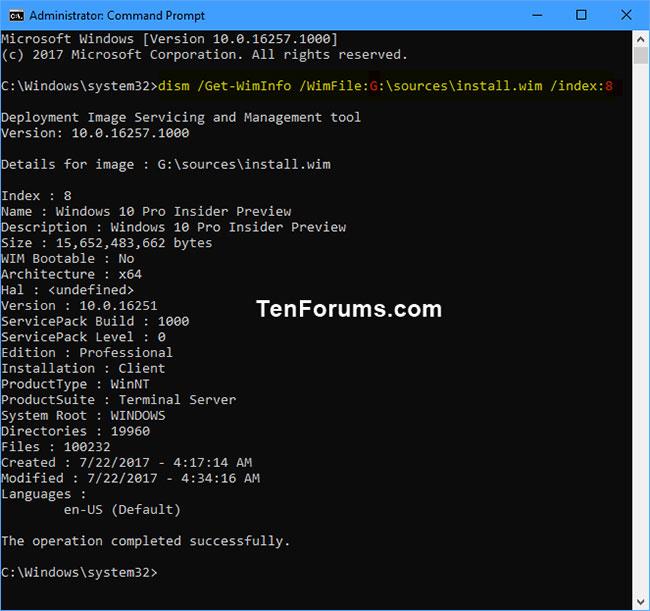
Tous les détails sur la version sélectionnée pour Windows 10 fichier ISO ou USB
Découvrez comment utiliser Wox pour lancer vos applications, exécuter des commandes et plus encore, instantanément.
Découvrez comment créer un cercle jaune autour du pointeur de la souris pour le mettre en surbrillance sur Windows 10. Suivez ces étapes faciles pour améliorer votre expérience utilisateur.
Découvrez pourquoi l
Sous Windows 11, configurez facilement des raccourcis pour accéder rapidement à des dossiers spéciaux dans votre menu Démarrer.
Découvrez comment résoudre l
Découvrez comment utiliser un disque dur externe avec un Chromebook pour transférer et stocker vos fichiers en toute sécurité. Suivez nos étapes pour un usage optimal.
Dans ce guide, vous apprendrez les étapes pour toujours utiliser une adresse MAC aléatoire pour votre adaptateur WiFi sous Windows 10. Optimisez votre sécurité en ligne!
Découvrez comment désinstaller Internet Explorer 11 sur Windows 10 pour optimiser l'espace de votre disque dur.
Découvrez comment utiliser Smart Defrag, un logiciel de défragmentation de disque dur gratuit et efficace, pour améliorer les performances de votre ordinateur.
Le moyen le plus simple de déverrouiller du contenu et de protéger tous les appareils avec un VPN crypté est de partager la connexion VPN via un point d








