Comment lancer des applications instantanément avec Wox sous Windows

Découvrez comment utiliser Wox pour lancer vos applications, exécuter des commandes et plus encore, instantanément.

L'ordinateur est lent ? Vous voulez savoir s'il s'agit d'un problème Internet ou d'un problème informatique ? Les programmes exécutés en arrière-plan ralentissent-ils tout ou la vitesse d’Internet est-elle lente ? Vous souhaitez vérifier rapidement votre vitesse Internet, mais Windows ne fournit pas d'application native pour surveiller la vitesse. Heureusement, il existe des solutions pour vous aider à y parvenir.

Afficher la vitesse Internet sur la barre des tâches Windows à l'aide de TrafficMonitor
Pour afficher la vitesse Internet dans la barre des tâches Windows, procédez comme suit :
1. Visitez le site officiel de MajorGeek pour télécharger TrafficMonitor .
2. Décompressez le dossier téléchargé (voir différentes manières d' extraire des fichiers ZIP sous Windows ) et vous verrez un fichier exécutable pour exécuter l'outil, vous n'avez donc pas besoin d'installer l'outil.
3. Cliquez sur le bouton Oui dans la fenêtre UAC.
4. Initialement, la fenêtre principale de l'application affichera votre vitesse de téléchargement et de téléchargement sur Internet.
5. Pour afficher ces numéros dans la barre des tâches, cliquez avec le bouton droit sur la fenêtre principale de l'outil et sélectionnez Afficher la fenêtre de la barre des tâches .
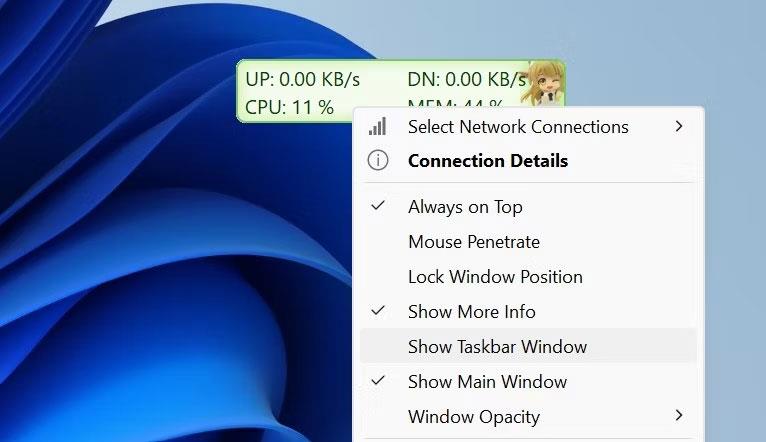
Cliquez sur l'option Afficher la fenêtre de la barre des tâches pour afficher la vitesse Internet sur la barre des tâches sous Windows.
6. Lorsque la vitesse Internet apparaît dans la barre des tâches, cliquez avec le bouton droit sur la fenêtre principale ou la barre des tâches et décochez Afficher la fenêtre principale . Cela masquera la fenêtre principale de l'outil.
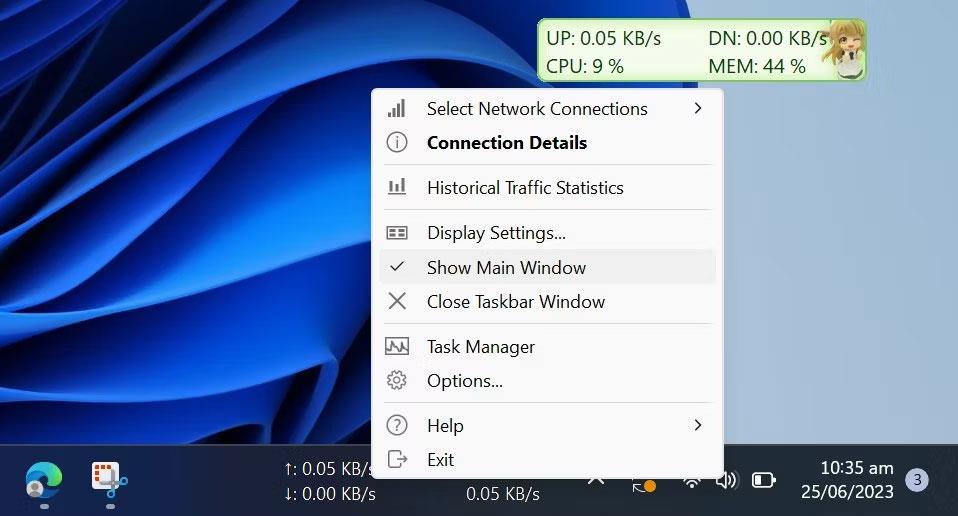
Décochez l'option Afficher la fenêtre principale dans l'affichage de la vitesse Internet de TrafficMonitor dans la barre des tâches.
C'est ainsi que TrafficMonitor affiche la vitesse d'Internet dans la barre des tâches. Cet outil vous permet de sélectionner la connexion réseau que vous souhaitez surveiller et de modifier la police, la taille de la police, la couleur d'arrière-plan et l'unité d'affichage de l'écran, entre autres options. En fonction de vos préférences, vous pouvez modifier les paramètres d'affichage dans la fenêtre Paramètres des options .
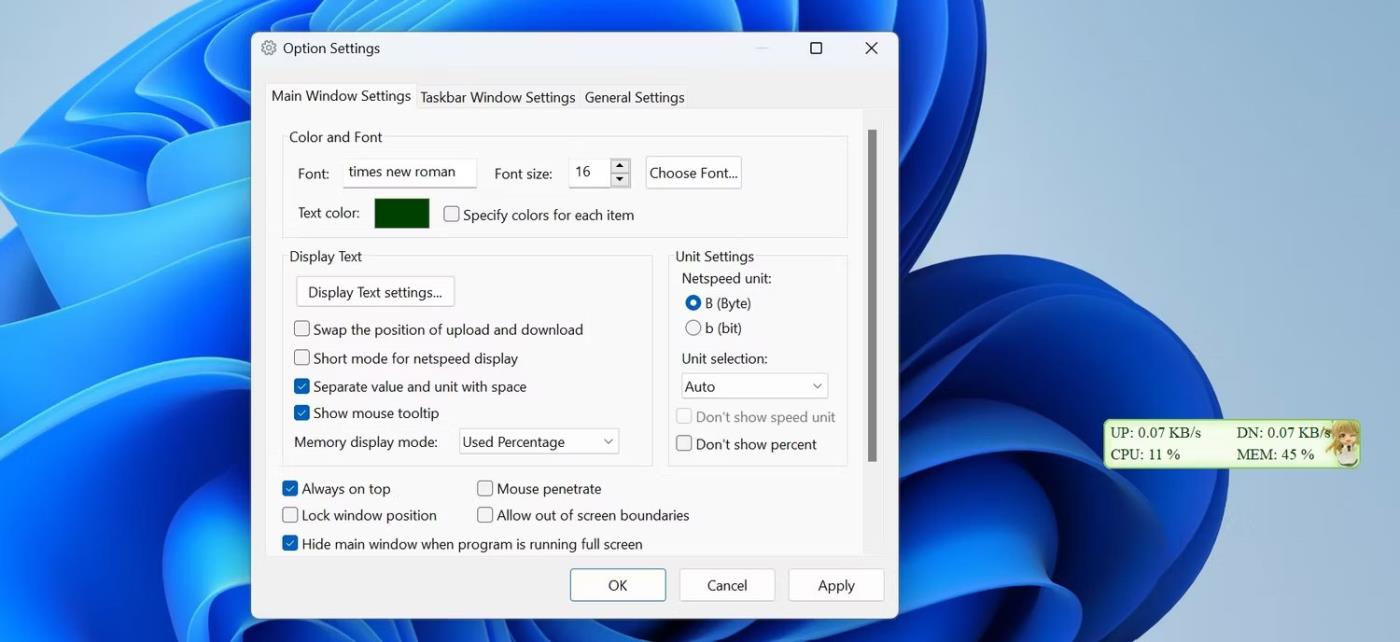
Modifier les paramètres d'affichage de TrafficMonitor dans les paramètres d'option
L'outil TrafficMonitor facilite extrêmement la surveillance et l'affichage de la vitesse d'Internet dans la barre des tâches. À présent, vous devriez mieux comprendre comment configurer l’outil et personnaliser ses écrans. Avec TrafficMonitor, vous pouvez vérifier rapidement si votre Internet est stable ou nécessite une attention immédiate.
Afficher la vitesse Internet sur la barre des tâches Windows à l'aide de NetSpeedMonitor
Vous pouvez surveiller les vitesses de téléchargement et de téléchargement sur la barre des tâches en installant un petit outil simple appelé NetSpeedMonitor. Il s'agit d'un programme ancien mais toujours efficace et totalement gratuit.
Caractéristiques de NetSpeedMonitor
Pour utiliser NetSpeedMonitor, vous devez exécuter Windows XP ou une version ultérieure. Le programme a été développé pour une version antérieure de Windows, mais si vous utilisez Windows 10, vous pouvez exécuter le programme en mode de compatibilité sans l'installer.
Vous devez vous assurer de télécharger le bon programme. Le nom du fichier se terminera par x64_setup. Si vous utilisez un fichier se terminant par x86_setup, il ne fonctionnera pas sous Windows 10 même si vous avez utilisé le mode de compatibilité.
NetSpeedMonitor n'a pas beaucoup de fonctionnalités supplémentaires, il est donc très simple à utiliser. Il n’y a pas non plus de publicité.
Installer NetSpeedMonitor
Étape 1 . Téléchargez et installez NetSpeedMonitor . Si les paramètres sont corrects, vous pouvez ignorer et passer à l'étape 8.
Étape 2 . Si vous voyez le message Erreur de système d'exploitation non pris en charge , vous devez exécuter l'application en mode de compatibilité.
Étape 3 . Pour l'exécuter en mode de compatibilité, recherchez le fichier téléchargé dans l'Explorateur de fichiers et cliquez avec le bouton droit, sélectionnez Propriétés .
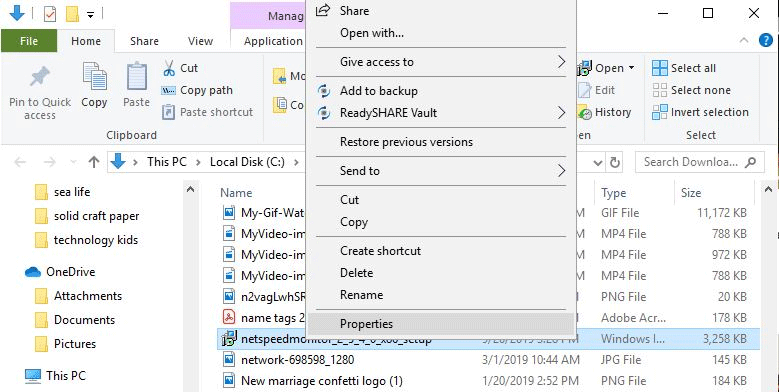
Étape 4 . Cliquez sur l' onglet Compatibilité .
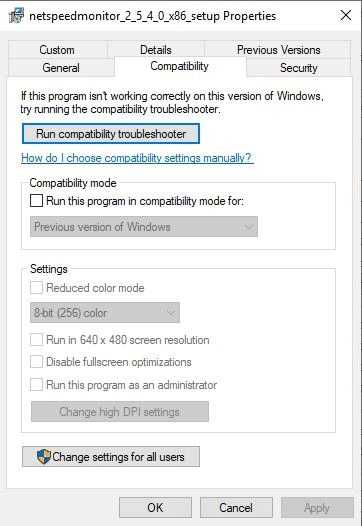
Étape 5. Cochez la case Exécuter ce programme en mode de compatibilité pour et assurez-vous que l'option ci-dessous est Versions précédentes de Windows .
Étape 6 . Cliquez sur Appliquer et sur OK pour enregistrer les modifications.
Étape 7 . Réinstallez le programme.
Étape 8. Lors de l'installation du programme, un message apparaît vous demandant si vous souhaitez ajouter une barre d'outils de surveillance de la bande passante à la barre des tâches. Cliquez sur Oui .
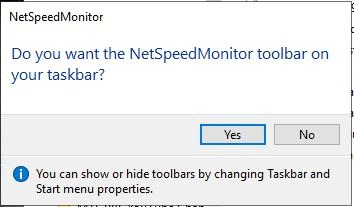
Étape 9 . Une fenêtre de configuration apparaît afin que vous puissiez modifier la langue et la carte réseau. Si la configuration est correcte, cliquez sur Enregistrer .
Étape 10 . Lorsque vous appuyez sur le bouton Enregistrer , la barre de vitesse de téléchargement et de téléchargement apparaîtra sur le côté droit de la barre des tâches.
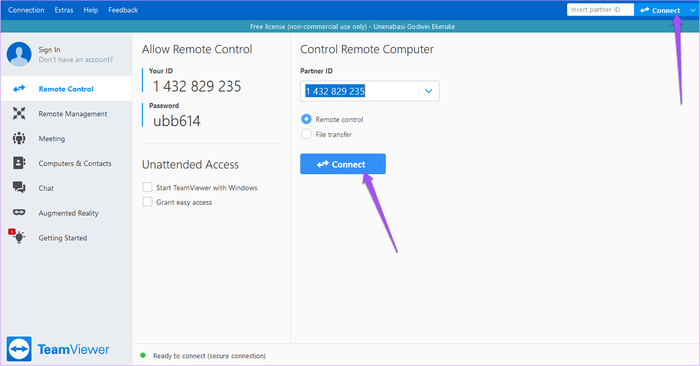
Utiliser NetSpeedMonitor
Par défaut, NetSpeedMonitor mesure la vitesse Internet en Kbit (Kilobit). Vous pouvez le changer en Mbit (Mégabit), car la plupart des fournisseurs de services Internet indiquent la vitesse en Mégabits/seconde. Pour modifier ce paramètre, faites un clic droit sur l'écran de vitesse, sélectionnez Configuration , puis cliquez sur le menu déroulant à côté de Bitrate et sélectionnez Mbit/s . Cliquez sur Appliquer pour appliquer les modifications.
Lorsque vous ouvrez la fenêtre de configuration, vous pouvez ajuster d'autres éléments tels que la police, la taille et l'alignement de la barre d'outils.
NetSpeedMonitor est simple et facile à utiliser pour surveiller les vitesses de téléchargement et de téléchargement directement sur la barre des tâches. Vous pouvez les tester à tout moment pour vous assurer qu'Internet fonctionne correctement.
Je vous souhaite du succès !
Découvrez comment utiliser Wox pour lancer vos applications, exécuter des commandes et plus encore, instantanément.
Découvrez comment créer un cercle jaune autour du pointeur de la souris pour le mettre en surbrillance sur Windows 10. Suivez ces étapes faciles pour améliorer votre expérience utilisateur.
Découvrez pourquoi l
Sous Windows 11, configurez facilement des raccourcis pour accéder rapidement à des dossiers spéciaux dans votre menu Démarrer.
Découvrez comment résoudre l
Découvrez comment utiliser un disque dur externe avec un Chromebook pour transférer et stocker vos fichiers en toute sécurité. Suivez nos étapes pour un usage optimal.
Dans ce guide, vous apprendrez les étapes pour toujours utiliser une adresse MAC aléatoire pour votre adaptateur WiFi sous Windows 10. Optimisez votre sécurité en ligne!
Découvrez comment désinstaller Internet Explorer 11 sur Windows 10 pour optimiser l'espace de votre disque dur.
Découvrez comment utiliser Smart Defrag, un logiciel de défragmentation de disque dur gratuit et efficace, pour améliorer les performances de votre ordinateur.
Le moyen le plus simple de déverrouiller du contenu et de protéger tous les appareils avec un VPN crypté est de partager la connexion VPN via un point d








