Comment lancer des applications instantanément avec Wox sous Windows

Découvrez comment utiliser Wox pour lancer vos applications, exécuter des commandes et plus encore, instantanément.
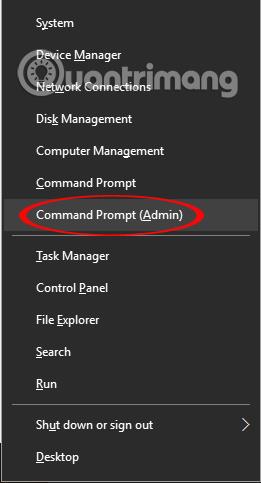
L'invite de commande est depuis longtemps devenue un programme d'exécution de commandes familier pour les utilisateurs sous Windows. Grâce à l'invite de commande , les utilisateurs peuvent saisir des commandes pour faire fonctionner le système à partir de l'interface de saisie de commandes, sans avoir à opérer directement sur l'écran de l'ordinateur. L'invite de commande dispose également d'une fonction d'historique, aidant les utilisateurs à revoir les commandes exécutées dans les versions précédentes. Cela vous permet de vérifier plus facilement les lignes de commande que vous avez utilisées. Dans l'article ci-dessous, nous présenterons aux utilisateurs la fonction d'historique des commandes sur l'invite de commande et les raccourcis de navigation dans l'historique des commandes.
contenu principal
Tout d'abord, pour ouvrir l'invite de commande , sur votre ordinateur, faites un clic droit sur l'icône Démarrer ou appuyez sur la combinaison de touches Windows + X et sélectionnez Invite de commandes (Admin) . Si vous ne voyez pas l'administrateur d'invite de commande dans ce menu, vous pouvez ajouter cmd au menu Windows X.
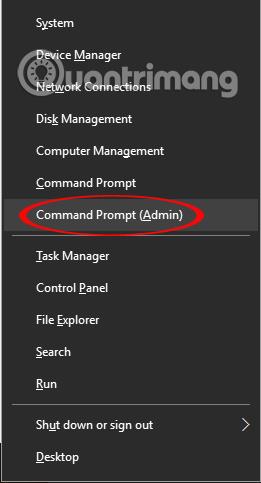
Consultez l’historique des commandes sous forme de tableau. Nous utilisons les touches fléchées haut et bas pour sélectionner une commande dans la liste de l'historique et réexécuter cette commande, si nécessaire. Appuyez sur Échap pour fermer le panneau de l'historique des commandes.
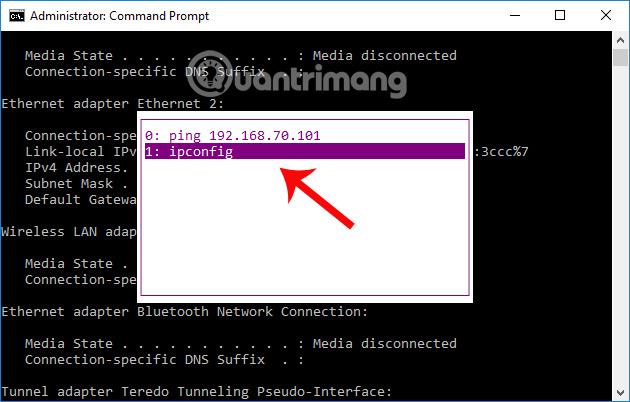
Vous pouvez rechercher dans l'historique des commandes qui correspond au texte de la ligne de commande actuelle. Par exemple, pour rechercher des commandes commençant par la lettre « I », nous tapons la lettre « I » sur la ligne de commande, puis appuyons sur F8 pour laisser l'invite de commande rechercher dans l'historique les commandes commençant par la lettre « I ».
Comme le montre l'image ci-dessous, recherchez la commande ipconfig exécutée sur l'invite de commande.
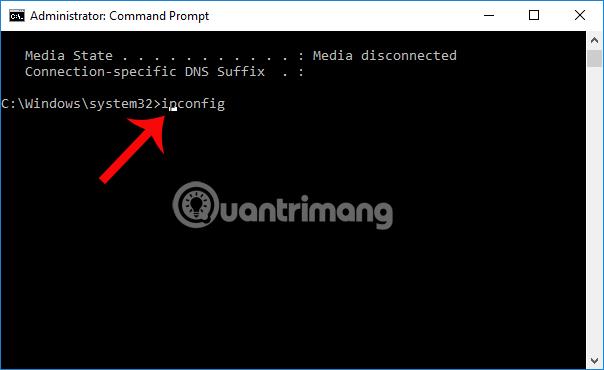
Recherchez rapidement une ligne de commande dans l'historique en fonction de l'ordre dans lequel cette commande a été exécutée, au cas où vous auriez exécuté de nombreuses commandes sur l'invite de commande. Ce numéro de séquence s'affiche dans le tableau de l'historique des commandes lorsque vous appuyez sur F7 et commence par le chiffre 0.
Dans l'image, en appuyant sur F9, un tableau apparaîtra pour renseigner le numéro de commande. Lorsque vous entrez 0, la commande ping est la première commande utilisée sur l'invite de commande.
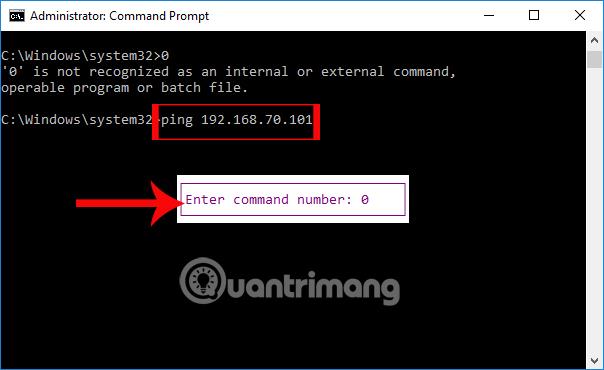
Dans le cas où l'utilisateur souhaite voir toutes les commandes d'invite de commande exécutées, nous tapons la commande suivante :
doskey /histoire
Après avoir exécuté cette commande, nous verrons les commandes précédentes utilisées dans la version précédente. Il s'agit de la liste de l'historique des commandes que nous avons vue dans le tableau de l'historique des commandes F7.
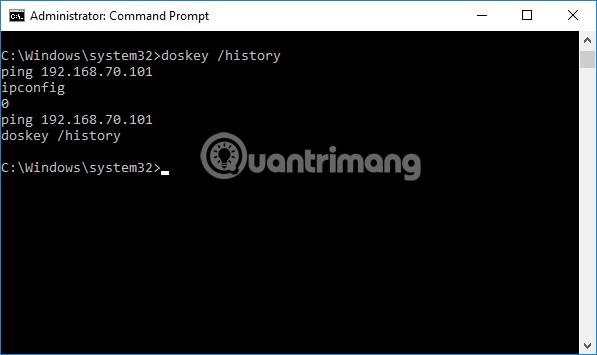
Cette touche copie le premier caractère de la commande précédente pour rappeler à l'utilisateur la commande saisie. Si nous continuons à appuyer sur la touche F1, les caractères restants de la commande précédente apparaîtront.
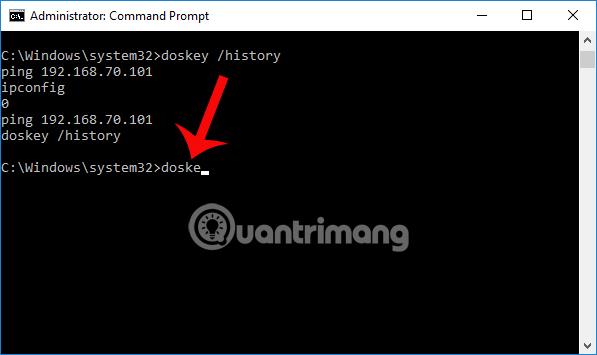
Copiez une partie de la commande que vous avez utilisée auparavant. Il suffit de saisir un ou quelques caractères, l'invite de commande recherchera les caractères restants de la commande et copiera automatiquement la ligne de commande précédente pour exécuter la commande.
La dernière commande que j'utilise ici est doskey /history. Appuyez ensuite sur F2, le panneau Enter char to copy up to apparaît, puis tapez le caractère "y". Immédiatement, le mot «doske» avant la lettre «y» apparaîtra pour que l'utilisateur puisse saisir la commande suivante.
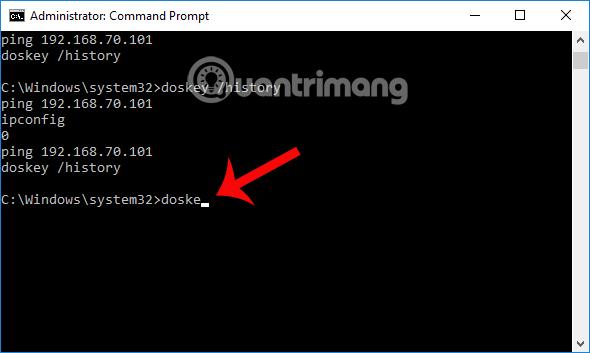
Dans les anciennes versions de Windows 10, F3 copiera une partie de la commande précédemment saisie par l'utilisateur. L'invite de commande copiera à partir de la position actuelle du caractère et copiera automatiquement le reste de la commande précédemment utilisée à partir de la position de caractère que vous avez saisie.
D'après l'image ci-dessous, j'ai déjà utilisé la commande tracert IP sur l'invite de commande. Je vais taper "trac", puis appuyer sur F3. L'invite de commande terminera automatiquement cette commande pour l'utilisateur.
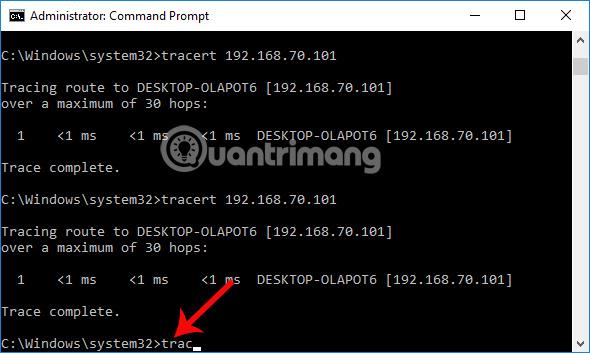
Cependant, dans les versions plus récentes de Windows 10, F3 copiera l'intégralité de la commande que vous avez utilisée immédiatement auparavant.
Pour désactiver tous les raccourcis clavier et la navigation dans l'invite de commande, nous utilisons la ligne de commande ci-dessous et appuyons sur la touche Entrée.
clédos /listsize=0
Par conséquent, vous ne pourrez pas utiliser les touches fléchées, le raccourci F ou doskey/historique. Après cela, nous pouvons toujours saisir des commandes comme d'habitude, mais nous ne pouvons pas utiliser la fonction d'historique des commandes d'invite de commande. Cependant, cette commande de désactivation n'est valable que pour chaque session. Dans la session de commande suivante, vous pouvez utiliser la fonction d'historique des commandes comme auparavant.
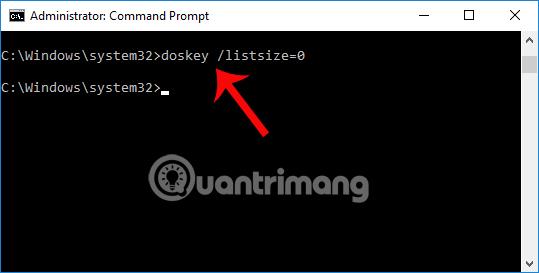
Pour supprimer l'intégralité de l'historique des commandes saisies sans désactiver l'invite de commande, entrez la commande ci-dessous et appuyez sur Entrée. Toutes les commandes utilisées ci-dessus disparaîtront.
cls
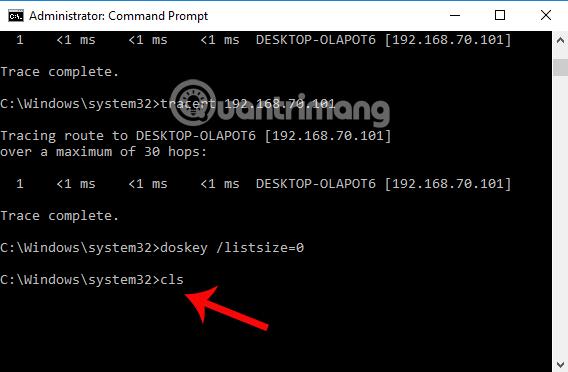
Pour enregistrer l'historique de la ligne de commande dans l'invite de commande dans un fichier txt, nous pouvons créer un fichier txt directement hors de l'écran avec n'importe quel nom. Dans la session de la fenêtre d'invite de commande, nous entrons la commande ci-dessous et appuyons sur Entrée.
doskey /history > C:\Users\name\Desktop\commands.txt
Où nom est le nom d’utilisateur du système.
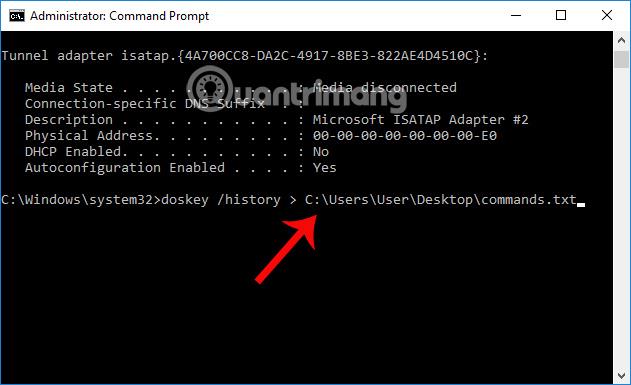
Après cela, nous accédons au lien ci-dessus et verrons que le fichier txt qui stocke l'historique des commandes d'invite de commande a été créé. Il vous suffit d'ouvrir ce fichier pour voir la liste des commandes et vous avez terminé.
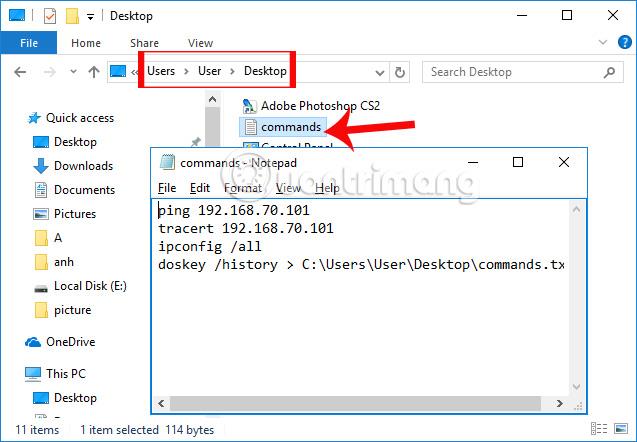
Ci-dessus se trouve un didacticiel sur la façon d'utiliser la fonction d'historique des commandes sur l'invite de commande, avec des raccourcis de navigation pour rechercher l'historique des commandes utilisées. Espérons qu'avec cet article, nous aurons plus de conseils pour utiliser l'invite de commande plus efficacement selon nos besoins.
Reportez-vous aux articles suivants pour plus d’informations :
Découvrez comment utiliser Wox pour lancer vos applications, exécuter des commandes et plus encore, instantanément.
Découvrez comment créer un cercle jaune autour du pointeur de la souris pour le mettre en surbrillance sur Windows 10. Suivez ces étapes faciles pour améliorer votre expérience utilisateur.
Découvrez pourquoi l
Sous Windows 11, configurez facilement des raccourcis pour accéder rapidement à des dossiers spéciaux dans votre menu Démarrer.
Découvrez comment résoudre l
Découvrez comment utiliser un disque dur externe avec un Chromebook pour transférer et stocker vos fichiers en toute sécurité. Suivez nos étapes pour un usage optimal.
Dans ce guide, vous apprendrez les étapes pour toujours utiliser une adresse MAC aléatoire pour votre adaptateur WiFi sous Windows 10. Optimisez votre sécurité en ligne!
Découvrez comment désinstaller Internet Explorer 11 sur Windows 10 pour optimiser l'espace de votre disque dur.
Découvrez comment utiliser Smart Defrag, un logiciel de défragmentation de disque dur gratuit et efficace, pour améliorer les performances de votre ordinateur.
Le moyen le plus simple de déverrouiller du contenu et de protéger tous les appareils avec un VPN crypté est de partager la connexion VPN via un point d








