Comment lancer des applications instantanément avec Wox sous Windows

Découvrez comment utiliser Wox pour lancer vos applications, exécuter des commandes et plus encore, instantanément.
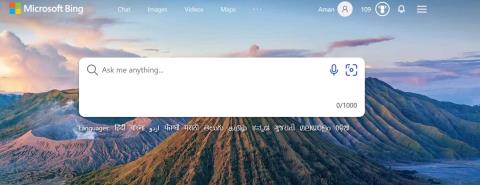
Souhaitez-vous obtenir des suggestions basées sur le Web lorsque vous utilisez le champ de recherche de la barre des tâches en plus des résultats locaux ? Si tel est le cas, activez le chatbot Bing AI , qui navigue de manière transparente dans vos requêtes de recherche depuis le champ de recherche jusqu'à la page Bing Chat via le navigateur Edge.
Aujourd'hui, Quantrimang.com vous montrera comment activer ou désactiver rapidement Bing Chat AI dans la recherche dans la barre des tâches de Windows 11.
Comment utiliser l'IA de Bing Chat
Bing Chat a été initialement publié sous forme de liste d'attente uniquement ; il est désormais accessible au public sur Bing.com. Vous aurez besoin d'un compte Microsoft et de la dernière version de Microsoft Edge pour y accéder. Une fois que vous remplissez ces conditions, vous pouvez accéder à Bing Chat de trois manières.
La première méthode consiste à lancer Microsoft Edge et à accéder à Bing.com à l'aide de la barre de recherche. Ensuite, cliquez sur l' option Chat en haut pour ouvrir Bing Chat.
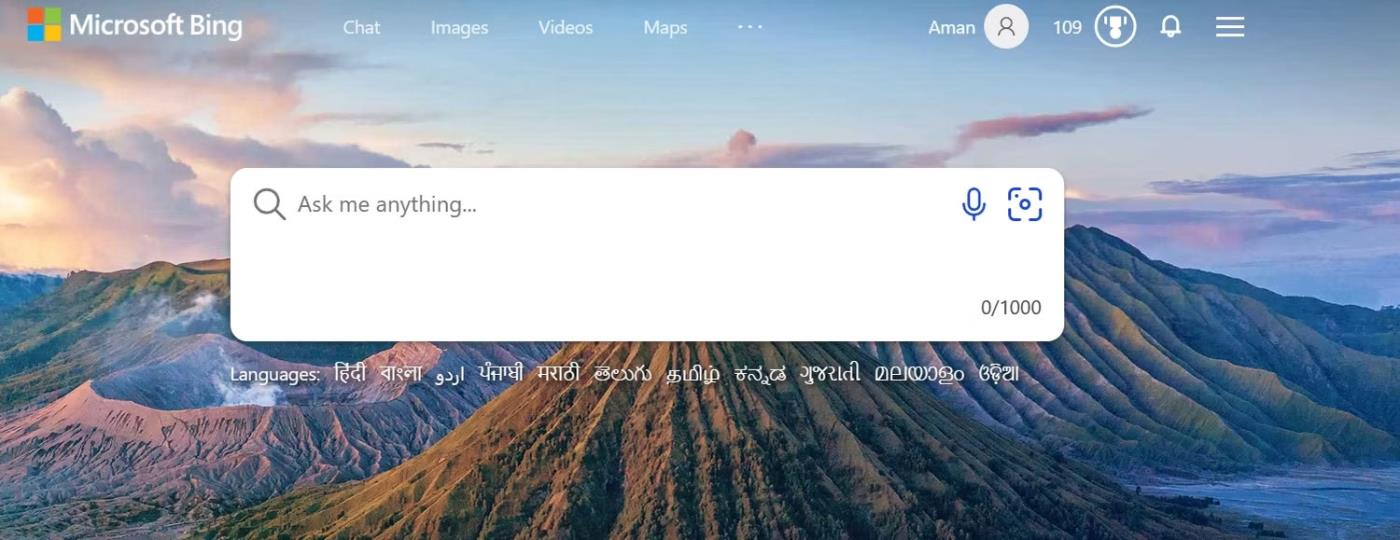
Options de discussion dans Edge
La deuxième méthode consiste à cliquer sur l'icône Bing Chat dans la barre latérale droite (également appelée Edge copilot) du navigateur Edge. La troisième méthode consiste à rechercher dans la barre des tâches pour Windows 11. Cependant, cette fonctionnalité est désactivée par défaut et doit être activée manuellement avant utilisation, car certaines personnes n'utilisent pas cette fonctionnalité.
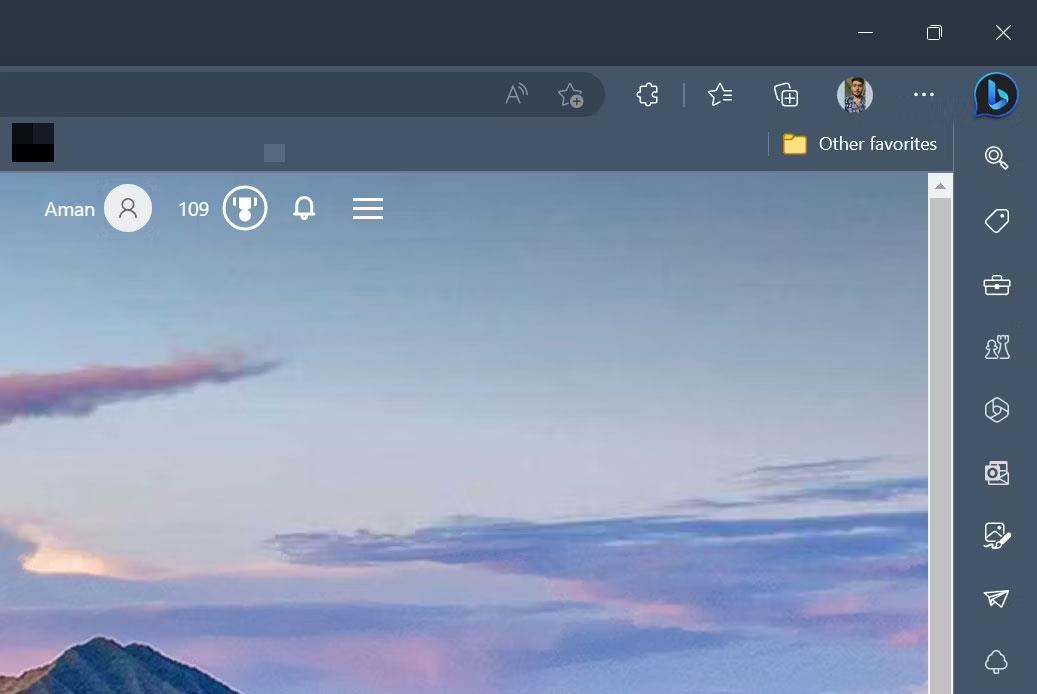
Copilote Edge dans la barre latérale droite
Vous pouvez utiliser Bing Chat pour rechercher tout ce qui vous vient à l’esprit. Par exemple, si vous recherchez « le plus grand continent du monde », Bing Chat récupérera des informations partout sur Internet et fournira des réponses pertinentes.
Vous recevrez également des notes numérotées avec des liens vers des sites contenant des informations sur votre question. Vous pouvez cliquer sur ces liens pour obtenir une réponse plus détaillée à votre requête. Alternativement, si vous souhaitez continuer à discuter, tapez simplement votre prochaine question dans la barre de recherche et appuyez sur Entrée.
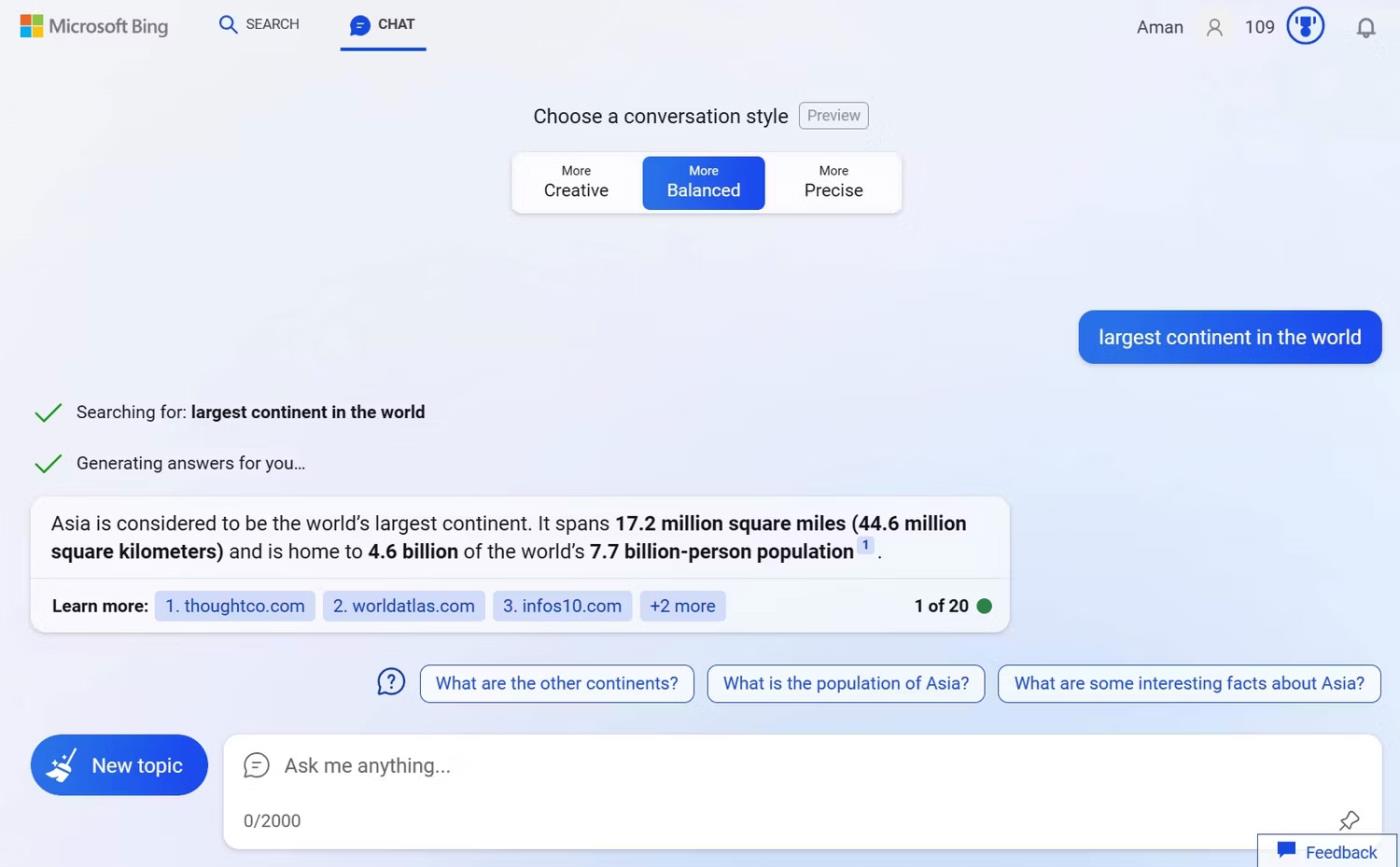
Résultats de Bing Chat dans Microsoft Bing
Vous savez maintenant comment accéder et utiliser Bing Chat. Voyons ensuite comment activer ou désactiver Bing Chat AI dans la recherche dans la barre des tâches de Windows 11.
Comment activer/désactiver Bing Chat AI
Pour activer Bing Chat AI dans la barre de recherche de la barre des tâches, procédez comme suit :
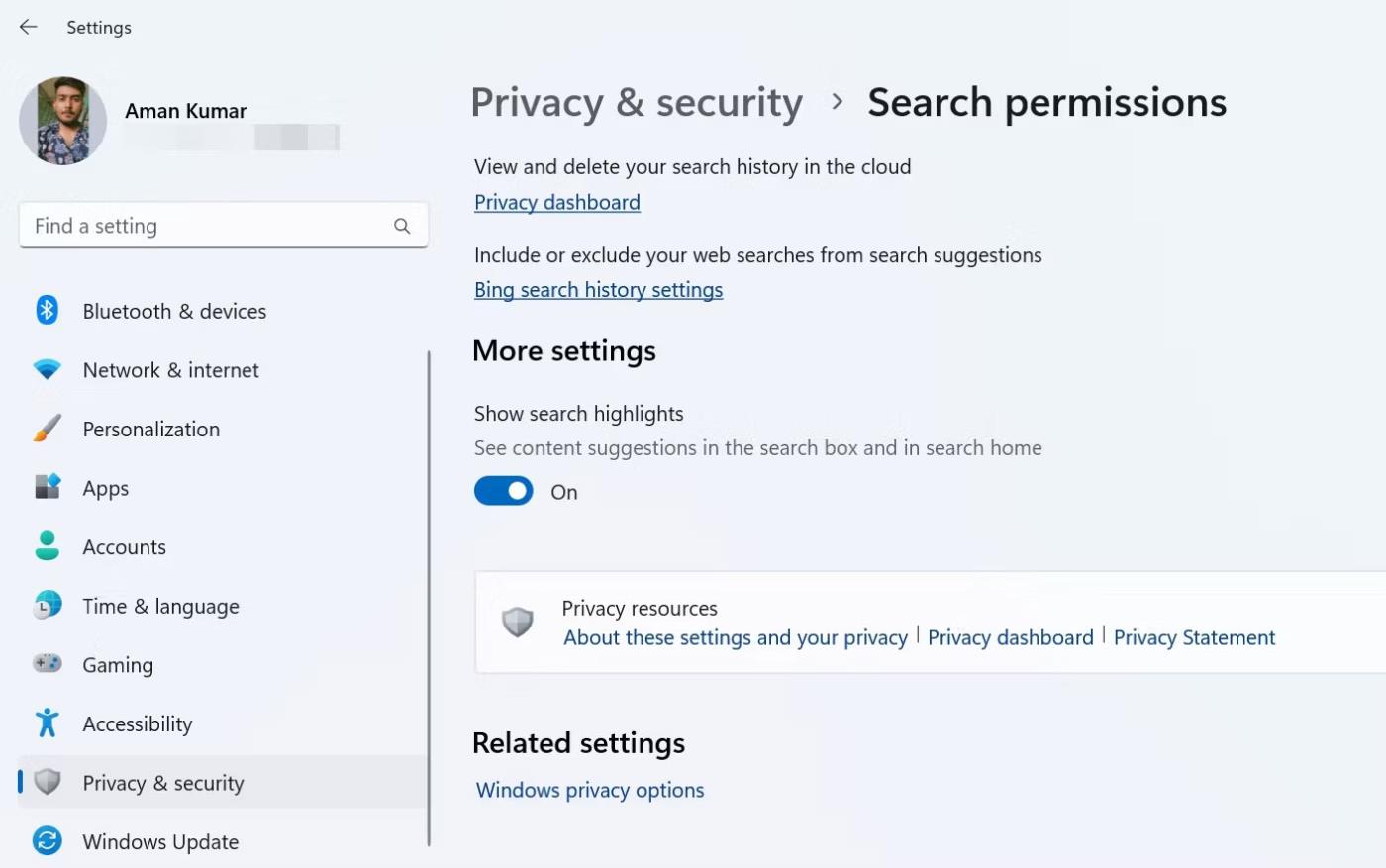
Afficher les points forts de la recherche dans les paramètres
Redémarrez votre ordinateur pour voir l'icône Bing Chat dans la zone de recherche.
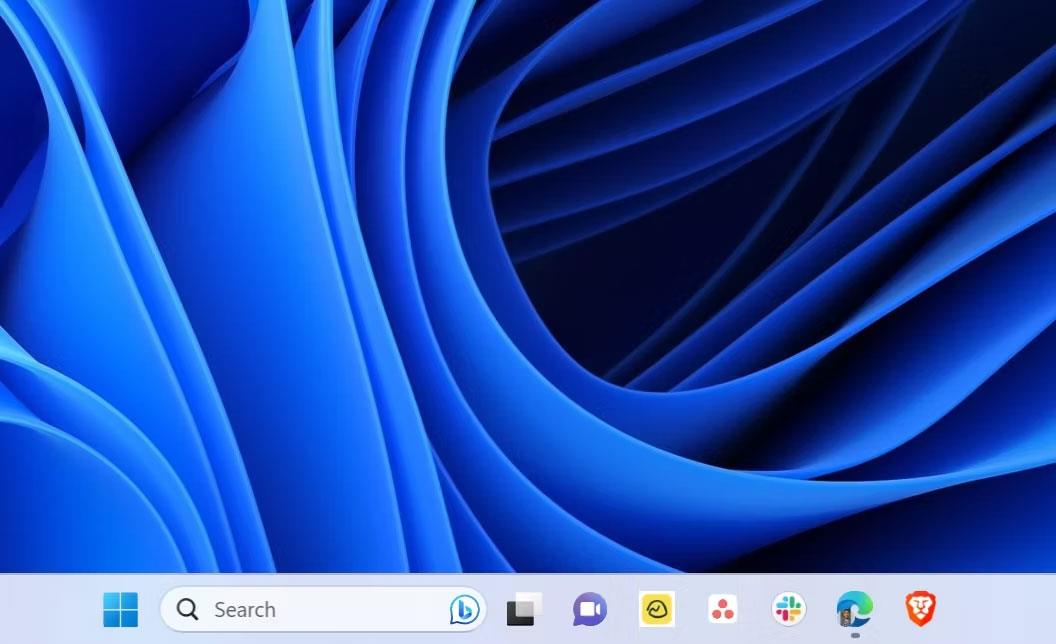
Bing Chat AI dans la barre de recherche de la barre des tâches
Désormais, pour une raison quelconque, si vous souhaitez supprimer Bing Chat de la zone de recherche de la barre des tâches, désactivez simplement le commutateur à bascule Afficher les points forts de la recherche .
Bing Chat s’impose comme l’un des chatbots IA les plus populaires et devient progressivement un puissant moteur de recherche. Avec son intégration dans Windows 11 Search, vous disposez désormais d’un outil extrêmement utile entre vos mains.
Découvrez comment utiliser Wox pour lancer vos applications, exécuter des commandes et plus encore, instantanément.
Découvrez comment créer un cercle jaune autour du pointeur de la souris pour le mettre en surbrillance sur Windows 10. Suivez ces étapes faciles pour améliorer votre expérience utilisateur.
Découvrez pourquoi l
Sous Windows 11, configurez facilement des raccourcis pour accéder rapidement à des dossiers spéciaux dans votre menu Démarrer.
Découvrez comment résoudre l
Découvrez comment utiliser un disque dur externe avec un Chromebook pour transférer et stocker vos fichiers en toute sécurité. Suivez nos étapes pour un usage optimal.
Dans ce guide, vous apprendrez les étapes pour toujours utiliser une adresse MAC aléatoire pour votre adaptateur WiFi sous Windows 10. Optimisez votre sécurité en ligne!
Découvrez comment désinstaller Internet Explorer 11 sur Windows 10 pour optimiser l'espace de votre disque dur.
Découvrez comment utiliser Smart Defrag, un logiciel de défragmentation de disque dur gratuit et efficace, pour améliorer les performances de votre ordinateur.
Le moyen le plus simple de déverrouiller du contenu et de protéger tous les appareils avec un VPN crypté est de partager la connexion VPN via un point d








