Comment lancer des applications instantanément avec Wox sous Windows

Découvrez comment utiliser Wox pour lancer vos applications, exécuter des commandes et plus encore, instantanément.

Le Centre d'action de Windows 10 collecte et affiche les notifications et les alertes des applications Windows traditionnelles et des notifications système, ainsi que celles générées par les applications modernes. Les notifications sont ensuite regroupées dans Action Center par application et par heure. Lorsque le Centre d'action reçoit une nouvelle notification, il affiche brièvement une bannière de notification au-dessus de la zone de notification de la barre des tâches pour en informer l'utilisateur.
À partir de Windows 10 build 14328, vous verrez des badges apparaître sur les applications UWP dans la barre des tâches, en plus des Live Tiles et dans le Centre de maintenance. Ces badges sont de brèves notifications contextuelles spécifiques à l'application.
Par exemple, le badge de l'application Mail vous indique le nombre d'e-mails invisibles (non non lus). Le badge de l'application Alarmes et horloge vous indiquera que vous avez une alarme active. Le badge de l'application Météo vous permet de savoir quand il y a des alertes météo dans votre région.
Ce guide vous montrera comment activer ou désactiver complètement la réception de notifications d'applications et d'autres expéditeurs dans Windows 10.
Remarque : Cela n'affectera pas les notifications du système Windows.
Activez ou désactivez toutes les notifications d'autres applications et expéditeurs dans Paramètres
1. Ouvrez Paramètres et cliquez sur l' icône Système.
2. Effectuez l'étape 3 (éteindre) ou l'étape 4 (allumer) ci-dessous, selon ce que vous souhaitez faire.
3. Pour désactiver les notifications des applications et d'autres expéditeurs, cliquez sur Notifications et actions sur le côté gauche, désactivez Recevoir des notifications des applications et d'autres expéditeurs , puis passez à l'étape 5 ci-dessous.

Désactivez Recevoir des notifications d'applications et d'autres expéditeurs
Note:
4. Activez les notifications des applications et d'autres expéditeurs, cliquez sur Notifications et actions sur le côté gauche et activez Recevoir des notifications des applications et d'autres expéditeurs .

Activez Recevoir des notifications d'applications et d'autres expéditeurs
Note:
5. Une fois terminé, vous pouvez fermer les paramètres si vous le souhaitez.
Activer ou désactiver les notifications d'applications et d'expéditeurs spécifiques dans Paramètres
1. Ouvrez Paramètres et cliquez sur l' icône Système.
2. Cliquez sur Notifications et actions à gauche, activez ou désactivez les notifications pour l'application et l'expéditeur souhaités dans Recevoir des notifications de ces expéditeurs sur le côté droit.

Activer ou désactiver les notifications d'applications et d'expéditeurs spécifiques dans Paramètres
Note:
3. Une fois terminé, vous pouvez fermer les paramètres si vous le souhaitez.
Désactivez les notifications d'applications et d'expéditeurs spécifiques dans le Centre d'action
1. Ouvrez le Centre de maintenance .
2. Cliquez avec le bouton droit sur la notification ou le nom du groupe de l'application/de l'expéditeur (par exemple, Alarmes et horloge ) souhaité et appuyez sur Désactiver les notifications pour ce groupe .

Désactivez les notifications d'applications et d'expéditeurs spécifiques dans le Centre d'action
Désactivez les notifications pour des applications spécifiques dans la section des notifications
Remarque : Cette option n'est disponible qu'à partir de Windows 10 build 18932 pour certains utilisateurs Insider de l'anneau rapide.
Lorsque vous recevez une notification d'une application, cliquez sur l' icône Paramètres (engrenage) dans la notification et appuyez sur Désactiver toutes les notifications pour .
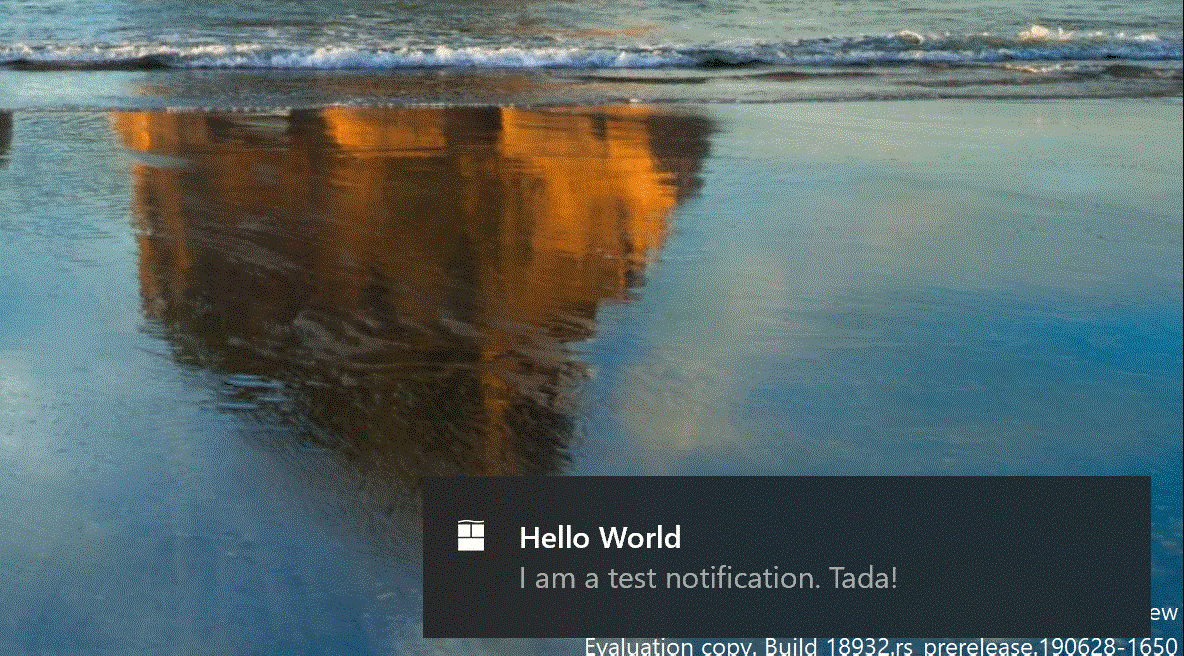
Activer ou désactiver les notifications d'applications et d'expéditeurs spécifiques dans l'Éditeur du Registre
1. Appuyez sur les touches Win + R pour ouvrir Exécuter , entrez regedit dans Exécuter et cliquez sur OK pour ouvrir l'Éditeur du Registre .
2. Accédez à la clé ci-dessous dans le volet gauche de l'Éditeur du Registre.
HKEY_CURRENT_USER\SOFTWARE\Microsoft\Windows\CurrentVersion\Notifications\Settings
Accédez à la clé ci-dessus
3. Sous la touche Paramètres dans le volet gauche de l'Éditeur du Registre, cliquez sur la sous-clé (par exemple, "Microsoft.WindowsStore_8wekyb3d8bbwe! App" ) de l'application (par exemple, "Microsoft Store" ) pour laquelle vous souhaitez activer ou désactiver les notifications. .
4. Effectuez l'étape 5 (éteindre) ou l'étape 6 (allumer) ci-dessous, selon ce que vous souhaitez faire.
5. Pour désactiver les notifications pour une application spécifique :
A) Faites un clic droit dans la zone vide à droite de la touche (par exemple "Microsoft.WindowsStore_8wekyb3d8bbwe! App" ) pour l'application (par exemple "Microsoft Store" ) pour laquelle vous souhaitez désactiver les notifications.
B) Cliquez sur Nouveau.
C) Cliquez sur Valeur DWORD (32 bits) .
D) Entrez Activé comme nom et appuyez sur Entrée.
E) Passez à l'étape 7
6. Pour activer les notifications pour une application spécifique :
Remarque : Il s'agit du paramètre par défaut.
A) Cliquez avec le bouton droit sur le DWORD activé à droite de la clé (par exemple "Microsoft.WindowsStore_8wekyb3d8bbwe! App" ) pour l'application (par exemple "Microsoft Store" ) pour laquelle vous souhaitez activer les notifications.
B) Cliquez sur Supprimer.
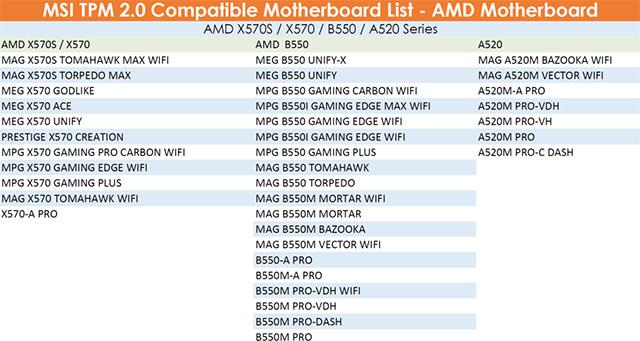
Cliquez sur Supprimer
C) Cliquez sur Oui pour confirmer.

Cliquez sur Oui pour confirmer
D) Passez à l'étape 7.
7. Lorsque vous avez fini d'activer et de désactiver les notifications pour des applications spécifiques, vous pouvez fermer l'Éditeur du Registre.
J'espère que vous réussirez.
Découvrez comment utiliser Wox pour lancer vos applications, exécuter des commandes et plus encore, instantanément.
Découvrez comment créer un cercle jaune autour du pointeur de la souris pour le mettre en surbrillance sur Windows 10. Suivez ces étapes faciles pour améliorer votre expérience utilisateur.
Découvrez pourquoi l
Sous Windows 11, configurez facilement des raccourcis pour accéder rapidement à des dossiers spéciaux dans votre menu Démarrer.
Découvrez comment résoudre l
Découvrez comment utiliser un disque dur externe avec un Chromebook pour transférer et stocker vos fichiers en toute sécurité. Suivez nos étapes pour un usage optimal.
Dans ce guide, vous apprendrez les étapes pour toujours utiliser une adresse MAC aléatoire pour votre adaptateur WiFi sous Windows 10. Optimisez votre sécurité en ligne!
Découvrez comment désinstaller Internet Explorer 11 sur Windows 10 pour optimiser l'espace de votre disque dur.
Découvrez comment utiliser Smart Defrag, un logiciel de défragmentation de disque dur gratuit et efficace, pour améliorer les performances de votre ordinateur.
Le moyen le plus simple de déverrouiller du contenu et de protéger tous les appareils avec un VPN crypté est de partager la connexion VPN via un point d








