Comment lancer des applications instantanément avec Wox sous Windows

Découvrez comment utiliser Wox pour lancer vos applications, exécuter des commandes et plus encore, instantanément.

Le pavé tactile est un composant indispensable sur tout ordinateur portable. Le pavé tactile prend en charge de nombreux gestes multi-touch utiles que vous pouvez utiliser pour faire fonctionner facilement votre PC. Par exemple, faites glisser deux doigts sur le pavé tactile pour faire défiler la page, ou pincez le bout des doigts pour zoomer sur l'écran et effectuer une série d'autres gestes.
Cependant, si vous avez l'habitude d'utiliser une souris au lieu d'un pavé tactile, vous pouvez envisager de désactiver complètement les gestes du pavé tactile pour éviter les situations d'activation accidentelle non désirées. Cet article vous montrera comment activer/désactiver les gestes du pavé tactile sur Windows 11 en fonction de vos besoins.
Comment activer/désactiver l'action tactile sur Windows 11
Les gestes tactiles sont souvent activés par défaut sur les ordinateurs Windows, en particulier lorsqu'un pavé tactile de précision est installé. Cependant, si dans certains cas ces gestes ne fonctionnent pas correctement ou que vous souhaitez les désactiver, suivez les instructions ci-dessous :
1. Appuyez et maintenez la touche Win + I pour ouvrir la section Paramètres de votre ordinateur Windows 11. Vous pouvez également le lancer à partir du menu Démarrer.
2. Ensuite, cliquez sur l' onglet Bluetooth et appareils dans le panneau de gauche de la fenêtre Paramètres.
3. Ensuite, cliquez sur l' option Pavé tactile dans la liste.
4. Sur la page Touchpad , cliquez sur Taps pour afficher tous les gestes. Ici vous pouvez trouver différents gestes de tapotement.

Fenêtre du pavé tactile
5. Ensuite, cochez les cases individuelles pour activer ou désactiver cette action.
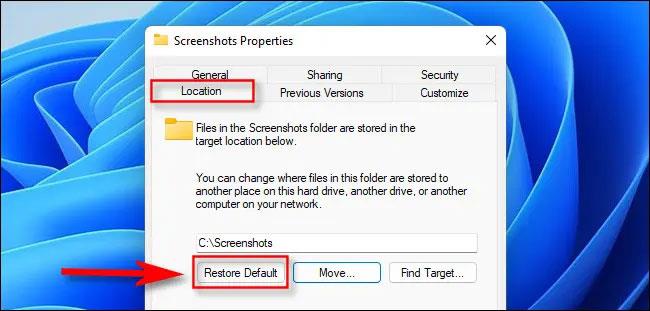
Robinets de menu
6. Vous avez également la possibilité d'ajuster la sensibilité du pavé tactile dans ces paramètres. Pour ce faire, cliquez sur le menu déroulant sous l' onglet Sensibilité du pavé tactile et sélectionnez votre sensibilité préférée.
Remarque : Dans certains cas, l' option La plus sensible interprète à tort les touches accidentelles de la paume comme des actions pressantes. Si cela vous arrive, il serait préférable de passer à l’option High Sensitive .
Comment activer/désactiver les gestes de défilement et de zoom dans Windows 11
Par défaut, ces gestes sont activés mais ne peuvent pas être programmés. Cependant, Windows 11 vous permet de désactiver ces gestes et de définir le sens de défilement selon vos préférences. Voici comment:
1. Lancez Paramètres en cliquant sur son icône dans le menu Étoile ou en appuyant longuement sur la touche Windows + I.
2. Cliquez sur l' onglet Bluetooth et appareil dans la barre latérale de la fenêtre Paramètres.
3. Ensuite, cliquez sur l' option Pavé tactile.
4. Dans les paramètres du pavé tactile , cliquez sur Défilement et zoom pour afficher les options.

Faire défiler et zoomer
5. Ici, vous pouvez activer/désactiver le pincement pour zoomer et faire glisser deux doigts pour faire défiler les options en cochant les cases à côté des options.
Activer/désactiver les gestes de défilement et de zoom
6. Vous pouvez également cliquer sur le menu déroulant de la zone Direction de défilement pour sélectionner votre direction de défilement préférée.
Choisissez la direction du voyage
Remarque : Si vous choisissez de désactiver l' option Faites glisser deux doigts pour faire défiler , vous devez utiliser les barres de défilement trouvées sur les fenêtres spécifiques que vous souhaitez faire défiler ou votre clavier.
Comment activer/désactiver les gestes à trois doigts dans Windows 11
Par rapport aux deux gestes précédents, le geste à trois doigts est personnalisable, vous permettant de créer des balayages et des tapotements pour effectuer des actions spécifiques sur votre ordinateur. Suivez les étapes ci-dessous pour activer/désactiver ce type de geste :
1. Appuyez sur Win + I pour ouvrir la section Paramètres de votre ordinateur Windows 11. Vous pouvez également le lancer à partir du menu Démarrer.
2. Ensuite, cliquez sur l' onglet Bluetooth et appareils dans le panneau de gauche de la fenêtre Paramètres.
3. Ensuite, cliquez sur l' option Pavé tactile dans la liste.
4. Faites défiler vers le bas et cliquez sur Gestes à trois doigts dans les options. Ce type de geste a deux types : Swipe et Tap.

Geste à trois doigts
5. Pour la catégorie Swipe , Windows dispose de plusieurs modèles existants que vous pouvez utiliser :
6. Pour choisir parmi les gestes de balayage disponibles , cliquez sur le menu déroulant dans la section Glisser et sélectionnez votre option préférée. Si vous sélectionnez Rien , ce geste sera désactivé sur votre PC Windows 11.

Geste de balayage
7. Windows propose également des options prédéfinies pour les gestes tactiles à trois doigts. Pour sélectionner ces options, cliquez sur le menu déroulant de la section Taps et sélectionnez votre action préférée. Vous pouvez également activer ce geste en sélectionnant Rien dans les options déroulantes.

Windows propose également des options prédéfinies pour les gestes à trois doigts
En savoir plus :
Découvrez comment utiliser Wox pour lancer vos applications, exécuter des commandes et plus encore, instantanément.
Découvrez comment créer un cercle jaune autour du pointeur de la souris pour le mettre en surbrillance sur Windows 10. Suivez ces étapes faciles pour améliorer votre expérience utilisateur.
Découvrez pourquoi l
Sous Windows 11, configurez facilement des raccourcis pour accéder rapidement à des dossiers spéciaux dans votre menu Démarrer.
Découvrez comment résoudre l
Découvrez comment utiliser un disque dur externe avec un Chromebook pour transférer et stocker vos fichiers en toute sécurité. Suivez nos étapes pour un usage optimal.
Dans ce guide, vous apprendrez les étapes pour toujours utiliser une adresse MAC aléatoire pour votre adaptateur WiFi sous Windows 10. Optimisez votre sécurité en ligne!
Découvrez comment désinstaller Internet Explorer 11 sur Windows 10 pour optimiser l'espace de votre disque dur.
Découvrez comment utiliser Smart Defrag, un logiciel de défragmentation de disque dur gratuit et efficace, pour améliorer les performances de votre ordinateur.
Le moyen le plus simple de déverrouiller du contenu et de protéger tous les appareils avec un VPN crypté est de partager la connexion VPN via un point d








