Comment lancer des applications instantanément avec Wox sous Windows

Découvrez comment utiliser Wox pour lancer vos applications, exécuter des commandes et plus encore, instantanément.
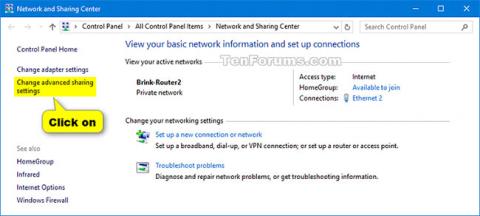
Le partage de fichiers et d'imprimantes est la possibilité pour un ordinateur Windows de partager un dossier ou une imprimante avec d'autres ordinateurs du réseau.
Si vous vous connectez à un réseau public (par exemple, un café ou une bibliothèque), vous pouvez désactiver la fonctionnalité Partage de fichiers et d'imprimantes jusqu'à ce que vous vous connectiez à un emplacement de réseau privé (par exemple, un particulier ou une agence).
Ce guide vous montrera comment activer ou désactiver le partage de fichiers et d'imprimantes sur votre PC Windows 10.
Note:
- Vous devez vous connecter avec les droits d'administrateur pour activer ou désactiver le partage de fichiers et d'imprimantes.
- Si vos ordinateurs en réseau n'apparaissent pas dans l'Explorateur de fichiers, assurez-vous que les services Function Discovery Provider Host et Function Discovery Resource Publication sont activés, définis sur Automatique et en cours d'exécution.
Activer/désactiver le partage de fichiers et d'imprimantes dans le Centre Réseau et partage
1. Ouvrez le Panneau de configuration (affichage par icônes) et cliquez sur l' icône Centre Réseau et partage .
2. Cliquez sur le lien Modifier les paramètres de partage avancés sur le côté gauche.
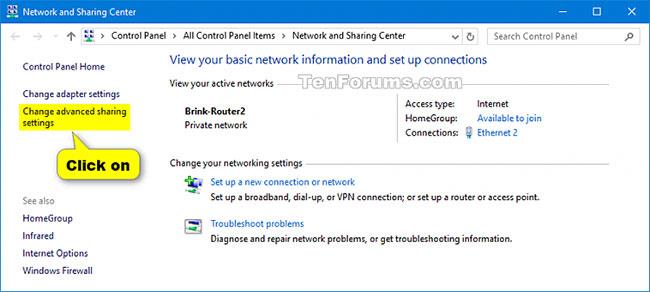
Cliquez sur le lien Modifier les paramètres de partage avancés
3. Développez le profil de réseau Privé ou Invité ou Public pour le profil pour lequel vous souhaitez activer ou désactiver le partage de fichiers et d'imprimantes.
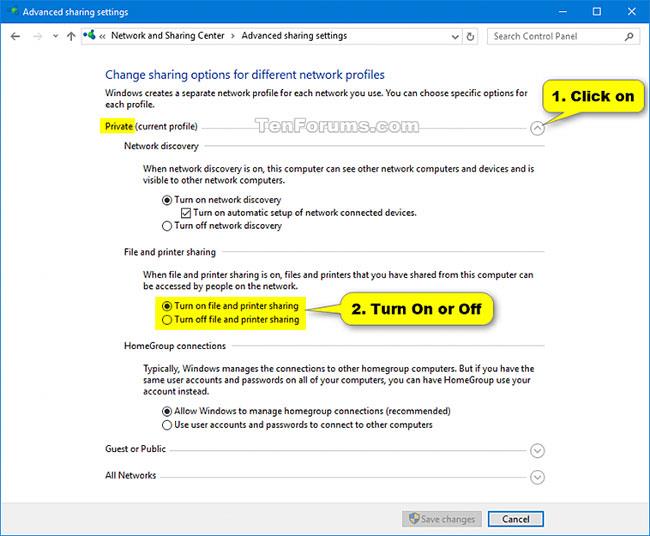

4. Sélectionnez Activer le partage de fichiers et d'imprimantes ou Désactiver le partage de fichiers et d'imprimantes en fonction de ce que vous souhaitez faire et cliquez sur Enregistrer les modifications.
5. Une fois terminé, vous pouvez fermer le Centre Réseau et Partage si vous le souhaitez.
6. Si vous avez activé le partage de fichiers et d'imprimantes, vous devrez également activer le partage de fichiers et d'imprimantes pour les réseaux Microsoft à l'aide de l'option 4 ci-dessous.
Activer/désactiver le partage de fichiers et d'imprimantes pour tous les profils réseau dans l'invite de commande
1. Ouvrez l'invite de commande avec les droits d'administrateur .
2 Effectuez l'étape 3 (activée) ou l'étape 4 (désactivée) ci-dessous, selon ce que vous souhaitez faire.
3. Pour activer le partage de fichiers et d'imprimantes pour tous les profils réseau, copiez et collez la commande ci-dessous dans l'invite de commande, appuyez sur Entrée et passez à l'étape 5 ci-dessous.
netsh advfirewall firewall set rule group="File and Printer Sharing" new enable=Yes4. Pour désactiver le partage de fichiers et d'imprimantes pour tous les profils réseau, copiez et collez la commande ci-dessous dans l'invite de commande, appuyez sur Entrée et passez à l'étape 5 ci-dessous.
netsh advfirewall firewall set rule group="File and Printer Sharing" new enable=Yes5. Maintenant, vous pouvez inviter des commandes si vous le souhaitez.
6. Si vous avez activé le partage de fichiers et d'imprimantes, vous devrez également activer le partage de fichiers et d'imprimantes pour les réseaux Microsoft à l'aide de l'option 4 ci-dessous.
Activer/désactiver le partage de fichiers et d'imprimantes dans PowerShell
1. Ouvrez PowerShell avec les droits d'administrateur .
2 Effectuez l'étape 3 (allumer) ou l'étape 4 (éteindre) selon ce que vous souhaitez faire.
3. Pour activer le partage de fichiers et d'imprimantes, copiez et collez la commande ci-dessous que vous souhaitez utiliser dans PowerShell, appuyez sur Entrée et passez à l'étape 5 ci-dessous.
(S'applique à tous les profils réseau)
Set-NetFirewallRule -DisplayGroup "File And Printer Sharing" -Enabled True -Profile AnyOu;
(S'applique au profil réseau " Domaine ")
Set-NetFirewallRule -DisplayGroup "File And Printer Sharing" -Enabled True -Profile DomainOu:
(S'applique au profil réseau « Privé »)
Set-NetFirewallRule -DisplayGroup "File And Printer Sharing" -Enabled True -Profile PrivateOu:
(S'applique au profil réseau « Public »)
Set-NetFirewallRule -DisplayGroup "File And Printer Sharing" -Enabled True -Profile Public4. Pour désactiver le partage de fichiers et d'imprimantes, copiez et collez la commande ci-dessous dans PowerShell, appuyez sur Entrée et passez à l'étape 5 ci-dessous.
(S'applique à tous les profils réseau)
Set-NetFirewallRule -DisplayGroup "File And Printer Sharing" -Enabled False -Profile AnyOu:
(S'applique au profil réseau " Domaine ")
Set-NetFirewallRule -DisplayGroup "File And Printer Sharing" -Enabled False -Profile DomainOu;
(S'applique au profil réseau « Privé »)
Set-NetFirewallRule -DisplayGroup "File And Printer Sharing" -Enabled False -Profile PrivateOu:
(S'applique au profil réseau « Public »)
Set-NetFirewallRule -DisplayGroup "File And Printer Sharing" -Enabled False -Profile Public5. Vous pouvez maintenant fermer PowerShell si vous le souhaitez.
6. Si vous avez activé le partage de fichiers et d'imprimantes, vous devez également activer le partage de fichiers et d'imprimantes pour les réseaux Microsoft à l'aide de l'option 4 ci-dessous.
Activer/désactiver le partage de fichiers et d'imprimantes pour les réseaux Microsoft dans les propriétés du réseau
1. Ouvrez le Panneau de configuration (affichage par icônes) et cliquez sur l' icône Centre Réseau et partage .
2. Cliquez sur le lien Modifier les paramètres de l'adaptateur sur le côté gauche.
3. Cliquez avec le bouton droit ou appuyez et maintenez sur la carte réseau (par exemple, Ethernet 2) pour laquelle vous souhaitez activer ou désactiver le partage de fichiers et d'imprimantes pour les réseaux Microsoft et cliquez sur Propriétés.
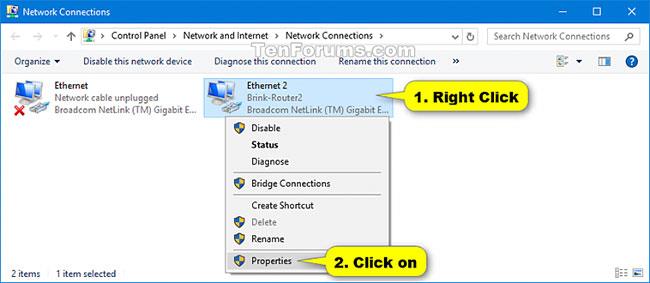
Cliquez sur Propriétés
4. Sélectionnez (activer - par défaut) ou désélectionnez (désactiver) Partage de fichiers et d'imprimantes pour les réseaux Microsoft , selon ce que vous souhaitez, puis cliquez sur OK.
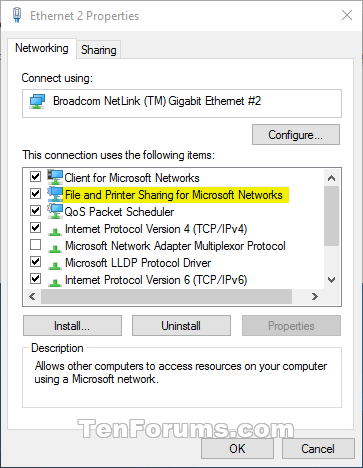
Sélectionnez ou désélectionnez Partage de fichiers et d’imprimantes pour les réseaux Microsoft
5. Si vous avez activé le partage de fichiers et d'imprimantes pour les réseaux Microsoft, vous devez également activer le partage de fichiers et d'imprimantes à l'aide des options 1, 2, 3 ci-dessus.
Activer/désactiver le partage de fichiers et d'imprimantes pour les réseaux Microsoft dans PowerShell
1. Ouvrez PowerShell avec les droits d'administrateur.
2. Copiez et collez la commande ci-dessous dans PowerShell , puis appuyez sur Entrée. Notez le nom de la carte réseau (par exemple, « Ethernet ») pour laquelle vous souhaitez activer ou désactiver le partage de fichiers et d'imprimantes pour les réseaux Microsoft.
Get-NetAdapter | Format-Table -AutoSize3. Effectuez l'étape 4 (activée) ou l'étape 5 (désactivée) ci-dessous en fonction de ce que vous souhaitez faire.
4. Pour activer le partage de fichiers et d'imprimantes pour les réseaux Microsoft, entrez l'une des deux commandes ci-dessous dans PowerShell, appuyez sur Entrée et passez à l'étape 6.
Enable-NetAdapterBinding -Name "" -ComponentID ms_serverOu:
Enable-NetAdapterBinding -Name "" -DisplayName "File and Printer Sharing for Microsoft Networks"Remplacez dans la commande ci-dessus par le nom réel de la carte réseau (par exemple, « Ethernet ») de l'étape 2 pour laquelle vous souhaitez activer le partage de fichiers et d'imprimantes pour les réseaux Microsoft.
Par exemple:
Enable-NetAdapterBinding -Name "Ethernet" -ComponentID ms_server5. Pour désactiver le partage de fichiers et d'imprimantes pour les réseaux Microsoft, entrez l'une des deux commandes ci-dessous dans PowerShell, appuyez sur Entrée et passez à l'étape 6.
Disable-NetAdapterBinding -Name "" -ComponentID ms_serverOu:
Disable-NetAdapterBinding -Name "" -DisplayName "File and Printer Sharing for Microsoft Networks"Remplacez dans la commande ci-dessus par le nom réel de la carte réseau (par exemple, « Ethernet ») de l'étape 2 pour laquelle vous souhaitez désactiver le partage de fichiers et d'imprimantes pour les réseaux Microsoft.
Par exemple:
Disable-NetAdapterBinding -Name "Ethernet" -ComponentID ms_server6. Si vous avez activé le partage de fichiers et d'imprimantes pour les réseaux Microsoft, vous devez également activer le partage de fichiers et d'imprimantes à l'aide des options 1, 2, 3 ci-dessus.
En savoir plus :
Découvrez comment utiliser Wox pour lancer vos applications, exécuter des commandes et plus encore, instantanément.
Découvrez comment créer un cercle jaune autour du pointeur de la souris pour le mettre en surbrillance sur Windows 10. Suivez ces étapes faciles pour améliorer votre expérience utilisateur.
Découvrez pourquoi l
Sous Windows 11, configurez facilement des raccourcis pour accéder rapidement à des dossiers spéciaux dans votre menu Démarrer.
Découvrez comment résoudre l
Découvrez comment utiliser un disque dur externe avec un Chromebook pour transférer et stocker vos fichiers en toute sécurité. Suivez nos étapes pour un usage optimal.
Dans ce guide, vous apprendrez les étapes pour toujours utiliser une adresse MAC aléatoire pour votre adaptateur WiFi sous Windows 10. Optimisez votre sécurité en ligne!
Découvrez comment désinstaller Internet Explorer 11 sur Windows 10 pour optimiser l'espace de votre disque dur.
Découvrez comment utiliser Smart Defrag, un logiciel de défragmentation de disque dur gratuit et efficace, pour améliorer les performances de votre ordinateur.
Le moyen le plus simple de déverrouiller du contenu et de protéger tous les appareils avec un VPN crypté est de partager la connexion VPN via un point d








