Comment lancer des applications instantanément avec Wox sous Windows

Découvrez comment utiliser Wox pour lancer vos applications, exécuter des commandes et plus encore, instantanément.

Microsoft utilise les données de diagnostic pour assurer la sécurité et la mise à jour de Windows, résoudre les problèmes et apporter des améliorations au produit, comme décrit plus en détail ci-dessous. Que vous choisissiez ou non d'envoyer des données de diagnostic facultatives, votre appareil restera sécurisé et fonctionnera correctement. Ces données sont transmises à Microsoft et stockées avec un ou plusieurs identifiants uniques qui peuvent aider à identifier chaque utilisateur sur un appareil individuel et à comprendre l'utilisation de l'appareil et les problèmes de service.
L'application Diagnostic Data Viewer vous permet d'examiner les données de diagnostic Windows que votre appareil envoie à Microsoft, en regroupant les informations en catégories simples en fonction de la manière dont Microsoft les utilise.
Ce guide vous montrera comment activer ou désactiver la visionneuse de données de diagnostic pour tous les utilisateurs de Windows 11 .
Note:
Activer ou désactiver la visionneuse de données de diagnostic dans les paramètres
1. Ouvrez les paramètres ( Win + I ).
2. Cliquez sur Confidentialité et sécurité à gauche et cliquez sur Diagnostics et commentaires à droite.

Ouvrir Diagnostics et commentaires
3. Cliquez sur Afficher les données de diagnostic pour développer ces données.
4. Activez ou désactivez (par défaut) Activer la visionneuse de données de diagnostic en fonction de ce que vous souhaitez.


5. Maintenant, vous pouvez fermer les paramètres si vous le souhaitez.
Activer ou désactiver la visionneuse de données de diagnostic dans l'éditeur de stratégie de groupe local
Remarque : L'éditeur de stratégie de groupe local est uniquement disponible dans les éditions Windows 11 Professionnel, Entreprise et Éducation.
1. Ouvrez l'éditeur de stratégie de groupe local (gpedit.msc).
2. Accédez à l'emplacement de la stratégie ci-dessous sur le côté gauche de l'éditeur de stratégie de groupe local.
Computer Configuration > Administrative Templates > Windows Components > Data Collection and Preview Builds
3. À droite de Collecte de données et versions d'aperçu dans l'éditeur de stratégie de groupe local, double-cliquez sur la stratégie Désactiver la visionneuse de données de diagnostic pour la modifier.
4. Effectuez l'étape 5 (allumer) ou l'étape 6 (éteindre) ci-dessous selon vos préférences.
5. Activez la visionneuse de données de diagnostic

Activer la visionneuse de données de diagnostic
6. Désactivez la visionneuse de données de diagnostic
A) Désactivez d’abord la visionneuse de données de diagnostic en utilisant la méthode 1 ci-dessus.
Si vous ne désactivez pas d'abord Diagnostic Data Viewer, les utilisateurs peuvent toujours afficher les données de diagnostic dans l'application Diagnostic Data Viewer.
B) Sélectionnez Activé.
C) Cliquez sur OK et passez à l'étape 7 ci-dessous.
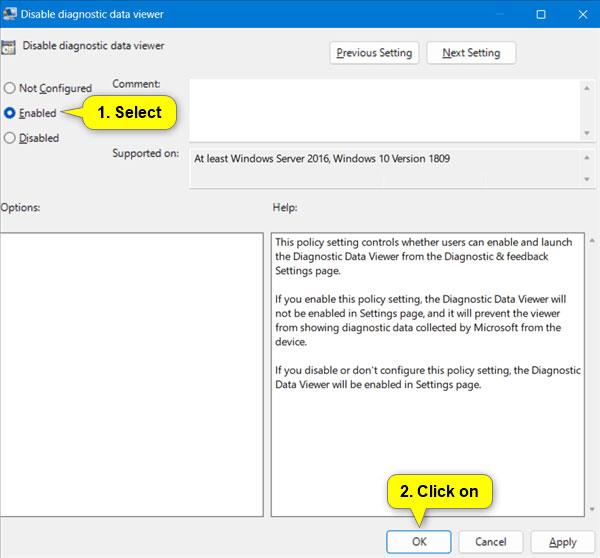
Désactiver la visionneuse de données de diagnostic
7. Vous pouvez maintenant fermer l'éditeur de stratégie de groupe local si vous le souhaitez.
Découvrez comment utiliser Wox pour lancer vos applications, exécuter des commandes et plus encore, instantanément.
Découvrez comment créer un cercle jaune autour du pointeur de la souris pour le mettre en surbrillance sur Windows 10. Suivez ces étapes faciles pour améliorer votre expérience utilisateur.
Découvrez pourquoi l
Sous Windows 11, configurez facilement des raccourcis pour accéder rapidement à des dossiers spéciaux dans votre menu Démarrer.
Découvrez comment résoudre l
Découvrez comment utiliser un disque dur externe avec un Chromebook pour transférer et stocker vos fichiers en toute sécurité. Suivez nos étapes pour un usage optimal.
Dans ce guide, vous apprendrez les étapes pour toujours utiliser une adresse MAC aléatoire pour votre adaptateur WiFi sous Windows 10. Optimisez votre sécurité en ligne!
Découvrez comment désinstaller Internet Explorer 11 sur Windows 10 pour optimiser l'espace de votre disque dur.
Découvrez comment utiliser Smart Defrag, un logiciel de défragmentation de disque dur gratuit et efficace, pour améliorer les performances de votre ordinateur.
Le moyen le plus simple de déverrouiller du contenu et de protéger tous les appareils avec un VPN crypté est de partager la connexion VPN via un point d








