Comment lancer des applications instantanément avec Wox sous Windows

Découvrez comment utiliser Wox pour lancer vos applications, exécuter des commandes et plus encore, instantanément.
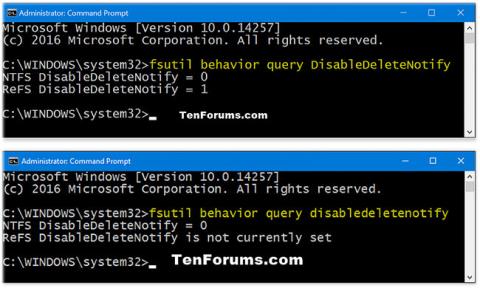
La commande TRIM est essentielle pour maintenir les performances des disques SSD à des niveaux optimaux tout au long de leur cycle de vie. TRIM supprime de manière proactive les données invalides des cellules de mémoire SSD pour garantir que les opérations d'écriture se déroulent à une vitesse maximale.
Étant donné que les blocs de mémoire doivent être effacés avant de pouvoir être reprogrammés, TRIM améliore les performances en effaçant de manière proactive les pages contenant des données invalides, permettant ainsi au SSD d'écrire de nouvelles données sans avoir à supprimer une commande qui prend du temps.
La prise en charge de TRIM pour les SSD est activée par défaut et il est recommandé de la maintenir activée. S'il est désactivé, il existe un risque que le SSD soit fragmenté au lieu d'être optimisé.
Ce guide vous montrera comment vérifier l'état actuel de la prise en charge de TRIM pour les SSD et activer ou désactiver la prise en charge de TRIM pour les systèmes de fichiers NTFS et ReFS dans Windows 10.
Remarque : Vous devez être connecté en tant qu'administrateur pour pouvoir vérifier, activer ou désactiver la prise en charge de TRIM.
Voici comment:
1. Ouvrez l'invite de commande avec les droits d'administrateur .
2. Effectuez l'étape 3 (voir état), l'étape 4 (pour NTFS) et/ou l'étape 5 (pour ReFS) ci-dessous, en fonction de ce que vous souhaitez faire.
Comment vérifier l'état actuel de la prise en charge de TRIM pour les SSD
3. Pour vérifier l'état actuel de la prise en charge de TRIM pour SDD avec les systèmes de fichiers NTFS et ReFS, copiez et collez la commande ci-dessous dans l'invite de commande, appuyez sur Enteret passez à l'étape 6 ci-dessous.
fsutil behavior query disabledeletenotify| Les résultats soutiennent TRIM | Décrire |
| NTFS DisableDeleteNotify = 0 (désactivé) | La prise en charge de TRIM est activée pour les SSD avec NTFS |
| NTFS DisableDeleteNotify = 1 (activé) | La prise en charge de TRIM est désactivée pour les SSD avec NTFS |
| NTFS DisableDeleteNotify n'est pas actuellement défini | La prise en charge de TRIM pour les SSD avec NTFS n'est pas actuellement configurée, mais sera automatiquement activée si un SSD avec NTFS est connecté. |
| ReFS DisableDeleteNotify = 0 (désactivé) | La prise en charge de TRIM est activée pour les SSD avec ReFS |
| ReFS DisableDeleteNotify = 1 (activé) | La prise en charge de TRIM est désactivée pour les SSD avec ReFS |
| ReFS DisableDeleteNotify n'est pas actuellement défini | La prise en charge de TRIM pour les SSD avec ReFS n'est pas actuellement définie, mais sera automatiquement activée si un SSD avec ReFS est connecté. |
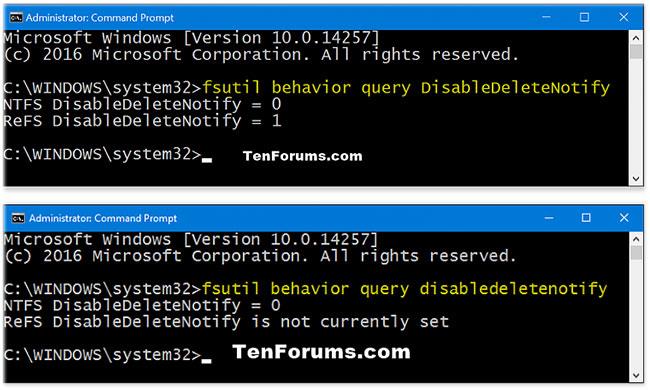
Comment vérifier l'état actuel de la prise en charge de TRIM pour les SSD
Comment activer la prise en charge de TRIM pour les systèmes de fichiers NTFS et ReFS
4. Pour activer ou désactiver la prise en charge de TRIM pour SDD avec le système de fichiers NTFS, copiez et collez la commande que vous souhaitez utiliser ci-dessous dans l'invite de commande, appuyez sur Enteret passez à l'étape 6 ci-dessous.
(Activer la prise en charge de TRIM pour les SSD avec NTFS)
fsutil behavior set disabledeletenotify NTFS 0Ou:
(Désactivez la prise en charge de TRIM pour les SSD avec NTFS)
fsutil behavior set disabledeletenotify NTFS 1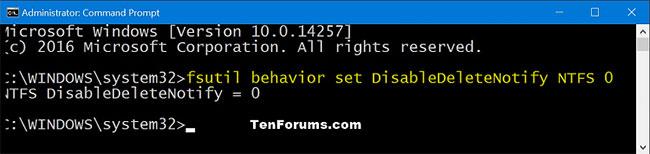
Comment activer la prise en charge de TRIM pour les systèmes de fichiers NTFS et ReFS
Comment désactiver la prise en charge de TRIM pour les systèmes de fichiers NTFS et ReFS
5. Pour activer ou désactiver la prise en charge de TRIM pour SDD avec le système de fichiers ReFS, copiez et collez la commande que vous souhaitez utiliser ci-dessous dans l'invite de commande, appuyez sur Enteret passez à l'étape 6 ci-dessous.
(Activer la prise en charge de TRIM pour les SSD avec ReFS)
fsutil behavior set disabledeletenotify ReFS 0Ou:
(Désactivez la prise en charge de TRIM pour les SSD avec ReFS)
fsutil behavior set disabledeletenotify ReFS 1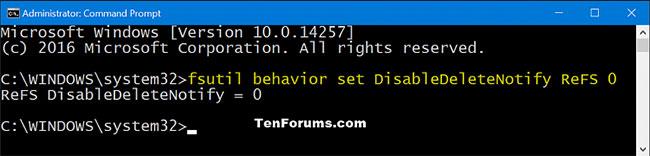
Comment désactiver la prise en charge de TRIM pour les systèmes de fichiers NTFS et ReFS
6. Une fois terminé, vous pouvez inviter des commandes si vous le souhaitez.
Découvrez comment utiliser Wox pour lancer vos applications, exécuter des commandes et plus encore, instantanément.
Découvrez comment créer un cercle jaune autour du pointeur de la souris pour le mettre en surbrillance sur Windows 10. Suivez ces étapes faciles pour améliorer votre expérience utilisateur.
Découvrez pourquoi l
Sous Windows 11, configurez facilement des raccourcis pour accéder rapidement à des dossiers spéciaux dans votre menu Démarrer.
Découvrez comment résoudre l
Découvrez comment utiliser un disque dur externe avec un Chromebook pour transférer et stocker vos fichiers en toute sécurité. Suivez nos étapes pour un usage optimal.
Dans ce guide, vous apprendrez les étapes pour toujours utiliser une adresse MAC aléatoire pour votre adaptateur WiFi sous Windows 10. Optimisez votre sécurité en ligne!
Découvrez comment désinstaller Internet Explorer 11 sur Windows 10 pour optimiser l'espace de votre disque dur.
Découvrez comment utiliser Smart Defrag, un logiciel de défragmentation de disque dur gratuit et efficace, pour améliorer les performances de votre ordinateur.
Le moyen le plus simple de déverrouiller du contenu et de protéger tous les appareils avec un VPN crypté est de partager la connexion VPN via un point d








