Comment lancer des applications instantanément avec Wox sous Windows

Découvrez comment utiliser Wox pour lancer vos applications, exécuter des commandes et plus encore, instantanément.

L'horodatage du dernier accès affiche l'heure de mise à jour de chaque fichier et dossier sur le lecteur NTFS le plus récemment consulté.
En mode système géré , le pilote NTFS peut activer ou désactiver les mises à jour « Dernier accès » pendant le processus de démarrage (en particulier lorsque le volume système est monté). Les mises à jour « Dernier accès » sont activées pour les volumes NTFS lorsque la capacité du volume système (généralement monté en tant que lecteur C :) est de 128 Go ou moins. Si le volume du système est plus grand, les mises à jour « Dernier accès » seront désactivées.
En mode Géré par l'utilisateur , l'état des mises à jour « Dernier accès » n'est pas modifié par le système lors du démarrage. "Dernier accès" sera toujours activé ou désactivé lorsque vous le configurerez.
| Valeur | Décrire |
| 0 | Géré par l'utilisateur, le mode Mises à jour de l'heure du dernier accès est activé |
| d'abord | Mode géré par l'utilisateur, mises à jour de l'heure du dernier accès désactivées |
| 2 (par défaut) | Le mode Géré par le système, Mises à jour de l'heure du dernier accès est activé |
| 3 | Mode géré par le système, mises à jour de l'heure du dernier accès désactivées |

Valeurs d’horodatage du dernier accès
L'activation de l'horodatage du dernier accès sur un ordinateur ancien ou lent peut entraîner un temps d'accès aux fichiers plus long.
Ce guide vous montrera comment activer ou désactiver les mises à jour de l'horodatage du dernier accès NTFS pour tous les utilisateurs de Windows 10 .
Remarque : Vous devez être connecté avec les droits d'administrateur pour activer ou désactiver l'horodatage du dernier accès.
Ce guide est uniquement valable sous Windows 10 version 1803 ou ultérieure.
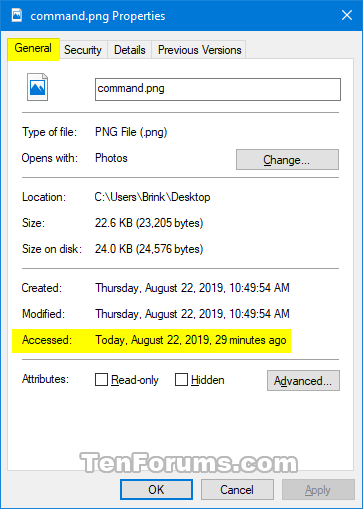
Exemple d'horodatage du dernier accès
Remarque : La colonne Date d'accès dans la vue détaillée de l'Explorateur de fichiers n'est pas présente par défaut, sauf si elle est ajoutée.

Colonne Date d'accès dans la vue détaillée de l'Explorateur de fichiers
Activer/désactiver la mise à jour de l'horodatage du dernier accès NTFS à l'aide de la commande
1. Ouvrez l'invite de commande avec les droits d'administrateur ou PowerShell avec les droits d'administrateur .
2. Copiez et collez la commande ci-dessous que vous souhaitez utiliser dans la fenêtre de ligne de commande et appuyez sur Entrée.
Consultez l'état actuel des mises à jour de l'heure du dernier accès :
fsutil behavior query disablelastaccessMode géré par l'utilisateur, mises à jour de l'heure du dernier accès activées :
fsutil behavior set disablelastaccess 0Mode géré par l'utilisateur, mises à jour de l'heure du dernier accès désactivées :
fsutil behavior set disablelastaccess 1Par défaut - Mode géré par le système, les mises à jour de l'heure du dernier accès sont activées :
fsutil behavior set disablelastaccess 2Mode géré par le système, mises à jour de l'heure du dernier accès désactivées :
fsutil behavior set disablelastaccess 33. Fermez la fenêtre de la console avec les droits d'administrateur.
4. Redémarrez l'ordinateur pour appliquer les modifications.
J'espère que vous réussirez.
Découvrez comment utiliser Wox pour lancer vos applications, exécuter des commandes et plus encore, instantanément.
Découvrez comment créer un cercle jaune autour du pointeur de la souris pour le mettre en surbrillance sur Windows 10. Suivez ces étapes faciles pour améliorer votre expérience utilisateur.
Découvrez pourquoi l
Sous Windows 11, configurez facilement des raccourcis pour accéder rapidement à des dossiers spéciaux dans votre menu Démarrer.
Découvrez comment résoudre l
Découvrez comment utiliser un disque dur externe avec un Chromebook pour transférer et stocker vos fichiers en toute sécurité. Suivez nos étapes pour un usage optimal.
Dans ce guide, vous apprendrez les étapes pour toujours utiliser une adresse MAC aléatoire pour votre adaptateur WiFi sous Windows 10. Optimisez votre sécurité en ligne!
Découvrez comment désinstaller Internet Explorer 11 sur Windows 10 pour optimiser l'espace de votre disque dur.
Découvrez comment utiliser Smart Defrag, un logiciel de défragmentation de disque dur gratuit et efficace, pour améliorer les performances de votre ordinateur.
Le moyen le plus simple de déverrouiller du contenu et de protéger tous les appareils avec un VPN crypté est de partager la connexion VPN via un point d








