Comment lancer des applications instantanément avec Wox sous Windows

Découvrez comment utiliser Wox pour lancer vos applications, exécuter des commandes et plus encore, instantanément.

La plupart des utilisateurs de Windows aiment exécuter plusieurs applications en même temps et, souvent, ce qui s'exécute en arrière-plan peut épuiser votre batterie.
Vous vous souvenez peut-être de certains des tests de batterie effectués par Microsoft en janvier 2017 avec Windows 10 build 15002. La limitation de puissance était l'un de ces tests et a permis d'économiser jusqu'à 11 % sur la consommation électrique de l'appareil et du processeur dans certains cas.
Fonction de limitation de puissance
Dans Windows 10 build 16176, Microsoft a exploité les capacités modernes du silicium pour exécuter des tâches en arrière-plan de manière économe en énergie, améliorant considérablement la durée de vie de la batterie, tout en permettant aux utilisateurs de profiter des capacités multitâches puissantes des responsabilités de Windows. Avec la limitation de puissance, lorsqu'une tâche en arrière-plan est en cours d'exécution, Windows met le processeur dans le mode de fonctionnement le plus économe en énergie : le travail est effectué, mais la quantité de batterie utilisée pour ce travail est minime.
Comment fonctionne la limitation de puissance ? Pour offrir d'excellentes performances aux applications que vous utilisez, tout en régulant les niveaux de puissance en arrière-plan, Microsoft a intégré un système de détection sophistiqué à Windows. Le système d'exploitation détermine le travail qui est important pour vous (applications de premier plan, applications de streaming musical, ainsi que d'autres catégories de travail importantes déduites des besoins de l'application en cours d'exécution et des applications avec lesquelles l'utilisateur interagit). Bien que cette détection fonctionne bien pour la plupart des applications, si vous remarquez une application affectée négativement par la limitation de puissance, Microsoft veut vraiment le savoir ! Vous pouvez faire 3 choses :
1. Fournissez des commentaires. Exécutez Feedback Hub et soumettez vos commentaires dans la catégorie Alimentation et batterie > Applications limitées .
2. Contrôlez la limitation de puissance à l’échelle du système à l’aide du curseur de puissance. Windows travaille plus dur pour maintenir le processeur dans sa plage de performances lorsque vous avez sélectionné Économiseur de batterie, Meilleure batterie ou Meilleures performances , et s'arrête complètement lorsque vous avez sélectionné Meilleures performances.
3. Décochez les applications individuelles de la limitation de puissance en décochant Laisser Windows décider quand cette application peut s'exécuter en arrière-plan dans Utilisation de la batterie par application et Réduire le travail de l'application en arrière-plan .
À partir de Windows 10 version 1709, vous pouvez activer ou désactiver la limitation de puissance. Si vous activez la limitation de puissance, les utilisateurs pourront appliquer leurs propres paramètres de limitation de puissance, comme indiqué ci-dessus.
À partir de Windows 10 build 21364, le Gestionnaire des tâches dispose d'une nouvelle fonctionnalité expérimentale appelée Mode Eco , qui offre aux utilisateurs la possibilité d'économiser les ressources du processus.
Ensuite, ce guide vous montrera comment activer ou désactiver la limitation de puissance pour tous les utilisateurs de Windows 10.
Note :
Activer/désactiver la limitation de puissance à l'aide de l'éditeur de stratégie de groupe local
L'éditeur de stratégie de groupe local est uniquement disponible dans les éditions Windows 10 Professionnel, Entreprise et Éducation.
1. Ouvrez l'éditeur de stratégie de groupe local .
2. Dans le volet gauche de l'éditeur de stratégie de groupe local , accédez à l'emplacement ci-dessous.
Computer Configuration\Administrative Templates\System\Power Management\Power Throttling Settings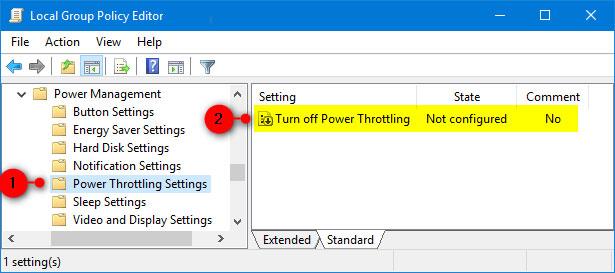
3. À droite de Paramètres de limitation de puissance dans l'éditeur de stratégie de groupe local , double-cliquez sur la stratégie Désactiver la limitation de puissance pour la modifier.
4. Effectuez l'étape 5 (pour l'activer) ou l'étape 6 (pour le désactiver) ci-dessous, selon ce que vous souhaitez faire.
5. Pour activer la limitation de puissance, sélectionnez Non configuré ou Désactivé , cliquez sur OK et passez à l'étape 7 ci-dessous. Non configuré est le paramètre par défaut.
6. Pour désactiver la limitation de puissance, sélectionnez Activé , cliquez sur OK et passez à l'étape 7 ci-dessous.
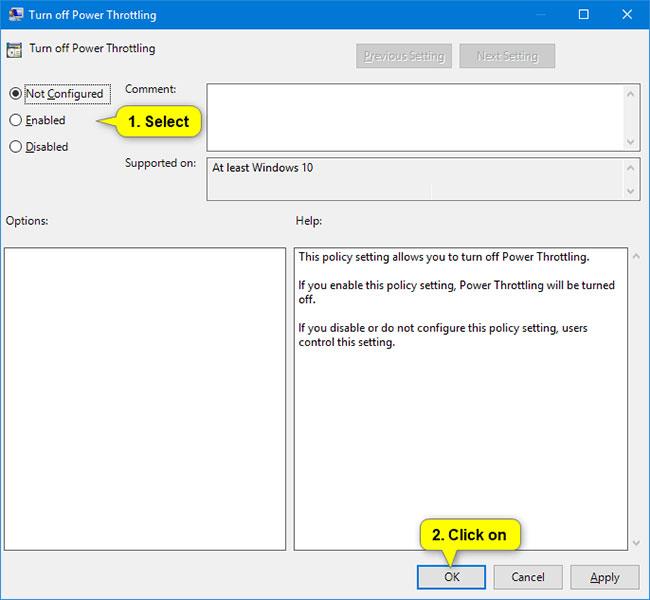
7. Fermez l'éditeur de stratégie de groupe local.
8. Redémarrez l'ordinateur pour appliquer les modifications.
Découvrez comment utiliser Wox pour lancer vos applications, exécuter des commandes et plus encore, instantanément.
Découvrez comment créer un cercle jaune autour du pointeur de la souris pour le mettre en surbrillance sur Windows 10. Suivez ces étapes faciles pour améliorer votre expérience utilisateur.
Découvrez pourquoi l
Sous Windows 11, configurez facilement des raccourcis pour accéder rapidement à des dossiers spéciaux dans votre menu Démarrer.
Découvrez comment résoudre l
Découvrez comment utiliser un disque dur externe avec un Chromebook pour transférer et stocker vos fichiers en toute sécurité. Suivez nos étapes pour un usage optimal.
Dans ce guide, vous apprendrez les étapes pour toujours utiliser une adresse MAC aléatoire pour votre adaptateur WiFi sous Windows 10. Optimisez votre sécurité en ligne!
Découvrez comment désinstaller Internet Explorer 11 sur Windows 10 pour optimiser l'espace de votre disque dur.
Découvrez comment utiliser Smart Defrag, un logiciel de défragmentation de disque dur gratuit et efficace, pour améliorer les performances de votre ordinateur.
Le moyen le plus simple de déverrouiller du contenu et de protéger tous les appareils avec un VPN crypté est de partager la connexion VPN via un point d








