Comment lancer des applications instantanément avec Wox sous Windows

Découvrez comment utiliser Wox pour lancer vos applications, exécuter des commandes et plus encore, instantanément.

Il existe de nombreuses façons d'accéder à des ordinateurs distants, parmi lesquels les deux outils les plus populaires sont Google Remote Desktop et TeamViewer. Cependant, si vous avez simplement besoin d'accéder aux fichiers et aux dossiers, ne manquez pas OneDrive.
OneDrive dispose d'une fonctionnalité permettant d'accéder aux fichiers à distance appelée Fetch. Cette fonctionnalité a été introduite dans Windows 7, supprimée dans Windows 8, puis réapparue dans Windows 10. Alors, qu'est-ce que Fetch ? Comment ça marche? Veuillez suivre l'article ci-dessous !
Avant d'entrer dans les détails, vous devez noter : Vous ne pouvez accéder aux fichiers distants que lorsque l'application OneDrive est exécutée sur votre ordinateur et connectée à Internet.
Fonctionnalité de récupération de fichiers OneDrive
OneDrive est un service de stockage basé sur le cloud où vous pouvez afficher, parcourir, télécharger et partager les fichiers que vous avez enregistrés en ligne.
La fonctionnalité OneDrive Fetch Files vous permet d'accéder à tous les fichiers de votre PC à partir d'un autre ordinateur, en visitant le site Web OneDrive.
Vous pouvez même accéder aux emplacements réseau s'ils sont inclus dans la bibliothèque de votre PC ou mappés en tant que lecteurs. Lorsque vous parcourez les fichiers d'un PC distant, vous pouvez en télécharger une copie pour travailler. Vous pouvez également diffuser des vidéos et afficher des photos dans un diaporama.
Pour accéder aux fichiers sur un PC distant, assurez-vous que le PC auquel vous souhaitez accéder est allumé et connecté à Internet. OneDrive doit également être exécuté sur ce PC et le paramètre Récupérer les fichiers doit être activé.
Ce guide vous montrera comment activer ou désactiver la fonctionnalité OneDrive Récupérer des fichiers sur votre PC Windows 10 à partir de n'importe quel autre PC.
Note:
Remarque : après le 31 juillet 2020, vous ne pourrez plus récupérer de fichiers depuis votre PC. Cependant, vous pouvez synchroniser des fichiers et des dossiers sur OneDrive, puis accéder à ces fichiers depuis votre navigateur Web ou votre téléphone. Pour synchroniser automatiquement vos dossiers Bureau, Documents et Images sur votre PC, vous pouvez activer la sauvegarde des dossiers OneDrive PC.
Comment configurer l'accès aux fichiers à distance avec OneDrive
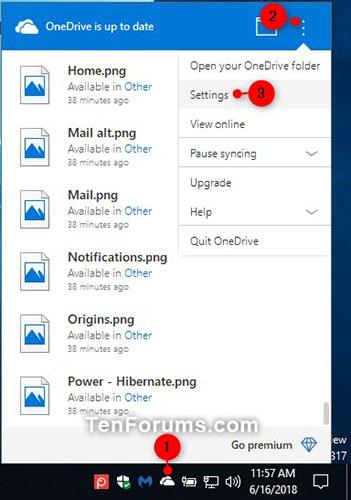
Cliquez sur le menu à 3 points
Remarque : Si OneDrive n'est pas en cours d'exécution et n'affiche pas cette icône, exécutez :
%LocalAppData%\Microsoft\OneDrive\OneDrive.exe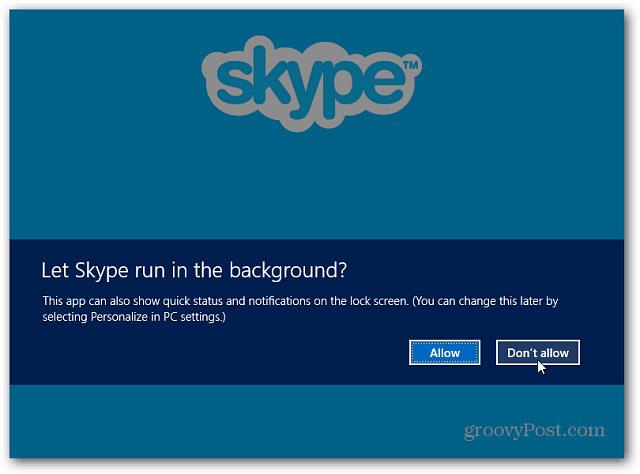
Vous pouvez désormais afficher la structure des fichiers et des dossiers de votre ordinateur via l'application Web OneDrive.
Vous pouvez utiliser l'application Web pour télécharger du contenu sur l'appareil sur lequel vous travaillez et télécharger des fichiers depuis un PC distant vers l'application Web OneDrive. Vos fichiers originaux seront verrouillés (lecture seule) – faites donc des copies de ces fichiers si vous souhaitez les modifier.
Bonne chance!
Découvrez comment utiliser Wox pour lancer vos applications, exécuter des commandes et plus encore, instantanément.
Découvrez comment créer un cercle jaune autour du pointeur de la souris pour le mettre en surbrillance sur Windows 10. Suivez ces étapes faciles pour améliorer votre expérience utilisateur.
Découvrez pourquoi l
Sous Windows 11, configurez facilement des raccourcis pour accéder rapidement à des dossiers spéciaux dans votre menu Démarrer.
Découvrez comment résoudre l
Découvrez comment utiliser un disque dur externe avec un Chromebook pour transférer et stocker vos fichiers en toute sécurité. Suivez nos étapes pour un usage optimal.
Dans ce guide, vous apprendrez les étapes pour toujours utiliser une adresse MAC aléatoire pour votre adaptateur WiFi sous Windows 10. Optimisez votre sécurité en ligne!
Découvrez comment désinstaller Internet Explorer 11 sur Windows 10 pour optimiser l'espace de votre disque dur.
Découvrez comment utiliser Smart Defrag, un logiciel de défragmentation de disque dur gratuit et efficace, pour améliorer les performances de votre ordinateur.
Le moyen le plus simple de déverrouiller du contenu et de protéger tous les appareils avec un VPN crypté est de partager la connexion VPN via un point d








