Comment lancer des applications instantanément avec Wox sous Windows

Découvrez comment utiliser Wox pour lancer vos applications, exécuter des commandes et plus encore, instantanément.
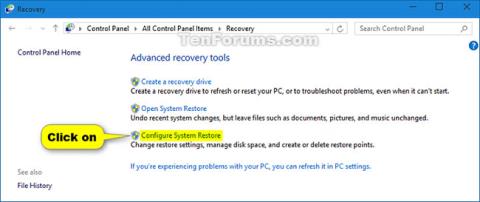
La protection du système est une fonctionnalité qui vous permet d'annuler les modifications indésirables du système en effectuant une restauration du système. La fonctionnalité Restauration du système permet aux utilisateurs, en cas de problème, de restaurer l'ordinateur à un état antérieur (point de restauration) sans perdre les fichiers de données personnelles.
Chaque point de restauration contient les informations essentielles nécessaires pour restaurer le système à l'état sélectionné. Les points de restauration sont créés automatiquement lorsque vous installez de nouvelles applications, pilotes ou mises à jour Windows, et lorsque vous créez des points de restauration manuellement. La restauration n'affecte pas les fichiers personnels dans le dossier %UserProfile% , mais supprimera les applications, les pilotes et les mises à jour installés après la création du point de restauration.
Cela peut être utile si votre PC ne fonctionne pas correctement après avoir installé une application, un pilote ou une mise à jour récente.
Ce guide vous montrera comment activer ou désactiver la protection du système pour les lecteurs de votre choix, afin que vous puissiez créer des points de restauration et effectuer des restaurations du système sous Windows 10.
Remarque : Vous devez vous connecter en tant qu'administrateur pour activer ou désactiver la fonction de protection du système pour le lecteur.
Activer ou désactiver la protection du système pour les lecteurs dans les propriétés système
1. Effectuez l'étape 2, l'étape 3 ou l'étape 4 ci-dessous pour ouvrir le système.
2. Appuyez sur Win+ X, cliquez sur Système et passez à l'étape 5 ci-dessous.
3. Ouvrez le Panneau de configuration (affichage par icônes), cliquez sur l' icône Système et passez à l'étape 5 ci-dessous.
4. Ouvrez le Panneau de configuration (affichage des icônes), cliquez sur l' icône de récupération , cliquez sur le lien Configurer la restauration du système et passez à l'étape 6 ci-dessous.
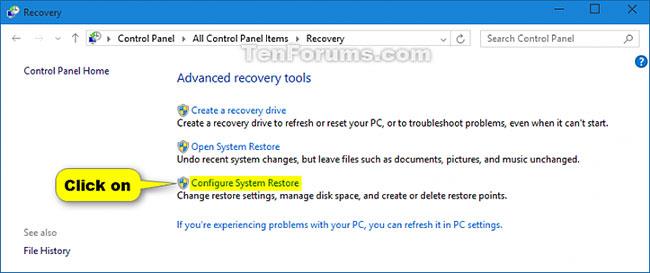
Cliquez sur le lien Configurer la restauration du système
5. Cliquez sur le lien Protection du système sur le côté gauche.

Cliquez sur le lien Protection du système sur le côté gauche
6. Si l'UAC vous y invite, cliquez sur Oui.
7. Dans Paramètres de protection , sélectionnez un lecteur (par exemple C:) pour lequel vous souhaitez activer ou désactiver la protection du système et cliquez sur le bouton Configurer.
8. Effectuez l'étape 9 ou l'étape 10 ci-dessous en fonction de ce que vous souhaitez faire.
9. Pour désactiver la fonction de protection du système pour le lecteur :
A) Dans Restaurer les paramètres , sélectionnez Désactiver la protection du système et cliquez sur OK.
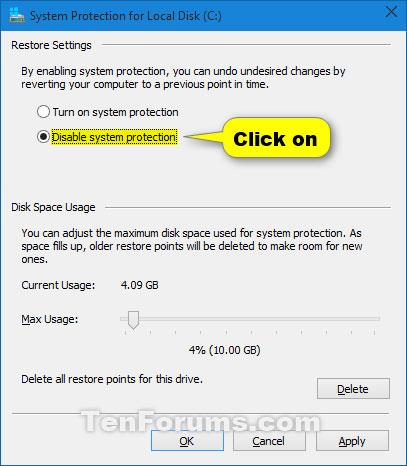
Désactivez la fonction de protection du système pour le lecteur
B) Cliquez sur Oui pour confirmer.
10. Pour activer la fonction de protection du système pour le lecteur :
A) Dans Restaurer les paramètres , sélectionnez Activer la protection du système .
B) Dans la section Utilisation de l'espace disque , ajustez le curseur Utilisation maximale sur l'espace disque maximum que vous souhaitez utiliser pour protéger le système et cliquez sur OK.
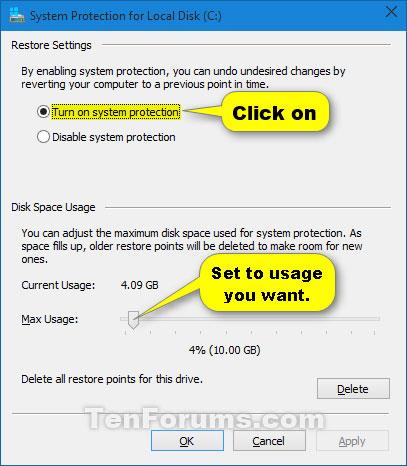
Activez la fonction de protection du système pour le lecteur
Plus l'utilisation maximale est élevée , plus vous disposez de points de restauration pour le lecteur. Bien sûr, cette option utilisera plus d'espace libre sur le disque, alors trouvez un niveau qui correspond à vos besoins.
Activer la protection du système pour les lecteurs dans PowerShell
1. Ouvrez PowerShell avec les droits d'administrateur .
2. Entrez la commande ci-dessous dans PowerShell et appuyez sur Enter.
Enable-ComputerRestore -Drive ":\"Remplacez la commande ci-dessus par la lettre de lecteur réelle (par exemple "C") pour laquelle vous souhaitez activer la protection du système.
Par exemple:
Enable-ComputerRestore -Drive "C:\"Si vous souhaitez activer la protection du système pour plusieurs lecteurs à la fois, vous pouvez ajouter une virgule, un espace et une autre lettre de lecteur, suivis de deux points, d'une barre oblique inverse et le tout entre guillemets comme ci-dessous.
Enable-ComputerRestore -Drive "C:\", "E:\"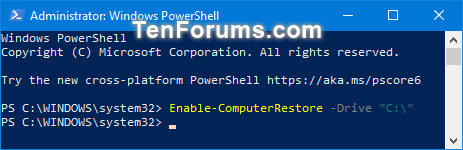
Activer la protection du système pour les lecteurs dans PowerShell
3. Maintenant, vous pouvez fermer PowerShell si vous le souhaitez.
Désactiver la protection du système pour les lecteurs dans PowerShell
1. Ouvrez PowerShell avec les droits d'administrateur.
2. Entrez la commande ci-dessous dans PowerShell et appuyez sur Enter.
Disable-ComputerRestore -Drive ":\"Remplacez la commande ci-dessus par la lettre de lecteur réelle.
Si vous souhaitez désactiver la protection du système pour plusieurs lecteurs à la fois, vous pouvez ajouter une virgule, un espace et une autre lettre de lecteur, suivis de deux points, d'une barre oblique inverse et le tout entre guillemets.
Disable-ComputerRestore -Drive "C:\", "E:\"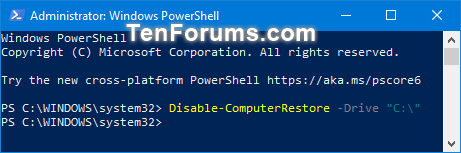
Désactiver la protection du système pour les lecteurs dans PowerShell
3. Maintenant, vous pouvez fermer PowerShell si vous le souhaitez.
Découvrez comment utiliser Wox pour lancer vos applications, exécuter des commandes et plus encore, instantanément.
Découvrez comment créer un cercle jaune autour du pointeur de la souris pour le mettre en surbrillance sur Windows 10. Suivez ces étapes faciles pour améliorer votre expérience utilisateur.
Découvrez pourquoi l
Sous Windows 11, configurez facilement des raccourcis pour accéder rapidement à des dossiers spéciaux dans votre menu Démarrer.
Découvrez comment résoudre l
Découvrez comment utiliser un disque dur externe avec un Chromebook pour transférer et stocker vos fichiers en toute sécurité. Suivez nos étapes pour un usage optimal.
Dans ce guide, vous apprendrez les étapes pour toujours utiliser une adresse MAC aléatoire pour votre adaptateur WiFi sous Windows 10. Optimisez votre sécurité en ligne!
Découvrez comment désinstaller Internet Explorer 11 sur Windows 10 pour optimiser l'espace de votre disque dur.
Découvrez comment utiliser Smart Defrag, un logiciel de défragmentation de disque dur gratuit et efficace, pour améliorer les performances de votre ordinateur.
Le moyen le plus simple de déverrouiller du contenu et de protéger tous les appareils avec un VPN crypté est de partager la connexion VPN via un point d








