Comment lancer des applications instantanément avec Wox sous Windows

Découvrez comment utiliser Wox pour lancer vos applications, exécuter des commandes et plus encore, instantanément.
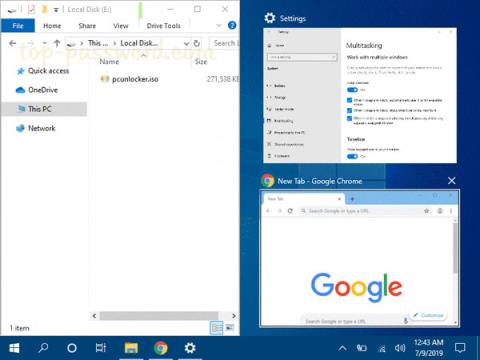
L'écran peut être encombré si de nombreuses fenêtres d'application sont ouvertes. La fonctionnalité Snap Windows (également connue sous le nom d'Aero Snap) comprend Snap Assistant et la capture 2x2 pour vous aider à organiser ces fenêtres ouvertes sur le bureau.
Ce guide vous montrera comment activer ou désactiver la fonctionnalité Aero Snap sans désactiver les raccourcis clavier pour déplacer ou redimensionner (accrochage) les fenêtres dans Windows 10 .
Raccourcis clavier:
Win+Flèche gaucheAppuyez pour déplacer ou redimensionner la fenêtre actuellement active dans la moitié gauche de l'écran. Si vous disposez de plusieurs moniteurs, vous pouvez continuer à appuyer pour déplacer la fenêtre vers le moniteur de gauche.
Win+Flèche droiteAppuyez pour déplacer ou redimensionner la fenêtre actuellement active dans la moitié droite de l'écran. Si vous disposez de plusieurs moniteurs, vous pouvez continuer à appuyer pour déplacer la fenêtre vers le moniteur de droite.
Win+Flèche vers le hautSi la fenêtre n'est pas déplacée ou redimensionnée, sa taille sera maximisée. Si la fenêtre est tirée d'un côté, elle sera déplacée vers le coin supérieur de ce côté.
Win+Flèche vers le basSi la fenêtre n'est pas déplacée ou redimensionnée, sa taille sera réduite. Si la taille de la fenêtre est maximisée, la commande restaure l'ancienne taille. Si la fenêtre est déplacée d'un côté, la commande la fera glisser vers le coin inférieur de ce côté.
Voici comment:
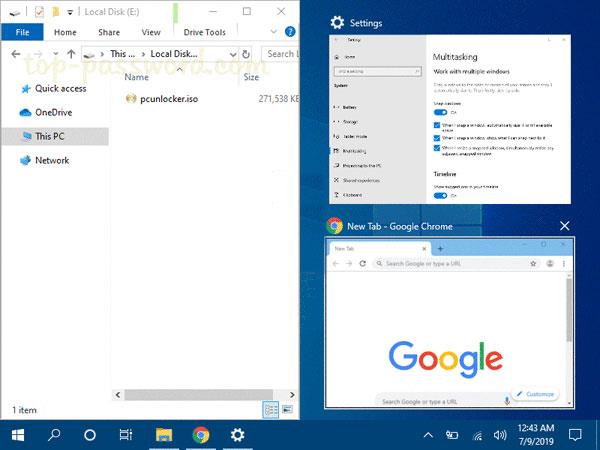
Remarque : Les fichiers .reg téléchargeables ci-dessous modifieront la valeur de chaîne dans la clé de registre ci-dessous.
HKEY_CURRENT_USER\Control Panel\Desktop
DockMoving REG_SZ
0 = Disable
1 = Enable1. Effectuez l'étape 2 (pour activer) ou l'étape 3 (pour désactiver) ci-dessous pour ce que vous souhaitez faire.
2. Activez la fonction de glissement pour déplacer ou redimensionner la fenêtre
Ce sont les paramètres par défauts.
Téléchargez ce fichier et passez à l'étape 4 ci-dessous.
3. Désactivez la fonction de glissement pour déplacer ou redimensionner la fenêtre
Téléchargez ce fichier et passez à l'étape 4 ci-dessous.
4. Enregistrez le fichier .reg sur le bureau.
5. Double-cliquez sur le fichier .reg téléchargé.
6. Lorsque vous y êtes invité, cliquez sur Exécuter, Oui (UAC), Oui et OK pour approuver la fusion.
7. Déconnectez-vous, puis reconnectez-vous ou redémarrez votre ordinateur pour appliquer les modifications.
8. Si vous le souhaitez, vous pouvez supprimer le fichier .reg téléchargé si vous le souhaitez.
J'espère que vous réussirez.
Découvrez comment utiliser Wox pour lancer vos applications, exécuter des commandes et plus encore, instantanément.
Découvrez comment créer un cercle jaune autour du pointeur de la souris pour le mettre en surbrillance sur Windows 10. Suivez ces étapes faciles pour améliorer votre expérience utilisateur.
Découvrez pourquoi l
Sous Windows 11, configurez facilement des raccourcis pour accéder rapidement à des dossiers spéciaux dans votre menu Démarrer.
Découvrez comment résoudre l
Découvrez comment utiliser un disque dur externe avec un Chromebook pour transférer et stocker vos fichiers en toute sécurité. Suivez nos étapes pour un usage optimal.
Dans ce guide, vous apprendrez les étapes pour toujours utiliser une adresse MAC aléatoire pour votre adaptateur WiFi sous Windows 10. Optimisez votre sécurité en ligne!
Découvrez comment désinstaller Internet Explorer 11 sur Windows 10 pour optimiser l'espace de votre disque dur.
Découvrez comment utiliser Smart Defrag, un logiciel de défragmentation de disque dur gratuit et efficace, pour améliorer les performances de votre ordinateur.
Le moyen le plus simple de déverrouiller du contenu et de protéger tous les appareils avec un VPN crypté est de partager la connexion VPN via un point d








