Comment lancer des applications instantanément avec Wox sous Windows

Découvrez comment utiliser Wox pour lancer vos applications, exécuter des commandes et plus encore, instantanément.

Lorsque vous vous connectez à un nouveau réseau sans fil, Windows crée un profil pour ce réseau sans fil. Le profil de réseau sans fil (WiFi) contient le SSID (nom du réseau), le mot de passe et les informations de sécurité pour pouvoir se connecter au réseau sans fil.
Ce guide vous montrera différentes manières d'activer ou de désactiver la connexion automatique aux réseaux sans fil dans Windows 10.
Activer la connexion automatique aux réseaux sans fil
Lorsque vous êtes connecté à un réseau sans fil, cochez la case Se connecter automatiquement.
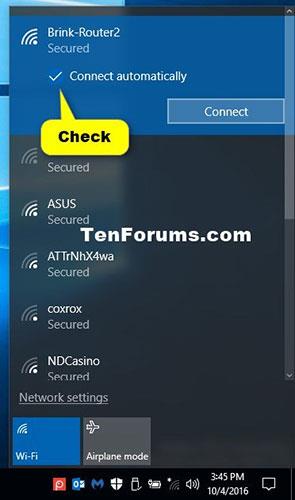
Sélectionnez Se connecter automatiquement
Désactivez la connexion automatique aux réseaux sans fil en vous déconnectant
Déconnectez la connexion réseau sans fil. Vous devrez vous connecter manuellement à ce réseau sans fil lorsque vous souhaiterez vous y reconnecter.
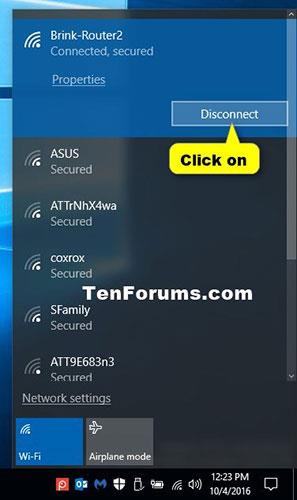
Désactivez la connexion automatique aux réseaux sans fil en vous déconnectant
Activer/désactiver la connexion automatique aux réseaux sans fil dans Paramètres
1. Ouvrez Paramètres et cliquez sur l' icône Réseau et Internet .
2. Cliquez sur Wi-Fi à gauche et appuyez sur le réseau sans fil connecté (par exemple, « Brink-Router2 ») à droite.
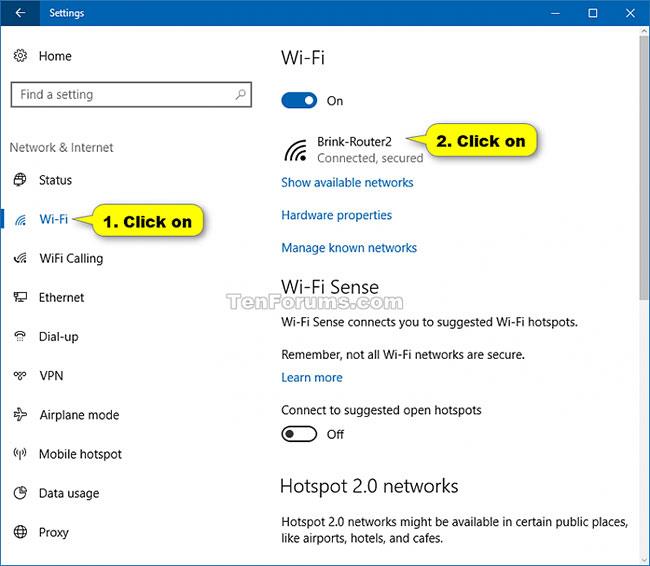
Cliquez sur Wi-Fi à gauche et appuyez sur le réseau sans fil connecté
3. Activez ou désactivez l' option Se connecter automatiquement lorsque vous êtes à portée , en fonction de ce que vous souhaitez pour ce réseau sans fil.
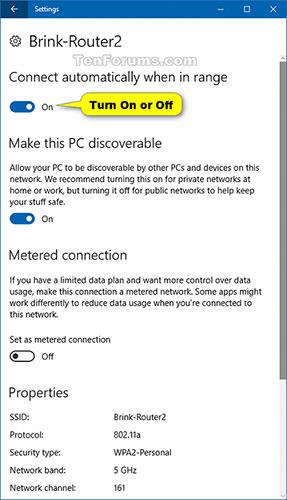
Activer ou désactiver l'option Connecter automatiquement lorsque vous êtes à portée
4. Maintenant, vous pouvez fermer les paramètres si vous le souhaitez.
Activer/désactiver la connexion automatique aux réseaux sans fil dans Connexions réseau
1. Appuyez sur les touches Win+ Rpour ouvrir Exécuter , entrez ncpa.cpl dans Exécuter et cliquez sur OK pour ouvrir les connexions réseau.
2. Cliquez sur le réseau sans fil (par exemple, « Brink-Router2 »).
3. Cliquez sur le bouton Propriétés sans fil.
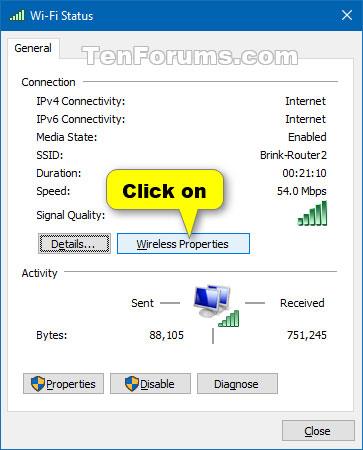
Cliquez sur le bouton Propriétés sans fil
4. Sélectionnez (pour activer) ou décochez (pour désactiver) Se connecter automatiquement lorsque ce réseau est à portée , selon ce que vous souhaitez, et appuyez sur OK.
5. Cliquez sur Fermer.
6. Vous pouvez maintenant fermer les connexions réseau si vous le souhaitez.
Activer/désactiver la connexion automatique aux réseaux sans fil dans l'invite de commande
1. Ouvrez l'invite de commande .
2. Copiez et collez la commande netsh wlan show profilesdans l'invite de commande, appuyez sur Enteret notez le nom du profil de réseau sans fil (par exemple, « Brink-Router2 ») pour lequel vous souhaitez activer ou désactiver la connexion automatique.
3. Entrez la commande ci-dessous dans l'invite de commande, appuyez sur Enteret voyez si le mode de connexion de ce réseau sans fil est actuellement défini sur Se connecter automatiquement ou Se connecter manuellement.
netsh wlan show profile "name"Remarque : remplacez le nom dans la commande ci-dessus par le nom réel du profil de réseau sans fil de l'étape 2.
Par exemple:
netsh wlan show profile "Brink-Router2"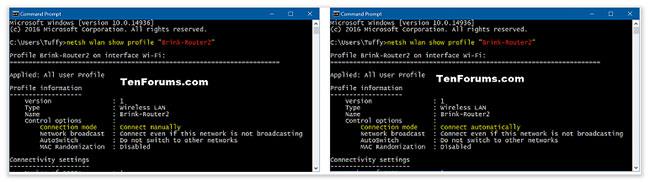
Vérifiez si le mode de connexion est défini sur Se connecter automatiquement ou Se connecter manuellement
4. Entrez la commande que vous souhaitez utiliser ci-dessous dans l'invite de commande et appuyez sur Enter.
netsh wlan set profileparameter name="name" connectionmode=autonetsh wlan set profileparameter name="name" connectionmode=manualRemplacez le nom dans les commandes ci-dessus par le nom réel du profil de réseau sans fil de l'étape 2.
Par exemple:
netsh wlan set profileparameter name="Brink-Router2" connectionmode=autonetsh wlan set profileparameter name="Brink-Router2" connectionmode=manual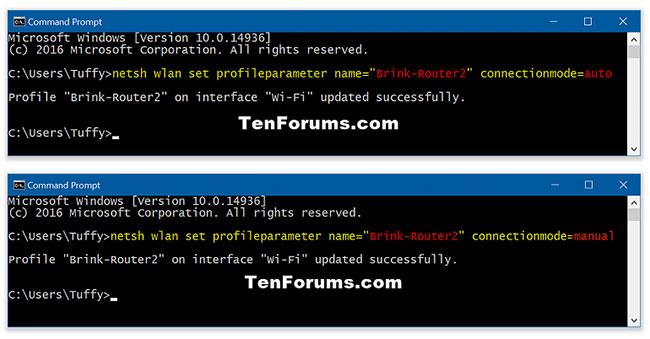
Entrez la commande pour activer/désactiver la connexion automatique au réseau sans fil
5. Maintenant, vous pouvez fermer l'invite de commande si vous le souhaitez.
Découvrez comment utiliser Wox pour lancer vos applications, exécuter des commandes et plus encore, instantanément.
Découvrez comment créer un cercle jaune autour du pointeur de la souris pour le mettre en surbrillance sur Windows 10. Suivez ces étapes faciles pour améliorer votre expérience utilisateur.
Découvrez pourquoi l
Sous Windows 11, configurez facilement des raccourcis pour accéder rapidement à des dossiers spéciaux dans votre menu Démarrer.
Découvrez comment résoudre l
Découvrez comment utiliser un disque dur externe avec un Chromebook pour transférer et stocker vos fichiers en toute sécurité. Suivez nos étapes pour un usage optimal.
Dans ce guide, vous apprendrez les étapes pour toujours utiliser une adresse MAC aléatoire pour votre adaptateur WiFi sous Windows 10. Optimisez votre sécurité en ligne!
Découvrez comment désinstaller Internet Explorer 11 sur Windows 10 pour optimiser l'espace de votre disque dur.
Découvrez comment utiliser Smart Defrag, un logiciel de défragmentation de disque dur gratuit et efficace, pour améliorer les performances de votre ordinateur.
Le moyen le plus simple de déverrouiller du contenu et de protéger tous les appareils avec un VPN crypté est de partager la connexion VPN via un point d








