Comment lancer des applications instantanément avec Wox sous Windows

Découvrez comment utiliser Wox pour lancer vos applications, exécuter des commandes et plus encore, instantanément.
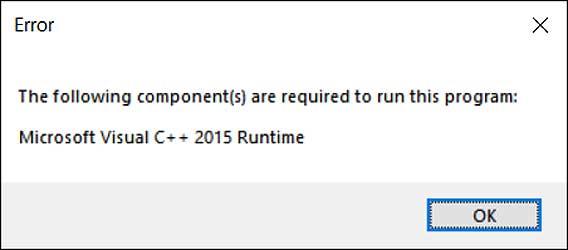
Pour supprimer un fichier sous Windows, il suffit d'appuyer sur la touche Delete. Windows affiche une boîte de dialogue de confirmation lorsque vous essayez de supprimer définitivement un fichier . Voici comment vous pouvez l'activer ou le désactiver selon vos besoins.
Désactiver la boîte de dialogue de confirmation de suppression de la corbeille
La corbeille dispose d'une option dédiée pour activer ou désactiver la boîte de dialogue de confirmation de suppression permanente. Tout ce que vous avez à faire est de cocher une case et vous avez terminé.
1. Tout d’abord, allez sur le bureau, cliquez avec le bouton droit sur la corbeille et sélectionnez l’option Propriétés .
2. Dans la fenêtre Propriétés , décochez la case Afficher la boîte de dialogue de confirmation de suppression et cliquez sur le bouton Appliquer > OK pour enregistrer les modifications.
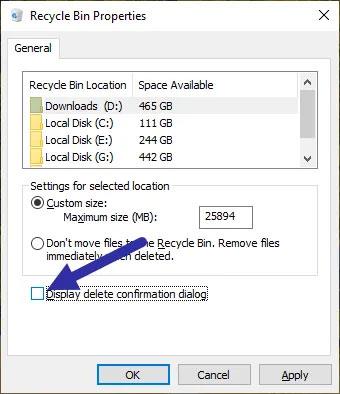
Décochez la case Afficher la boîte de dialogue de confirmation de suppression
C'est fait! À partir de maintenant, vous ne verrez plus la boîte de dialogue de confirmation de suppression.
Réactivez la boîte de dialogue de confirmation de suppression :
Si vous souhaitez activer la boîte de dialogue de confirmation, cochez simplement la case que vous avez décochée à l'étape 2.
Activer/désactiver via l'éditeur de stratégie de groupe
Parfois, même après avoir décoché l'option ci-dessus, Windows peut toujours afficher une boîte de dialogue de confirmation de suppression. Dans ces cas, vous devez utiliser l'éditeur de stratégie de groupe pour désactiver la boîte de dialogue. C'est assez facile à faire.
1. Ouvrez le menu Démarrer , recherchez Modifier la stratégie de groupe et cliquez sur le résultat pour ouvrir l'éditeur de stratégie de groupe .
2. Après avoir ouvert l'éditeur de stratégie de groupe , accédez au dossier suivant en développant l'arborescence des dossiers sur le panneau de gauche :
Configuration utilisateur > Modèles d'administration > Composants Windows > Explorateur de fichiers
3. Sur la droite, double-cliquez sur la boîte de dialogue de confirmation d'affichage de la stratégie lors de la suppression de fichiers .

Double-cliquez sur la boîte de dialogue de confirmation d'affichage de la stratégie lors de la suppression de fichiers
4. Dans la fenêtre Propriétés de la stratégie , sélectionnez l' option Désactivé et cliquez sur le bouton Appliquer > OK pour enregistrer les modifications de la stratégie.
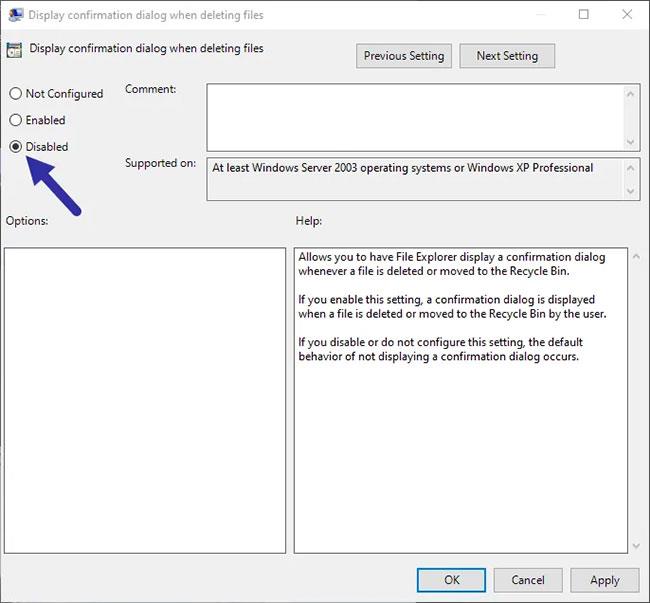
Sélectionnez l'option Désactivé
Après avoir modifié la stratégie, redémarrez Windows ou exécutez la commande gpupdate /forceavec les droits d'administrateur. Cette action appliquera la stratégie au système Windows. À partir de maintenant, vous ne verrez plus la boîte de dialogue de confirmation.
Si vous souhaitez réactiver la boîte de dialogue, ouvrez la fenêtre Propriétés de la stratégie et sélectionnez l' option Non configuré ou Activé , puis redémarrez Windows.
Découvrez comment utiliser Wox pour lancer vos applications, exécuter des commandes et plus encore, instantanément.
Découvrez comment créer un cercle jaune autour du pointeur de la souris pour le mettre en surbrillance sur Windows 10. Suivez ces étapes faciles pour améliorer votre expérience utilisateur.
Découvrez pourquoi l
Sous Windows 11, configurez facilement des raccourcis pour accéder rapidement à des dossiers spéciaux dans votre menu Démarrer.
Découvrez comment résoudre l
Découvrez comment utiliser un disque dur externe avec un Chromebook pour transférer et stocker vos fichiers en toute sécurité. Suivez nos étapes pour un usage optimal.
Dans ce guide, vous apprendrez les étapes pour toujours utiliser une adresse MAC aléatoire pour votre adaptateur WiFi sous Windows 10. Optimisez votre sécurité en ligne!
Découvrez comment désinstaller Internet Explorer 11 sur Windows 10 pour optimiser l'espace de votre disque dur.
Découvrez comment utiliser Smart Defrag, un logiciel de défragmentation de disque dur gratuit et efficace, pour améliorer les performances de votre ordinateur.
Le moyen le plus simple de déverrouiller du contenu et de protéger tous les appareils avec un VPN crypté est de partager la connexion VPN via un point d








