Comment lancer des applications instantanément avec Wox sous Windows

Découvrez comment utiliser Wox pour lancer vos applications, exécuter des commandes et plus encore, instantanément.

Sous Windows 10 , Actualités et centres d'intérêt est un nouveau widget qui apparaît dans la barre des tâches, à côté de la zone de notification, commençant par la build 21286 pour la version 21H2 ou la build 19043.962 pour la version 21H1, conçu pour vous fournir un accès instantané aux tendances, aux sports, les stocks et les informations météorologiques.
L'idée de cette fonctionnalité est de vous aider à tout mettre à jour directement sur votre ordinateur, sans avoir à ouvrir votre téléphone pour voir les actualités et autres informations tout au long de la journée.
Même si c'est une bonne idée, gardez à l'esprit que Actualités et Centres d'intérêt sont activés par défaut et que ce n'est pas quelque chose que tout le monde veut, car ce module complémentaire peut provoquer des distractions inutiles. Si vous pensez que le module complémentaire n'est pas pour vous, la bonne nouvelle est que Windows 10 inclut des options pour désactiver la fonctionnalité.
Dans ce guide, vous apprendrez les étapes suivantes pour désactiver le widget Actualités et centres d'intérêt sous Windows 10.
Comment activer et désactiver Actualités et centres d'intérêt dans Windows 10
Pour activer les widgets d'actualités dans la barre des tâches, procédez comme suit :
1. Cliquez avec le bouton droit sur la barre des tâches.
2. Sélectionnez le menu Actualités et centres d'intérêt et cliquez sur l' option Afficher l'icône et le texte .
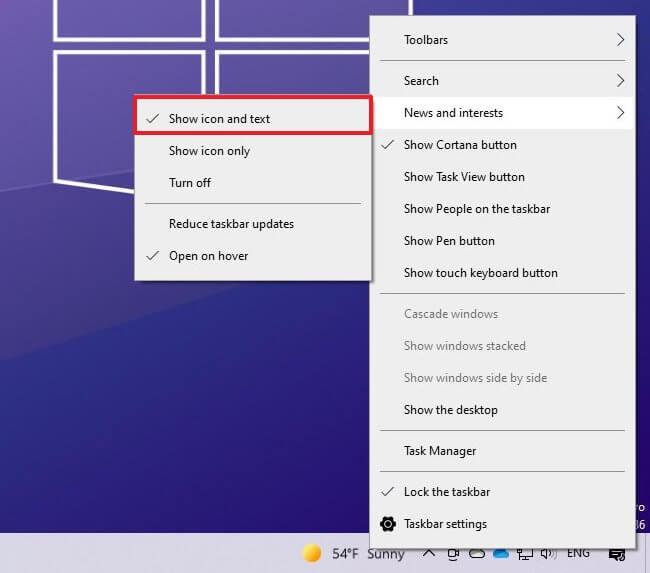
Cliquez sur l'option Afficher l'icône et le texte
3. (Facultatif) Sélectionnez l' option Afficher l'icône uniquement si vous souhaitez que le widget utilise moins d'espace dans la barre des tâches.
Une fois les étapes terminées, le widget apparaîtra près de la zone de notification.
Pour activer le widget Actualités et centres d'intérêt dans la barre des tâches de Windows 10, procédez comme suit :
1. Ouvrez Démarrer.
2. Recherchez regedit et cliquez sur le premier résultat pour ouvrir le registre.
3. Parcourez le lien suivant :
HKEY_CURRENT_USER\Software\Microsoft\Windows\CurrentVersion\Feeds4. Cliquez avec le bouton droit sur la touche Flux , sélectionnez le sous-menu Nouveau et sélectionnez l' option Valeur DWORD (32 bits) .
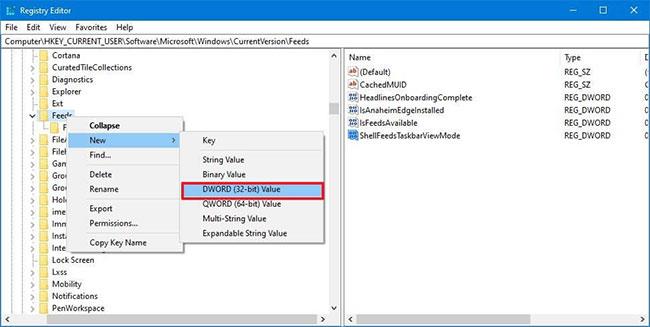
Sélectionnez l'option Valeur DWORD (32 bits)
5. Nommez la nouvelle clé ShellFeedsTaskbarViewMode et appuyez sur Entrée .
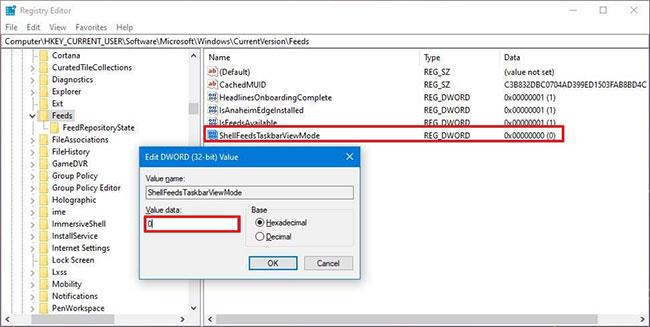
Nommez la nouvelle clé ShellFeedsTaskbarViewMode
6. Double-cliquez sur la clé nouvellement créée et assurez-vous que la valeur est définie entre 2 et 0 pour activer les actualités et les centres d'intérêt à l'aide de l' option Afficher l'icône et le texte .
7. (Facultatif) Double-cliquez sur la clé nouvellement créée et assurez-vous que la valeur est définie entre 2 et 1 pour activer les actualités et les centres d'intérêt à l'aide de l' option Afficher l'icône uniquement .
8. Cliquez sur le bouton OK.
9. Redémarrez l'ordinateur.
Une fois les étapes terminées, le widget Actualités et centres d'intérêt sera disponible dans la barre des tâches.
Pour désactiver le widget Actualités et centres d'intérêt dans la barre des tâches, procédez comme suit :
1. Faites un clic droit sur la barre des tâches sous Windows 10.
2. Sélectionnez le menu Actualités et centres d'intérêt et sélectionnez l' option Désactiver .

Sélectionnez l'option Désactiver
3. (Facultatif) Sélectionnez l' option Afficher l'icône uniquement si vous souhaitez que le widget utilise moins d'espace dans la barre des tâches.
Une fois les étapes terminées, le widget ne sera plus disponible dans la barre des tâches.
Attention : La modification des fichiers système peut endommager votre installation Windows si elle n'est pas effectuée correctement. L'article suppose que vous savez ce que vous faites et que vous avez préalablement créé une sauvegarde complète de votre ordinateur. Veuillez procéder avec prudence !
Pour désactiver l'extension de la barre des tâches Actualités et centres d'intérêt à l'aide du registre, procédez comme suit :
1. Ouvrez Démarrer.
2. Recherchez regedit et cliquez sur le premier résultat pour ouvrir le registre.
3. Parcourez le lien suivant :
HKEY_CURRENT_USER\Software\Microsoft\Windows\CurrentVersion\Feeds4. Cliquez avec le bouton droit sur la touche Flux , sélectionnez le sous-menu Nouveau et sélectionnez l' option Valeur DWORD (32 bits) .
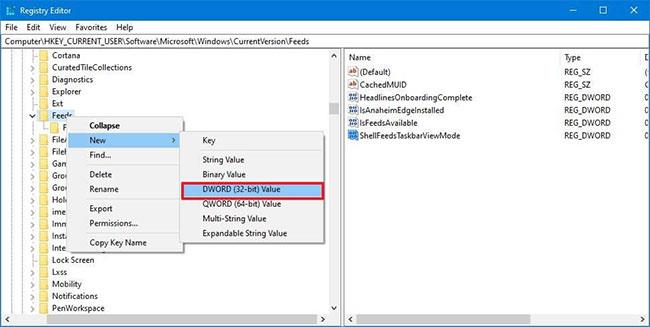
Sélectionnez l'option Valeur DWORD (32 bits)
5. Nommez la nouvelle clé ShellFeedsTaskbarViewMode et appuyez sur Entrée (si disponible).
6. Double-cliquez sur la clé nouvellement créée et assurez-vous que la valeur est définie entre 0 et 2 pour désactiver la fonctionnalité.
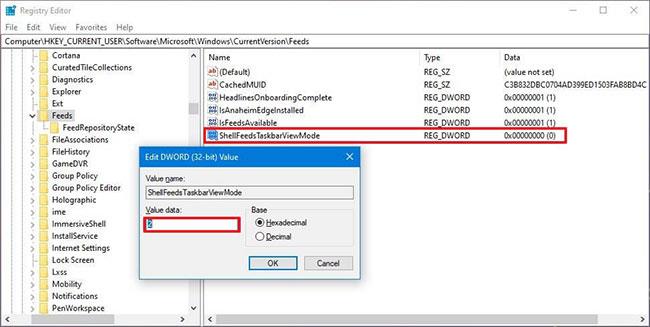
Réglez la valeur de 0 à 2
7. Cliquez sur le bouton OK.
8. Redémarrez l'ordinateur.
Une fois les étapes terminées, le widget d'actualités sera désactivé sur votre appareil.
Remarque : L'éditeur de stratégie de groupe local est uniquement disponible dans les éditions Windows 10 Professionnel, Entreprise et Éducation.
1. Ouvrez l'éditeur de stratégie de groupe local .
2. Sur le côté gauche de l'éditeur de stratégie de groupe local , cliquez pour développer Configuration ordinateur, Modèles d'administration, Composants Windows et Actualités et centres d'intérêt .
3. À droite de Actualités et centres d'intérêt , double-cliquez sur la stratégie Activer les actualités et centres d'intérêt dans la barre des tâches pour les modifier.
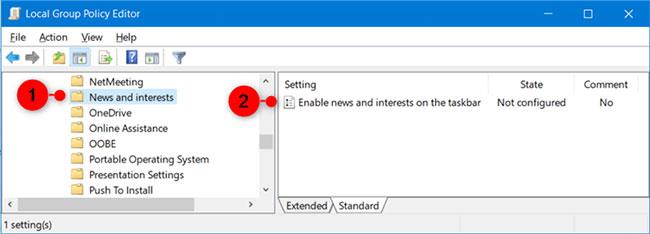
Double-cliquez sur la stratégie Activer les actualités et les centres d'intérêt dans la barre des tâches pour la modifier.
4. Pour activer Actualités et centres d'intérêt dans la barre des tâches pour tous les utilisateurs, sélectionnez Non configuré ou Activé , puis cliquez sur OK. ( Non configuré est le paramètre par défaut).
Pour désactiver Actualités et centres d'intérêt dans la barre des tâches pour tous les utilisateurs, sélectionnez Désactivé , cliquez sur OK.
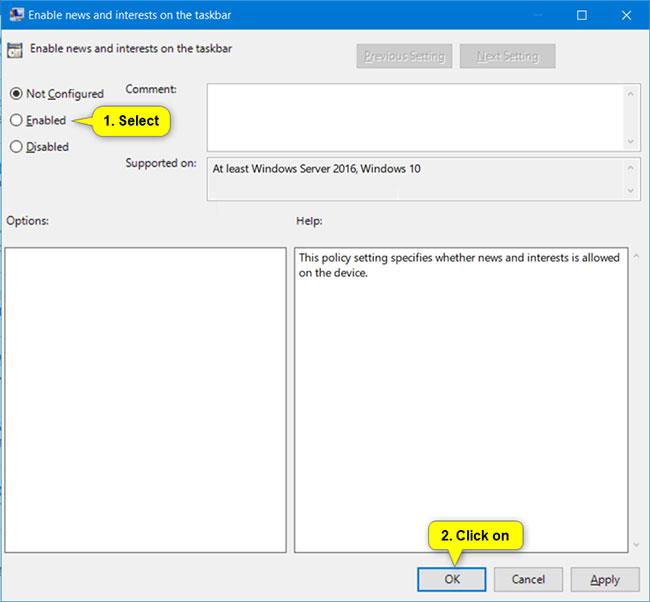
Sélectionnez Désactivé, cliquez sur OK
5. Une fois terminé, vous pouvez fermer l'éditeur de stratégie de groupe local si vous le souhaitez.
6. Redémarrez le processus explorer.exe, déconnectez-vous et reconnectez-vous ou redémarrez l'ordinateur pour appliquer les modifications.
J'espère que vous réussirez.
Découvrez comment utiliser Wox pour lancer vos applications, exécuter des commandes et plus encore, instantanément.
Découvrez comment créer un cercle jaune autour du pointeur de la souris pour le mettre en surbrillance sur Windows 10. Suivez ces étapes faciles pour améliorer votre expérience utilisateur.
Découvrez pourquoi l
Sous Windows 11, configurez facilement des raccourcis pour accéder rapidement à des dossiers spéciaux dans votre menu Démarrer.
Découvrez comment résoudre l
Découvrez comment utiliser un disque dur externe avec un Chromebook pour transférer et stocker vos fichiers en toute sécurité. Suivez nos étapes pour un usage optimal.
Dans ce guide, vous apprendrez les étapes pour toujours utiliser une adresse MAC aléatoire pour votre adaptateur WiFi sous Windows 10. Optimisez votre sécurité en ligne!
Découvrez comment désinstaller Internet Explorer 11 sur Windows 10 pour optimiser l'espace de votre disque dur.
Découvrez comment utiliser Smart Defrag, un logiciel de défragmentation de disque dur gratuit et efficace, pour améliorer les performances de votre ordinateur.
Le moyen le plus simple de déverrouiller du contenu et de protéger tous les appareils avec un VPN crypté est de partager la connexion VPN via un point d








