Comment lancer des applications instantanément avec Wox sous Windows

Découvrez comment utiliser Wox pour lancer vos applications, exécuter des commandes et plus encore, instantanément.

Windows Sandbox est un environnement Windows miniature sur votre ordinateur Windows. De par sa nature « sandbox », Windows Sandbox est utilisé en parallèle mais complètement isolé de votre système d'exploitation principal. Par conséquent, Sandbox est souvent utilisé pour tester des fichiers .exe suspectés d'être des virus, des logiciels pouvant contenir du code malveillant ou des liens peu fiables...
Dans cet article, LuckyTemplates vous montrera comment activer Windows Sandbox sur Windows 11 . Si vous utilisez Windows 10, veuillez vous référer à l'article ci-dessous :
Quelques conditions pour pouvoir utiliser Windows Sandbox
Comment activer Windows Sandbox à l'aide des fonctionnalités Windows
Le moyen le plus simple d'activer Windows Sandbox consiste à utiliser Windows Sandbox. Vous suivez ces étapes :
Étape 1 : Appuyez sur le bouton Win du clavier ou cliquez sur le bouton Démarrer , puis accédez aux fonctionnalités Windows . Dans la zone des résultats de la recherche, cliquez sur Activer ou désactiver des fonctionnalités Windows .
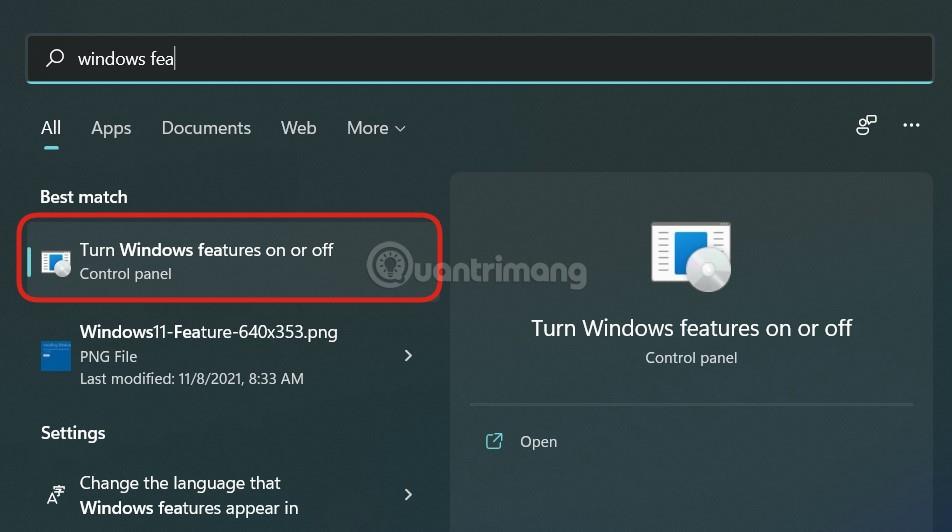
Étape 2 : Dans la fenêtre Fonctionnalités Windows nouvellement ouverte , faites défiler vers le bas pour trouver Windows Sandbox . Cochez la case en regard de la fonctionnalité Windows Sandbox , puis cliquez sur OK pour confirmer l'activation.

Étape 3 : Votre ordinateur devra peut-être redémarrer pour installer et mettre à jour les logiciels supplémentaires nécessaires. Veuillez appuyer sur les boutons de confirmation pour redémarrer l'appareil.
Étape 4 : Après le démarrage, appuyez sur le bouton Win du clavier ou cliquez sur le bouton Démarrer et entrez dans Windows Sandbox. Dans les résultats de la recherche, cliquez avec le bouton droit sur Windows Sandbox et sélectionnez Exécuter en tant qu'administrateur pour démarrer.
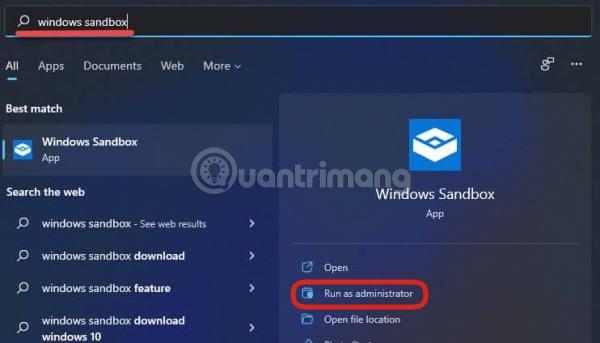
Ça y est, vous pouvez désormais jouer librement sans craindre d'endommager la version principale de Windows 11 sur votre ordinateur.
Activer ou désactiver Windows Sandbox sur Windows 11 à l'aide de PowerShell
Pour contrôler Windows Sandbox avec PowerShell, suivez ces instructions :
Étape 1 : Appuyez sur le bouton Win du clavier ou cliquez sur le bouton Démarrer , entrez PowerShell et sélectionnez Exécuter en tant qu'administrateur pour démarrer.
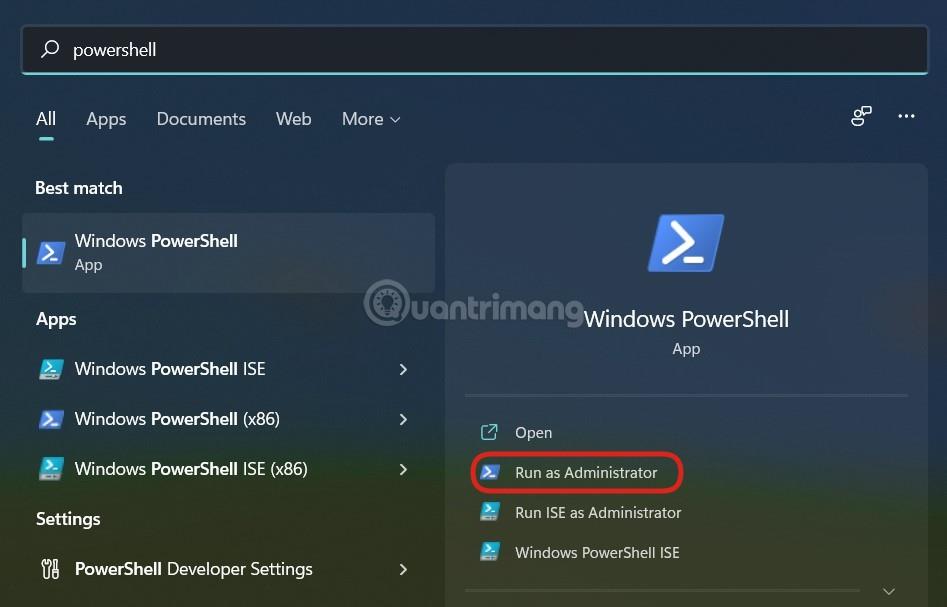
B2 : Pour activer Windows Sandbox , copiez et collez la ligne de commande suivante dans PowerShell puis appuyez sur Entrée :
Enable-WindowsOptionalFeature –FeatureName "Containers-DisposableClientVM" -All -Online
Étape 3 : Pour désactiver Windows Sandbox , utilisez la commande suivante :
Disable-WindowsOptionalFeature –FeatureName "Containers-DisposableClientVM" -Online
Étape 4 : Si vous êtes invité à redémarrer votre ordinateur, appuyez sur Y puis Entrée pour confirmer.
Activer ou désactiver Windows Sandbox sur Windows 11 à l'aide de l'invite de commande
Pour activer ou désactiver Windows Sandbox à l'aide de l'invite de commande sous Windows 11, suivez ces instructions :
Étape 1 : Appuyez sur le bouton Win du clavier ou cliquez sur le bouton Démarrer , entrez l'invite de commande et sélectionnez Exécuter en tant qu'administrateur pour démarrer.
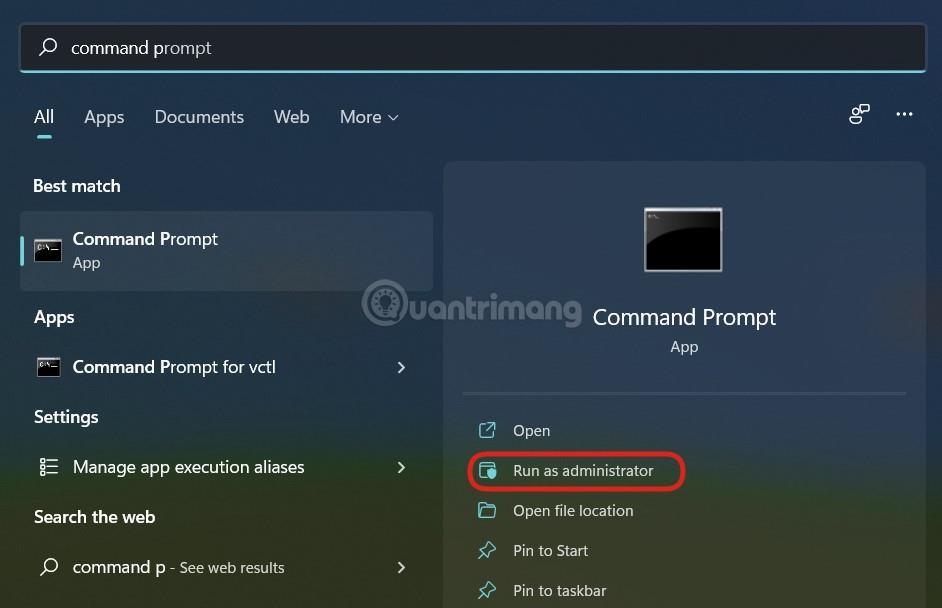
B2 : Pour activer Windows Sandbox , copiez et collez la ligne de commande suivante dans l'invite de commande , puis appuyez sur Entrée :
Dism /online /Enable-Feature /FeatureName:"Containers-DisposableClientVM" -All
Étape 3 : Pour désactiver Windows Sandbox , utilisez la commande suivante :
Dism /online /Disable-Feature /FeatureName:"Containers-DisposableClientVM"
Étape 4 : Si vous êtes invité à redémarrer votre ordinateur, appuyez sur Y puis Entrée pour confirmer.
LuckyTemplates a donc fini de vous guider sur la façon d'activer Windows Sandbox sur Windows 11. Je vous souhaite du succès !
Découvrez comment utiliser Wox pour lancer vos applications, exécuter des commandes et plus encore, instantanément.
Découvrez comment créer un cercle jaune autour du pointeur de la souris pour le mettre en surbrillance sur Windows 10. Suivez ces étapes faciles pour améliorer votre expérience utilisateur.
Découvrez pourquoi l
Sous Windows 11, configurez facilement des raccourcis pour accéder rapidement à des dossiers spéciaux dans votre menu Démarrer.
Découvrez comment résoudre l
Découvrez comment utiliser un disque dur externe avec un Chromebook pour transférer et stocker vos fichiers en toute sécurité. Suivez nos étapes pour un usage optimal.
Dans ce guide, vous apprendrez les étapes pour toujours utiliser une adresse MAC aléatoire pour votre adaptateur WiFi sous Windows 10. Optimisez votre sécurité en ligne!
Découvrez comment désinstaller Internet Explorer 11 sur Windows 10 pour optimiser l'espace de votre disque dur.
Découvrez comment utiliser Smart Defrag, un logiciel de défragmentation de disque dur gratuit et efficace, pour améliorer les performances de votre ordinateur.
Le moyen le plus simple de déverrouiller du contenu et de protéger tous les appareils avec un VPN crypté est de partager la connexion VPN via un point d








