Comment lancer des applications instantanément avec Wox sous Windows

Découvrez comment utiliser Wox pour lancer vos applications, exécuter des commandes et plus encore, instantanément.

Encrypting File System (EFS) est un outil de cryptage intégré à Windows utilisé pour crypter des fichiers et des dossiers sur des lecteurs NTFS dans le but de les protéger contre tout accès indésirable. EFS permet le cryptage et le décryptage de fichiers transparents pour les comptes d'utilisateurs à l'aide d'algorithmes de cryptage standards avancés . Tout individu ou application sans la clé de cryptage de fichier appropriée ne peut ouvrir aucun fichier ni dossier crypté. Le cryptage est la protection la plus puissante offerte par Windows pour aider les utilisateurs à sécuriser leurs fichiers et dossiers.
Vous devez vous connecter en tant qu'administrateur pour activer ou désactiver le cryptage des fichiers NTFS.
Remarque : Si le cryptage des fichiers NTFS est désactivé, les fichiers récemment cryptés le seront toujours.

Table des matières de l'article
Examinons quelques façons d'activer la compression de fichiers NTFS dans Windows 11.
Le moyen le plus rapide d'activer la compression de fichiers NTFS consiste à utiliser l'Explorateur de fichiers. Voici les étapes pour compresser un dossier :
1. Ouvrez l'Explorateur de fichiers et accédez au dossier que vous souhaitez compresser.
2. Cliquez avec le bouton droit sur le dossier de destination et sélectionnez Propriétés dans le menu contextuel.
3. Dans l' onglet Général , sélectionnez l'option Avancé .
4. Dans la section Compresser ou Chiffrer les attributs , cochez la case Compresser le contenu pour économiser de l'espace disque et cliquez sur OK.

Option Compresser le contenu pour économiser de l'espace disque dans les propriétés du dossier
5. Cliquez sur Appliquer > OK pour enregistrer les modifications.
6. Dans la boîte de dialogue de confirmation qui apparaît, sélectionnez l'option Appliquer les modifications à ce dossier, sous-dossiers et fichiers .

Appliquer les options de modification dans les propriétés du dossier
7. Cliquez sur OK.
Ça y est, le dossier a été compressé. Vous pouvez le confirmer en comparant la taille actuelle du dossier avec la taille précédente.
À partir de maintenant, tous les fichiers ou dossiers que vous déplacerez dans le dossier compressé seront automatiquement compressés. Pour désactiver la compression, décochez la case Compresser le contenu pour économiser de l'espace disque et enregistrez les modifications.
De même, vous pouvez compresser l'intégralité du disque comme suit :
1. Ouvrez l'Explorateur de fichiers et cliquez avec le bouton droit sur le lecteur que vous souhaitez compresser.
2. Dans l' onglet Général , cochez la case Compresser ce lecteur pour économiser de l'espace disque .
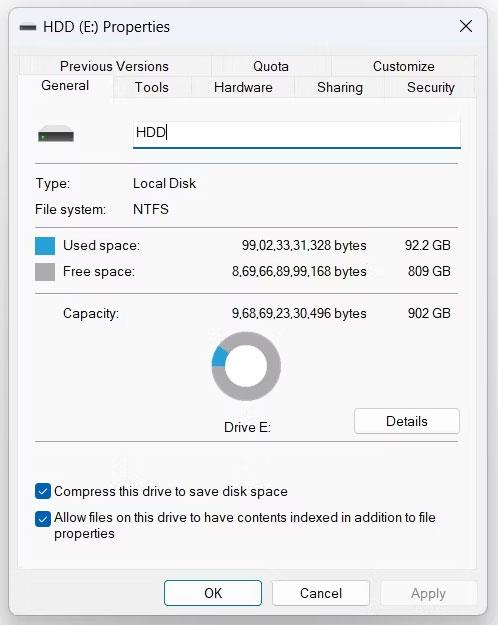
Propriétés du lecteur dans l'Explorateur de fichiers
3. Cliquez sur Appliquer > OK dans la boîte de confirmation qui apparaît.
Si vous êtes un utilisateur expérimenté, vous pouvez utiliser l'invite de commande pour activer la compression de fichiers sous Windows 11. Voici les étapes pour le faire :
1. Appuyez sur Win + S pour ouvrir la recherche Windows.
2. Dans la barre de recherche, tapez Invite de commandes et sélectionnez Exécuter en tant qu'administrateur dans le volet de droite. Si cette méthode ne fonctionne pas, vous pouvez utiliser n'importe quel autre moyen pour ouvrir CMD avec les droits d'administrateur .
3. Entrez la commande suivante et appuyez sur Entrée pour activer la compression de fichiers.
fsutil behavior set disablecompression 0
Commande de compression de fichier dans l'invite de commande
Vous verrez le message « Un redémarrage est requis pour que cette modification prenne effet » sur la console. Alors, redémarrez votre ordinateur pour appliquer les modifications.
Si vous souhaitez désactiver la compression de fichiers, exécutez la commande suivante dans une fenêtre CMD avec des droits d'administrateur, puis redémarrez le système.
fsutil behavior set disablecompression 1Un autre moyen rapide d'activer la compression consiste à utiliser l'éditeur de registre. Suivez les étapes ci-dessous pour ce faire :
1. Ouvrez la boîte de dialogue Exécuter en appuyant sur Win + R .
2. Saisissez regedit dans le champ de texte et cliquez sur OK.
3. Dans l'Éditeur du Registre, accédez à l'emplacement ci-dessous :
Computer\HKEY_LOCAL_MACHINE\SYSTEM\CurrentControlSet\Policies4. Cliquez avec le bouton droit sur le dossier Stratégies dans la barre latérale gauche, déplacez le curseur sur Nouveau et sélectionnez Valeur DWORD (32 bits) dans le menu contextuel.

Sélectionnez DWORD dans l'Éditeur du Registre
5. Cliquez avec le bouton droit sur la valeur nouvellement créée et sélectionnez Renommer.
6. Entrez Ntfsenablecompression dans le champ de texte.
7. Sélectionnez et cliquez à nouveau avec le bouton droit sur Ntfsenablecompression et sélectionnez Modifier.
8. Entrez 1 dans Données de valeur .

Modifier Ntfsenablecompression dans l'Éditeur du Registre
9. Cliquez sur OK pour enregistrer les modifications.
La compression des fichiers est désormais activée sur votre ordinateur. Si vous souhaitez le désactiver, entrez 0 dans Données de valeur et enregistrez les modifications.
L'éditeur de stratégie de groupe local est le bon endroit pour configurer les stratégies Windows importantes. Pour utiliser l'éditeur de stratégie de groupe local afin d'activer la compression de fichiers, suivez les instructions ci-dessous :
1. Dans la boîte de dialogue Exécuter , saisissez gpedit.msc et cliquez sur OK.
2. Accédez à l'emplacement suivant dans l'éditeur de stratégie de groupe local :
Computer Configuration\Administrative Templates\System\Filesystem\NTFS3. Double-cliquez sur la stratégie Ne pas autoriser la compression sur tous les volumes NTFS pour ouvrir sa fenêtre de propriétés.
4. Sélectionnez l'option Désactivé .

Désactiver la stratégie dans LGPE
5. Cliquez sur Appliquer > OK pour activer la compression de fichiers.
Vous pouvez désactiver la compression de fichiers en sélectionnant l' option Activé dans la fenêtre des propriétés de stratégie Ne pas autoriser la compression sur tous les volumes NTFS .
Cette section vous montrera comment activer ou désactiver le cryptage de fichiers NTFS pour tous les utilisateurs sous Windows 7, Windows 8 et Windows 10.
Remarque : L'éditeur de stratégie de groupe local est uniquement disponible sur les éditions Windows 7/8/10 Pro, Windows 7/8/10 Enterprise et Windows 10 Education.
Toutes les autres versions peuvent utiliser la deuxième méthode ci-dessous.
Étape 1 . Ouvrez l'éditeur de stratégie de groupe local .
Étape 2 . Dans le volet gauche de l’éditeur de stratégie de groupe local, accédez à l’emplacement ci-dessous.
Computer Configuration\Administrative Templates\System\Filesystem\NTFS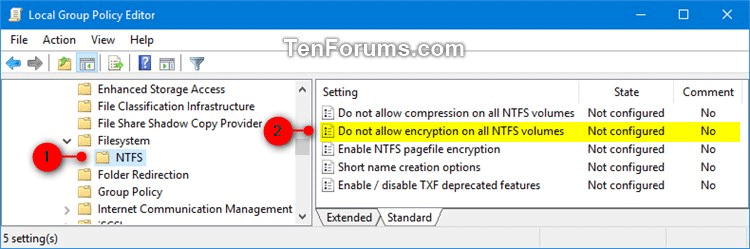
Étape 3 . Dans le volet droit de NTFS dans l'éditeur de stratégie de groupe local, double-cliquez sur la stratégie Ne pas autoriser le chiffrement sur tous les volumes NTFS pour la modifier.
Étape 4.
Pour activer le chiffrement de fichiers NTFS, sélectionnez Non configuré ou Désactivé , puis cliquez sur OK .
Remarque : Non configuré est le paramètre par défaut.
Pour désactiver le cryptage des fichiers NTFS, sélectionnez Activé et cliquez sur OK .

Étape 5 . Une fois terminé, fermez l'éditeur de stratégie de groupe local.
Étape 6 . Redémarrez l'ordinateur pour appliquer les modifications.
Remarque : Le fichier .reg ci-dessous ajoutera et modifiera la valeur DWORD dans la clé de registre ci-dessous.
HKEY_LOCAL_MACHINE\SYSTEM\CurrentControlSet\Policies
NtfsDisableEncryptionDWORD
(supprimer)= Activer
1 = Désactivé
Étape 1 . Pour activer le cryptage de fichier NTFS, téléchargez le fichier à partir du lien ci-dessous.
https://www.tenforums.com/attachments/tutorials/163380d1510424051-enable-disable-ntfs-file-encryption-windows-enable_ntfs_file_encryption.regRemarque : Il s'agit du paramètre par défaut.
Pour désactiver le cryptage des fichiers NTFS, téléchargez le fichier à partir du lien ci-dessous.
https://www.tenforums.com/attachments/tutorials/163381d1510424051-enable-disable-ntfs-file-encryption-windows-disable_ntfs_file_encryption.regÉtape 2 . Enregistrez le fichier .reg sur le bureau.
Étape 3 . Double-cliquez sur le fichier .reg pour le fusionner.
Étape 4 . Lorsque vous y êtes invité, cliquez sur Exécuter, Oui (UAC), Oui et OK pour accepter la fusion.
Étape 5 . Redémarrez l'ordinateur pour appliquer les modifications.
Étape 6 . Vous pouvez supprimer le fichier .reg si vous le souhaitez.
Je vous souhaite du succès !
Découvrez comment utiliser Wox pour lancer vos applications, exécuter des commandes et plus encore, instantanément.
Découvrez comment créer un cercle jaune autour du pointeur de la souris pour le mettre en surbrillance sur Windows 10. Suivez ces étapes faciles pour améliorer votre expérience utilisateur.
Découvrez pourquoi l
Sous Windows 11, configurez facilement des raccourcis pour accéder rapidement à des dossiers spéciaux dans votre menu Démarrer.
Découvrez comment résoudre l
Découvrez comment utiliser un disque dur externe avec un Chromebook pour transférer et stocker vos fichiers en toute sécurité. Suivez nos étapes pour un usage optimal.
Dans ce guide, vous apprendrez les étapes pour toujours utiliser une adresse MAC aléatoire pour votre adaptateur WiFi sous Windows 10. Optimisez votre sécurité en ligne!
Découvrez comment désinstaller Internet Explorer 11 sur Windows 10 pour optimiser l'espace de votre disque dur.
Découvrez comment utiliser Smart Defrag, un logiciel de défragmentation de disque dur gratuit et efficace, pour améliorer les performances de votre ordinateur.
Le moyen le plus simple de déverrouiller du contenu et de protéger tous les appareils avec un VPN crypté est de partager la connexion VPN via un point d








