Comment lancer des applications instantanément avec Wox sous Windows

Découvrez comment utiliser Wox pour lancer vos applications, exécuter des commandes et plus encore, instantanément.
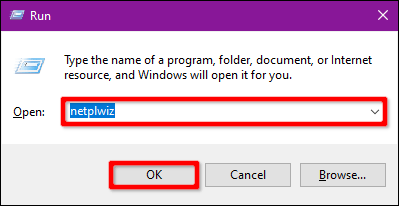
Windows est le système d'exploitation le plus ciblé par les pirates. Par conséquent, vous devez renforcer le système de défense de votre PC pour assurer sa sécurité en ligne et hors ligne. Cet article vous montrera comment activer ou désactiver la connexion sécurisée sous Windows 10 ou Windows 11.
Qu’est-ce que Netplwiz ?
Netplwiz est un outil Windows intégré qui vous permet de modifier les paramètres du compte utilisateur. De la modification des noms d'utilisateur et des mots de passe à l'activation de la connexion sécurisée, Netplwiz vous permet de configurer la manière dont vous souhaitez authentifier les connexions Windows.
Par exemple, vous pouvez utiliser Netplwiz pour supprimer les mots de passe de connexion. De cette façon, vous pouvez accéder à Windows sans saisir aucune information de connexion.
D'un autre côté, vous pouvez également utiliser Netplwiz pour sécuriser le processus de connexion Windows.
Le processus de connexion de Windows 10 n'est pas sans erreurs. Car, même si son utilisation est généralement sûre, des programmes malveillants peuvent détourner le processus. En usurpant l'écran de connexion, les programmes malveillants exécutés en arrière-plan peuvent vous inciter à divulguer vos informations de connexion.
La connexion sécurisée sur Windows 10 et Windows 11 s'attaque à la racine du problème en empêchant les programmes d'afficher de faux écrans de connexion.
Qu'est-ce que la connexion sécurisée ?
La connexion sécurisée est un composant supplémentaire sur l'écran de connexion Windows 10, Windows 11. Il n'empêche pas les personnes d'accéder au PC si les informations de connexion sont présentes. Au lieu de cela, Windows efface le champ de connexion jusqu'à ce qu'une séquence de touches soit saisie. Ensuite, entrez votre mot de passe ou votre code PIN comme d'habitude.
Cette fonctionnalité est destinée à empêcher les logiciels malveillants . Un code malveillant peut se trouver en arrière-plan et usurper l'écran de connexion Windows pour obtenir vos informations de connexion. Étant donné que les applications et les programmes n'ont généralement pas accès à la commande Ctrl + Alt + Suppr , vous pouvez contourner le faux écran de connexion en utilisant la connexion sécurisée activée en entrant ces 3 touches.
Comment fonctionne la connexion sécurisée ?
À l'aide de Netplwiz, vous pouvez configurer la connexion sécurisée pour Windows. La connexion sécurisée vous permet d'empêcher de telles tentatives en rendant l'écran de connexion accessible uniquement après avoir appuyé sur une certaine combinaison de touches.
Les programmes n'ont pas accès au chemin créé par Ctrl + Alt + Suppr . Windows utilise cette combinaison de touches comme protection/séquence d'attention sécurisée depuis Windows Vista. Appuyez sur cette combinaison avant de saisir vos informations de connexion pour vous assurer que vos informations de connexion sont à l'abri des virus et des logiciels malveillants.
Un petit mot avant de continuer : Secure Sign-In ne remplace pas les programmes anti-malware. Assurez-vous que d'autres protections contre les logiciels malveillants sont installées sur votre ordinateur.
Activer ou désactiver la connexion sécurisée à l'aide de la commande Netplwiz
Pour commencer, ouvrez Exécuter en appuyant sur Win+ R, tapez netplwiz dans le champ de texte, puis cliquez sur le bouton OK (ou appuyez sur Entrée ) pour continuer.
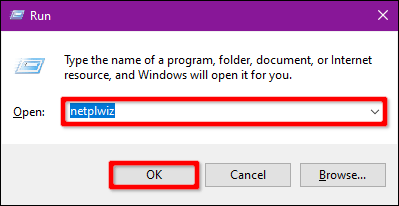
Vous pouvez également accéder aux comptes d'utilisateurs en tapant netplwiz dans le champ de recherche de la barre des tâches et en sélectionnant les résultats appropriés.
Le panneau Comptes d'utilisateurs apparaîtra à l'écran, cliquez sur l' onglet Avancé (s'il n'est pas ouvert par défaut). Cochez ou décochez l' option Demander aux utilisateurs d'appuyer sur Ctrl+Alt+Suppr dans Secure Sign-In .
Cliquez sur le bouton Appliquer , puis appuyez sur le bouton OK pour terminer.
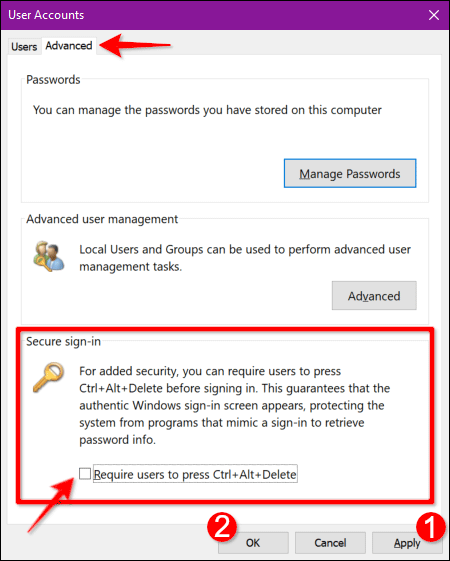
Activer ou désactiver la connexion sécurisée à l'aide de la stratégie de sécurité locale
Il s'agit d'une autre méthode un peu plus compliquée que le guide des comptes d'utilisateurs. Utilisez cette méthode si vous souhaitez éviter le registre Windows .
Ouvrez Exécuter, tapez secpol.msc dans le champ de texte, puis cliquez sur le bouton OK (ou appuyez sur Entrée ).
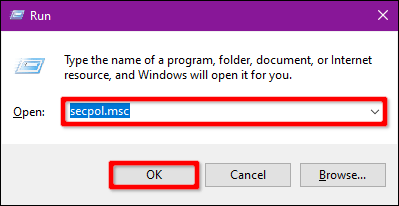
De même, vous pouvez également accéder à la politique de sécurité locale en tapant secpol.msc dans le champ de recherche de la barre des tâches et en sélectionnant les résultats appropriés.
Dans la fenêtre Politique de sécurité locale, développez Stratégies locales sur la gauche et sélectionnez le dossier Options de sécurité ci-dessous. Ensuite, faites défiler vers la droite et double-cliquez sur Connexion interactive : ne nécessite pas CTRL+ALT+DEL .
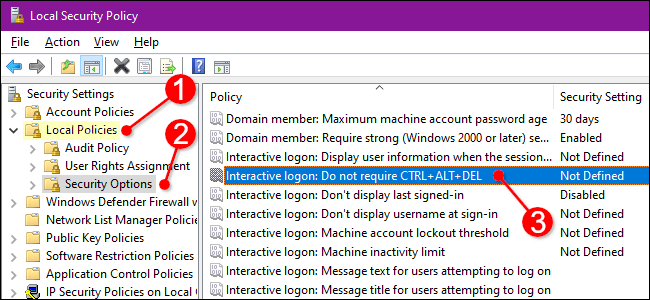
La boîte de dialogue Propriétés apparaît à l'écran avec l' onglet Paramètres de sécurité locaux affiché par défaut. Cliquez sur le bouton Activé ou Désactivé pour activer ou désactiver cette fonctionnalité. Cliquez ensuite sur le bouton Appliquer et cliquez sur OK .
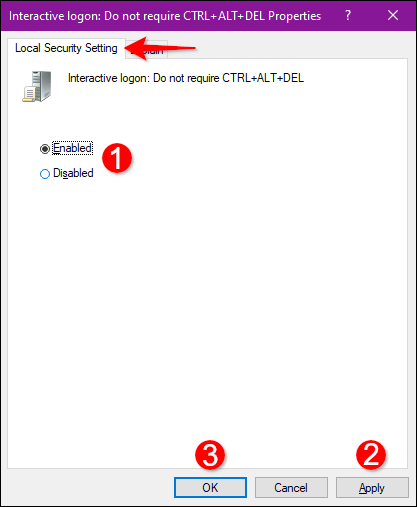
Activer ou désactiver la connexion sécurisée à l'aide du registre
Une autre façon d'activer ou de désactiver la connexion sécurisée consiste à utiliser la stratégie de sécurité locale. Cependant, vous devez noter que toute modification apportée au registre peut entraîner une instabilité du système. Vous devez sauvegarder votre registre et votre système avant d'apporter des modifications.
Lancez Run, tapez regedit et cliquez sur OK ou appuyez sur Enter .
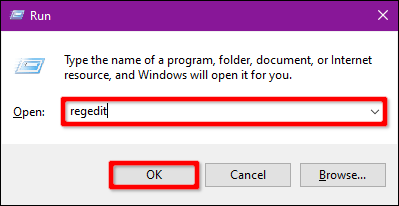
Vous pouvez également utiliser la barre des tâches pour ouvrir l'Éditeur du Registre .
Dans l'Éditeur du Registre, développez les dossiers suivants dans l'ordre :
HKEY_LOCAL_MACHINE > SOFTWARE > Microsoft > Windows NT > CurrentVersionDans le dossier CurrentVersion , sélectionnez Winlogon pour afficher ses paramètres dans le volet de droite. Double-cliquez sur DisableCad pour modifier la valeur.
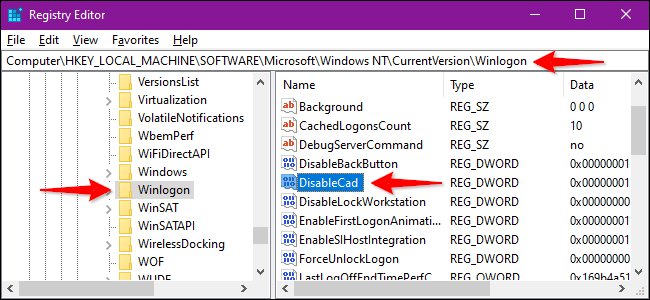
Dans la zone Modifier la valeur DWORD (32 bits) qui apparaît, remplacez les données de valeur par l'une des valeurs suivantes :
Cliquez sur le bouton OK pour terminer. Redémarrez l'ordinateur pour enregistrer les paramètres.
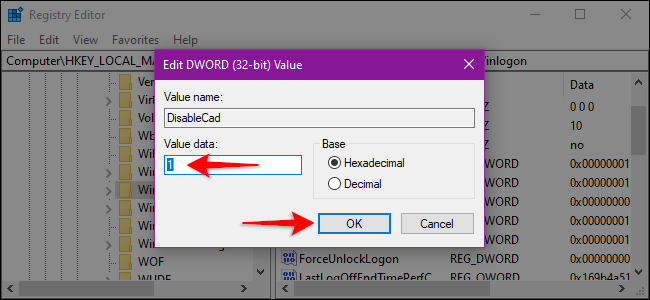
Remarque : Si vous ne voyez pas l' élément DisableCad dans les paramètres Winlogon , cliquez avec le bouton droit sur Winlogon , sélectionnez Nouveau dans le menu qui apparaît, puis cliquez sur Valeur DWORD (32 bits) dans la liste suivante. Nommez le nouveau DWORD DisableCAD et modifiez sa valeur.
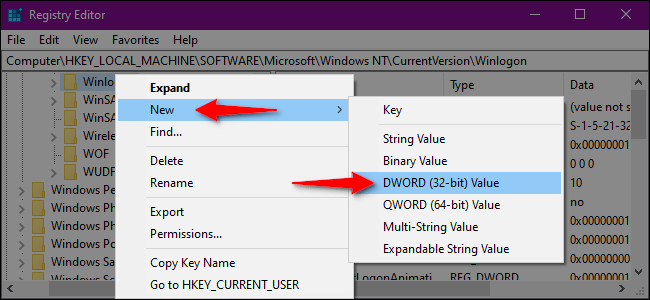
Bonne chance!
Découvrez comment utiliser Wox pour lancer vos applications, exécuter des commandes et plus encore, instantanément.
Découvrez comment créer un cercle jaune autour du pointeur de la souris pour le mettre en surbrillance sur Windows 10. Suivez ces étapes faciles pour améliorer votre expérience utilisateur.
Découvrez pourquoi l
Sous Windows 11, configurez facilement des raccourcis pour accéder rapidement à des dossiers spéciaux dans votre menu Démarrer.
Découvrez comment résoudre l
Découvrez comment utiliser un disque dur externe avec un Chromebook pour transférer et stocker vos fichiers en toute sécurité. Suivez nos étapes pour un usage optimal.
Dans ce guide, vous apprendrez les étapes pour toujours utiliser une adresse MAC aléatoire pour votre adaptateur WiFi sous Windows 10. Optimisez votre sécurité en ligne!
Découvrez comment désinstaller Internet Explorer 11 sur Windows 10 pour optimiser l'espace de votre disque dur.
Découvrez comment utiliser Smart Defrag, un logiciel de défragmentation de disque dur gratuit et efficace, pour améliorer les performances de votre ordinateur.
Le moyen le plus simple de déverrouiller du contenu et de protéger tous les appareils avec un VPN crypté est de partager la connexion VPN via un point d








