Comment lancer des applications instantanément avec Wox sous Windows

Découvrez comment utiliser Wox pour lancer vos applications, exécuter des commandes et plus encore, instantanément.
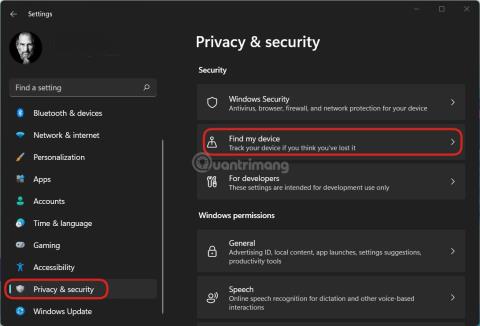
Aujourd’hui, la plupart des appareils mobiles disposent d’une fonctionnalité permettant de déterminer l’emplacement en cas de perte malheureusement. Avec les ordinateurs, les modèles Mac d'Apple disposent également de fonctionnalités permettant aux propriétaires de trouver rapidement leurs appareils.
Qu’en est-il des ordinateurs sur lesquels Windows 11 est installé ?
Dans cet article, LuckyTemplates vous montrera comment installer et utiliser la fonctionnalité Rechercher mon appareil de Windows 11 pour vous aider à déterminer l'emplacement de l'appareil. Cette fonctionnalité fonctionne sur la base de la possibilité de synchroniser les informations via les comptes Microsoft. Par conséquent, vous ne pourrez pas l'utiliser si vous utilisez uniquement un compte local sur l'appareil.
Quelques remarques avant de commencer :
Comment activer Localiser mon appareil sur un ordinateur Windows 11
Étape 1 : Appuyez sur Win + I pour ouvrir Paramètres, puis cliquez sur Confidentialité et sécurité > Rechercher mon appareil
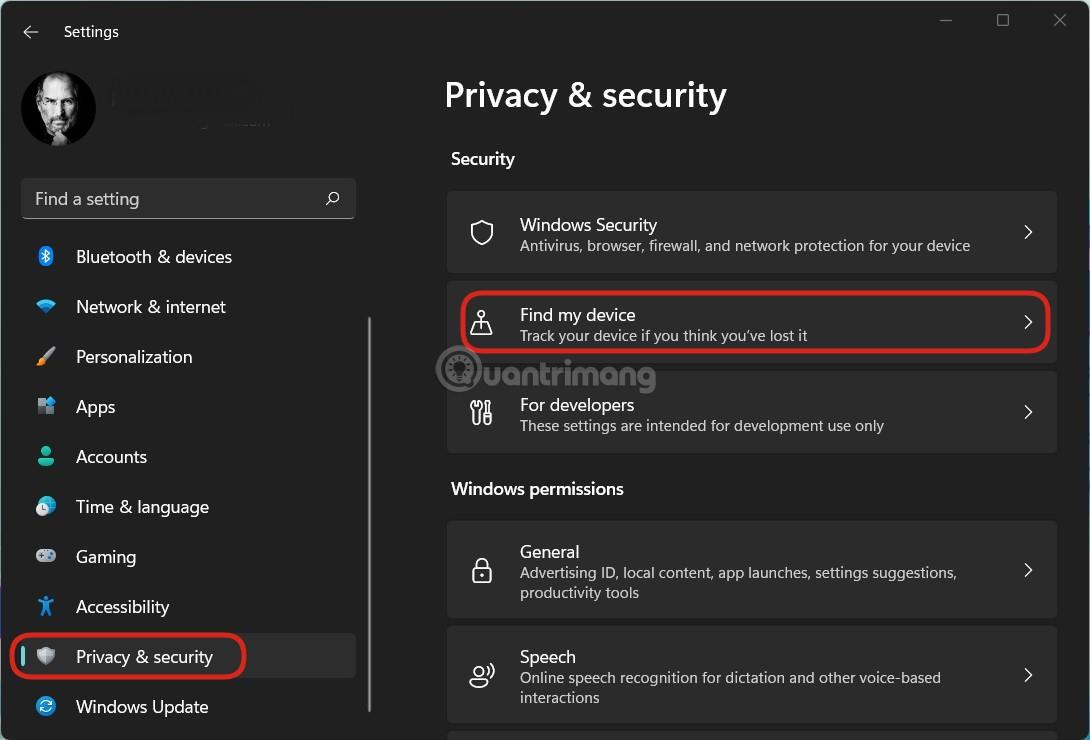
Accédez à Paramètres > Confidentialité et sécurité > Localiser mon appareil
Étape 2 : Activez Localiser mon appareil.
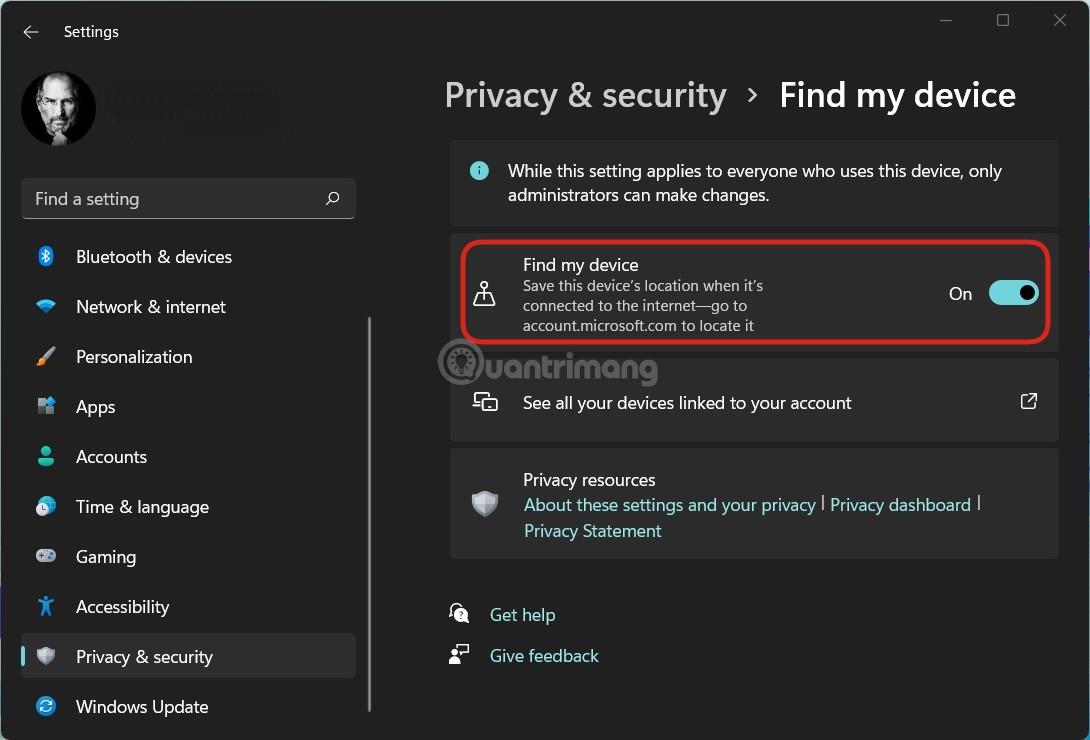
Activer Localiser mon appareil
Dans cette section, si vous n'avez pas activé les services de localisation, Windows 11 vous avertira avec le message « Cet appareil ne peut pas être localisé car les paramètres de localisation sont désactivés ». De plus, il y a un autre avertissement indiquant que le paramètre Localiser mon appareil sera appliqué à toutes les personnes utilisant l'appareil, mais que seul l'administrateur a le droit de le modifier.
Comment activer Localiser mon appareil sur la page de gestion des comptes Microsoft
En plus d'activer directement Localiser mon appareil sur l'appareil, vous pouvez également l'activer via la section Appareil de la page de gestion des comptes Microsoft. Pour accéder à la section appareil, cliquez sur le lien suivant :
https://account.microsoft.com/devices?ref=fmdsetting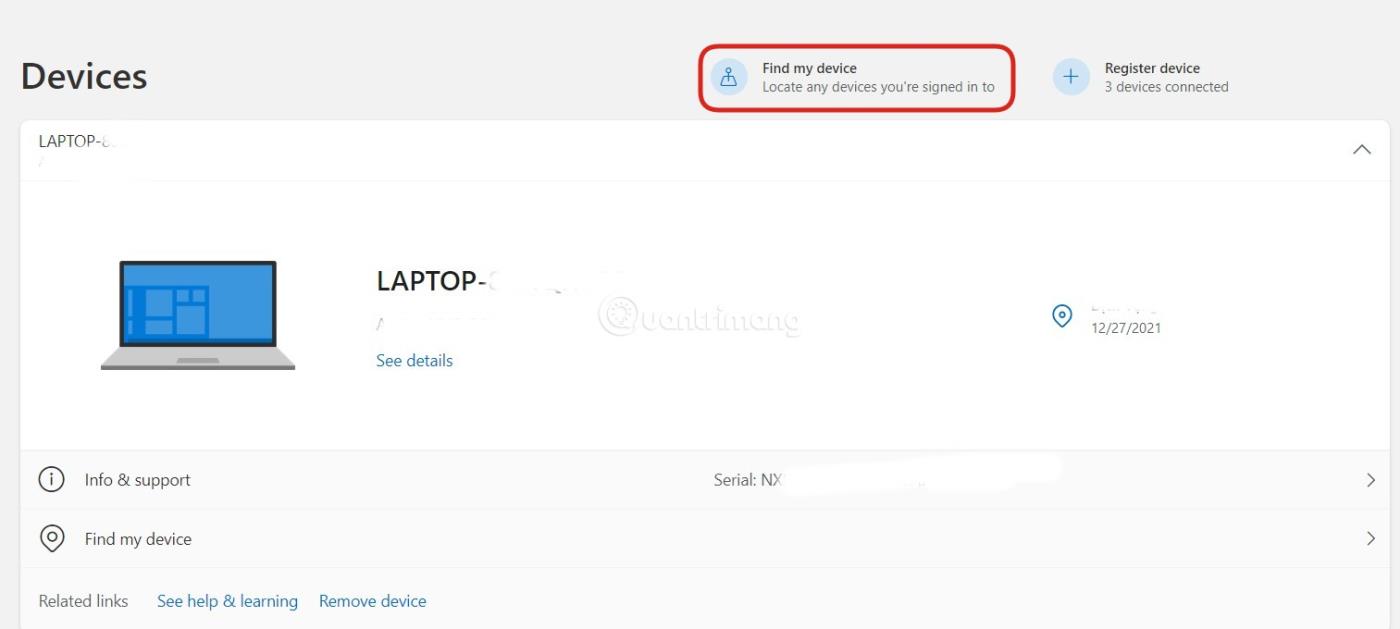
Cliquez sur Rechercher mon appareil pour accéder à l'interface de recherche d'appareil
Ici, vous verrez les appareils associés au compte. Cliquez sur Rechercher mon appareil pour accéder à l'interface de recherche d'appareil. A noter que pour activer Localiser mon appareil via la page de gestion du compte Microsoft, l'appareil doit disposer d'une connexion Internet. Ensuite, il vous suffit de sélectionner l’appareil que vous souhaitez activer puis d’appuyer sur Allumer .
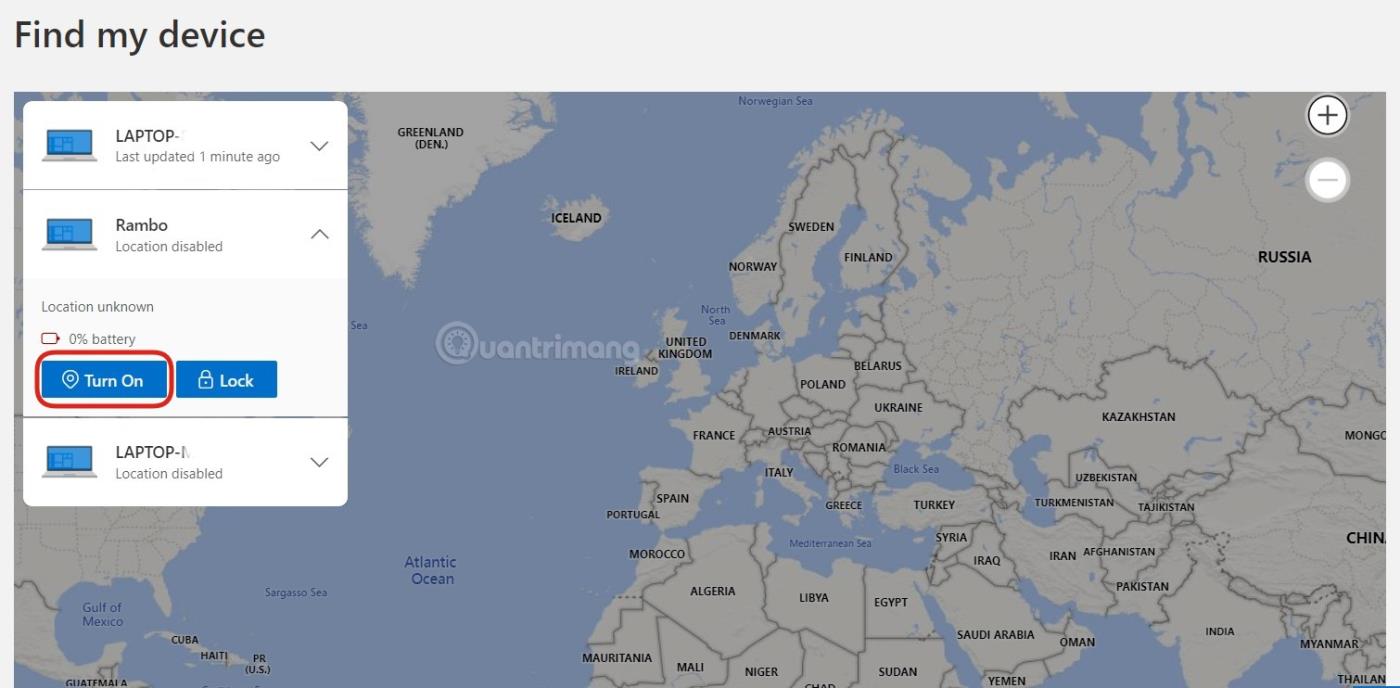
Activez la fonctionnalité Localiser mon appareil à distance
Lorsque ce bouton d'allumage est enfoncé, les paramètres de localisation ainsi que les paramètres Rechercher mon appareil sur l'appareil seront activés simultanément.
Instructions d'utilisation de Localiser mon appareil pour localiser votre ordinateur
Étape 1 : Pour trouver votre appareil à l'aide de Localiser mon appareil, vous devez accéder à la section de gestion des appareils de la page de votre compte Microsoft en utilisant le lien suivant :
https://account.microsoft.com/devices?ref=fmdsettingÉtape 2 : Ensuite, vous devez vous connecter à votre compte Microsoft.
Étape 3 : Une fois connecté, une liste des appareils connectés à votre compte apparaîtra, cliquez sur le bouton Rechercher mon appareil en haut de l'écran.
Étape 4 : La carte apparaîtra et l'emplacement approximatif de l'appareil sera également marqué sur la carte. Cliquez sur le bouton Rechercher pour mettre à jour le dernier emplacement et appuyez sur Verrouiller si vous souhaitez verrouiller l'appareil.
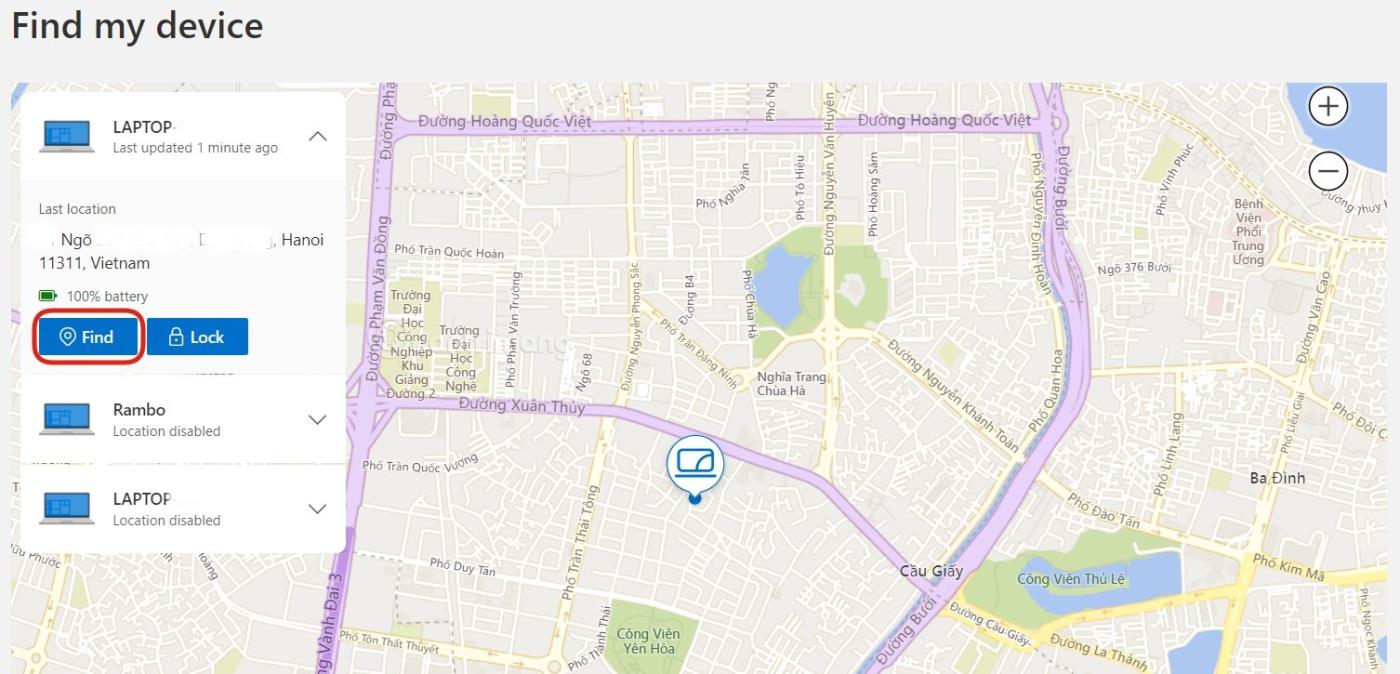
La carte montre l'emplacement approximatif de l'appareil
Ci-dessus, LuckyTemplates vous a expliqué comment activer Localiser mon appareil sur Windows 11 et comment trouver l'appareil à l'aide de Localiser mon appareil. Je vous souhaite une installation réussie !
Découvrez comment utiliser Wox pour lancer vos applications, exécuter des commandes et plus encore, instantanément.
Découvrez comment créer un cercle jaune autour du pointeur de la souris pour le mettre en surbrillance sur Windows 10. Suivez ces étapes faciles pour améliorer votre expérience utilisateur.
Découvrez pourquoi l
Sous Windows 11, configurez facilement des raccourcis pour accéder rapidement à des dossiers spéciaux dans votre menu Démarrer.
Découvrez comment résoudre l
Découvrez comment utiliser un disque dur externe avec un Chromebook pour transférer et stocker vos fichiers en toute sécurité. Suivez nos étapes pour un usage optimal.
Dans ce guide, vous apprendrez les étapes pour toujours utiliser une adresse MAC aléatoire pour votre adaptateur WiFi sous Windows 10. Optimisez votre sécurité en ligne!
Découvrez comment désinstaller Internet Explorer 11 sur Windows 10 pour optimiser l'espace de votre disque dur.
Découvrez comment utiliser Smart Defrag, un logiciel de défragmentation de disque dur gratuit et efficace, pour améliorer les performances de votre ordinateur.
Le moyen le plus simple de déverrouiller du contenu et de protéger tous les appareils avec un VPN crypté est de partager la connexion VPN via un point d








