Comment lancer des applications instantanément avec Wox sous Windows

Découvrez comment utiliser Wox pour lancer vos applications, exécuter des commandes et plus encore, instantanément.
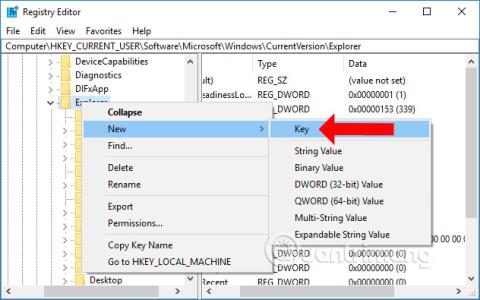
Lorsque nous recherchons des données dans l'Explorateur de fichiers ou dans la boîte de dialogue Exécuter, vous devez vous souvenir clairement du nom complet du dossier ou du chemin de ce fichier. Nous ne pouvons pas simplement saisir le type du Gestionnaire de périphériques ou un nom spécifique dans la barre d'adresse de l'Explorateur de fichiers pour ouvrir cette application. Si la mémorisation des chemins de dossiers n'est pas facile pour vous, vous pouvez activer la fonctionnalité de saisie semi-automatique pour l'Explorateur de fichiers sous Windows 10.
La saisie semi-automatique pour l'Explorateur de fichiers complétera automatiquement les suggestions sur lesquelles les utilisateurs pourront choisir de cliquer et d'accéder. Ainsi, vous pouvez immédiatement ouvrir l'application même si vous ne vous souvenez pas du chemin complet du dossier mais uniquement du nom de l'application. L'article ci-dessous vous expliquera comment activer ou désactiver la fonctionnalité de saisie semi-automatique pour l'Explorateur de fichiers sous Windows 10.
Comment utiliser la saisie semi-automatique pour l'Explorateur de fichiers Windows 10
Étape 1:
Appuyez sur la combinaison de touches Windows + R pour ouvrir la boîte de dialogue Exécuter , puis saisissez le mot-clé regedit et access.
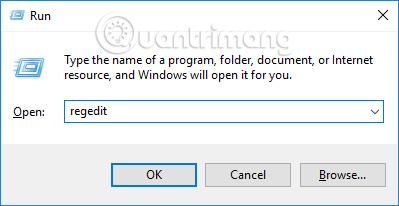
Étape 2:
Dans l'interface de l'Éditeur du Registre, les utilisateurs accèdent au dossier selon le chemin ci-dessous.
Étape 3:
Si votre ordinateur ne dispose pas d'un élément de saisie semi-automatique , créez-le en cliquant avec le bouton droit dans l'Explorateur et en sélectionnant Nouveau > Clé .
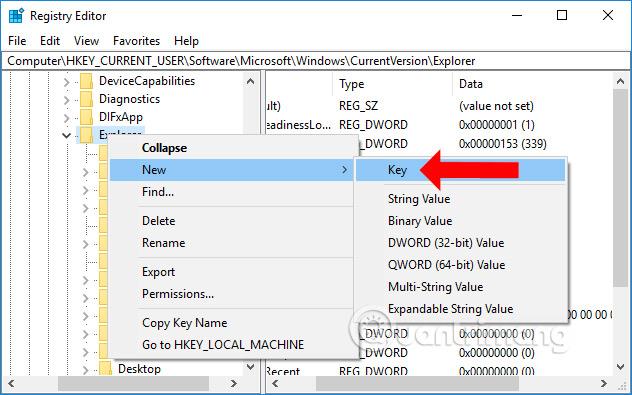
Nommez ensuite le dossier nouvellement créé AutoComplete .
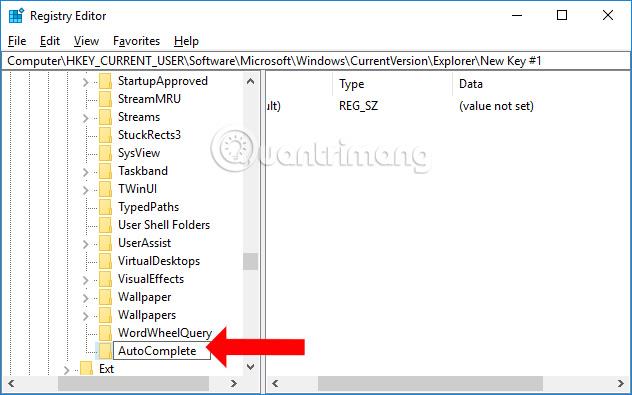
Étape 4:
Cliquez sur AutoComplete puis regardez vers la droite, cliquez avec le bouton droit et sélectionnez New > String Value .
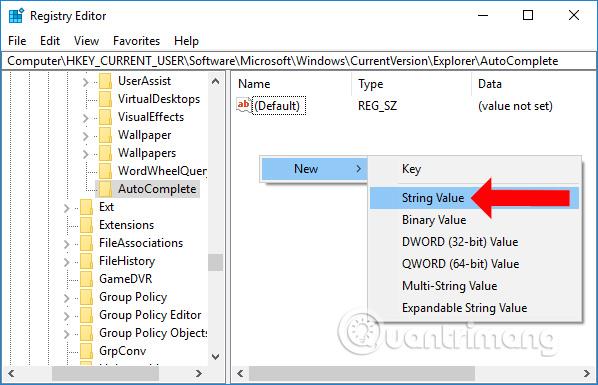
Donnez également à la valeur nouvellement créée un nouveau nom, AutoSuggest .
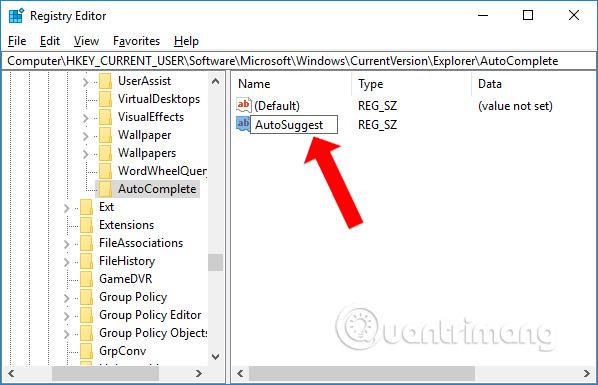
Étape 5 :
Continuez à double-cliquer sur AutoSuggest, puis modifiez la valeur des données dans l'interface de la boîte de dialogue Modifier la chaîne. Si vous souhaitez activer la fonctionnalité de saisie semi-automatique lors de la recherche de fichiers dans l'Explorateur, saisissez Oui dans la barre de données de valeur, puis cliquez sur OK.
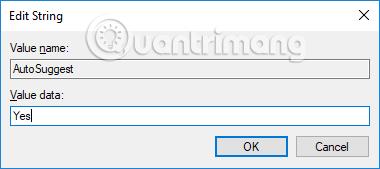
Si vous ne souhaitez plus utiliser cette fonctionnalité de recherche, réglez Données de valeur sur Non ou cliquez avec le bouton droit sur AutoSuggest, puis cliquez sur Supprimer pour supprimer. Cependant, vous devez sélectionner Non au lieu de supprimer complètement la valeur.
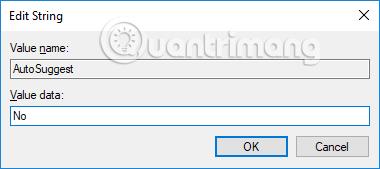
Revenez maintenant à l'Explorateur de fichiers sur votre ordinateur, dans la barre d'adresse, entrez le nom de n'importe quelle application et vous recevrez des suggestions comme indiqué ci-dessous. Cliquez simplement sur l'application dont vous avez besoin et nous serons ensuite redirigés vers l'emplacement de stockage ou le dossier correct de l'application.

Une astuce simple qui vous aide à rechercher rapidement des fichiers dans l'Explorateur de fichiers Windows 10. L'activation de la fonction de saisie semi-automatique fournit non seulement des suggestions complètes, mais vous aide également à accéder rapidement aux données dont vous avez besoin, même si vous ne vous en souvenez pas. chemin du répertoire.
En savoir plus :
Je vous souhaite du succès !
Découvrez comment utiliser Wox pour lancer vos applications, exécuter des commandes et plus encore, instantanément.
Découvrez comment créer un cercle jaune autour du pointeur de la souris pour le mettre en surbrillance sur Windows 10. Suivez ces étapes faciles pour améliorer votre expérience utilisateur.
Découvrez pourquoi l
Sous Windows 11, configurez facilement des raccourcis pour accéder rapidement à des dossiers spéciaux dans votre menu Démarrer.
Découvrez comment résoudre l
Découvrez comment utiliser un disque dur externe avec un Chromebook pour transférer et stocker vos fichiers en toute sécurité. Suivez nos étapes pour un usage optimal.
Dans ce guide, vous apprendrez les étapes pour toujours utiliser une adresse MAC aléatoire pour votre adaptateur WiFi sous Windows 10. Optimisez votre sécurité en ligne!
Découvrez comment désinstaller Internet Explorer 11 sur Windows 10 pour optimiser l'espace de votre disque dur.
Découvrez comment utiliser Smart Defrag, un logiciel de défragmentation de disque dur gratuit et efficace, pour améliorer les performances de votre ordinateur.
Le moyen le plus simple de déverrouiller du contenu et de protéger tous les appareils avec un VPN crypté est de partager la connexion VPN via un point d








