Comment lancer des applications instantanément avec Wox sous Windows

Découvrez comment utiliser Wox pour lancer vos applications, exécuter des commandes et plus encore, instantanément.
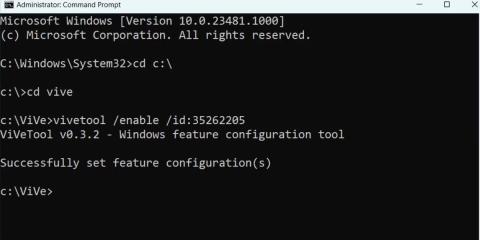
La build 23466 de Windows 11 inclut les paramètres d’éclairage dynamique mis à jour. Auparavant, Microsoft avait testé la gestion de l'éclairage RVB dans l'application Paramètres. C'est une excellente initiative d'éliminer le besoin d'utiliser des applications tierces pour contrôler individuellement le mode d'éclairage de chaque appareil.
Mais que sont les nouveaux paramètres Dynamic Light et comment fonctionnent-ils ? Nous discuterons de tous les points clés dans cet article et partagerons comment activer cette fonctionnalité sur un PC Windows 11.
Qu’est-ce que l’éclairage dynamique sur Windows 11 ?
Microsoft teste une nouvelle section qui offre la possibilité d'activer l'éclairage ambiant pour tous les appareils connectés dotés d'un éclairage RVB . Mais dans la version 23466 et supérieure, une nouvelle fonctionnalité expérimentale a remplacé l'ancien contrôle d'éclairage. Microsoft l'a renommé « Dynamic Lighting », fournissant des paramètres détaillés pour ajuster l'éclairage des appareils connectés.
Auparavant, il n'existait qu'une seule option pour activer le mode lumière ambiante. Vous pouvez ajuster les effets et la luminosité de chaque appareil connecté dans une certaine mesure. Vous disposez désormais d’un moyen cohérent d’ajuster l’éclairage dans toutes les applications dans la section Éclairage dynamique. Cela permettra également aux applications de contrôler l’éclairage lorsqu’une autre application ou un autre jeu n’est pas utilisé.
Tous les appareils ne prennent pas en charge Dynamic Lighting, mais les choses vont bientôt changer. Actuellement, plusieurs claviers et souris Razer sont pris en charge. Acer, ASUS, Logitech, HP et de nombreuses autres marques entreront bientôt sur le marché et construiront et fourniront un support pour leurs appareils.
Comment activer le nouvel éclairage dynamique dans Windows 11
Au moment de la rédaction de cet article, Dynamic Lighting n’est qu’une partie du canal Windows Dev Insider. Si vous n'êtes pas un utilisateur Insider, vous pouvez utiliser UUP Dump pour télécharger la version Insider et l'installer sur votre PC.
Vous aurez besoin de l'aide de ViveTool pour activer l'éclairage dynamique sur votre PC. Tout d’abord, mettez à jour votre PC vers Dev Insider build 23466 ou version ultérieure. Ensuite, téléchargez ViveTool depuis GitHub et extrayez-le dans un dossier nommé « Vive » sur votre lecteur C :.
Suivez ces étapes pour activer l'éclairage dynamique :
1. Appuyez sur Win + R pour lancer la boîte de dialogue Exécuter . Tapez cmd dans la zone de texte et appuyez simultanément sur les touches Ctrl + Maj + Entrée .
2. L'UAC se lancera. Cliquez sur le bouton Oui pour ouvrir l'invite de commande avec les droits d'administrateur .
3. Maintenant, vous devez accéder au dossier du lecteur C contenant ViveTool. Si vous suivez les conseils et extrayez l’outil dans un dossier, il vous sera très simple d’y accéder. Tapez cd c:\ dans l'invite de commande et appuyez sur la touche Entrée .
4. Ensuite, entrez cd [nom du dossier]. Dans le cas de l'exemple, la commande est cd vive .
5. Vous êtes maintenant dans le dossier ViveTool. Entrez la commande suivante et appuyez sur la touche Entrée :
vivetool /enable /id:35262205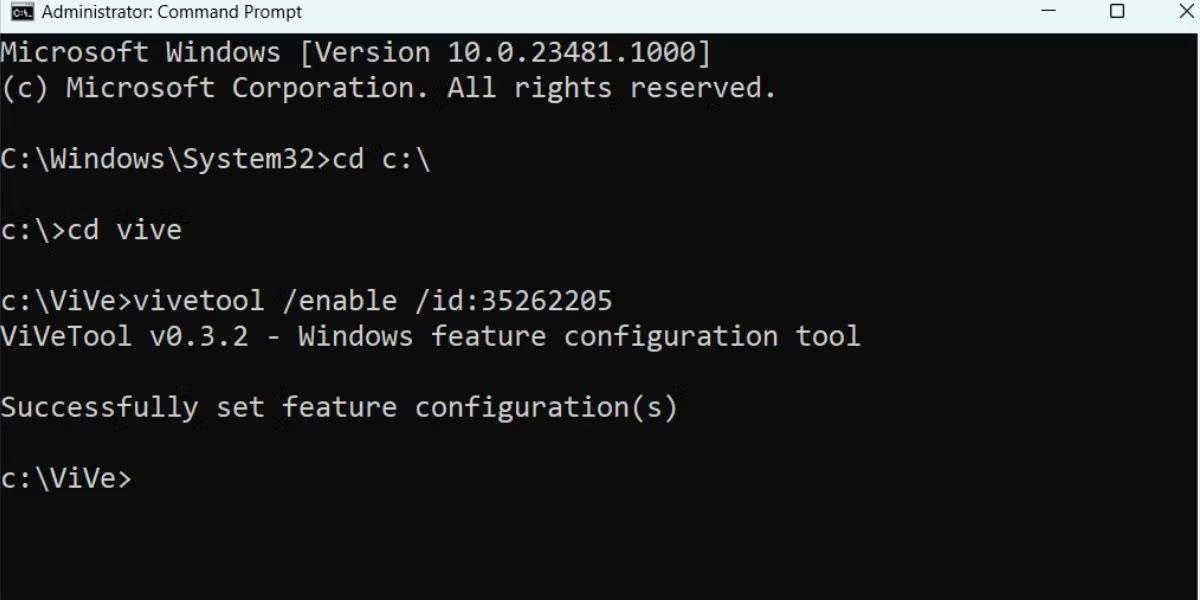
Activer le nouvel éclairage dynamique dans Windows 11
6. Après avoir exécuté avec succès la commande, fermez la fenêtre d'invite de commande.
7. Redémarrez votre PC pour appliquer les modifications.
Une fois votre PC démarré sur le bureau, répétez ces étapes pour configurer la fonctionnalité :
1. Appuyez sur Win + I pour ouvrir l'application Paramètres . Cliquez sur l' option Personnalisation dans le menu de gauche.
2. Faites défiler vers le bas et cliquez sur l'option Éclairage dynamique .
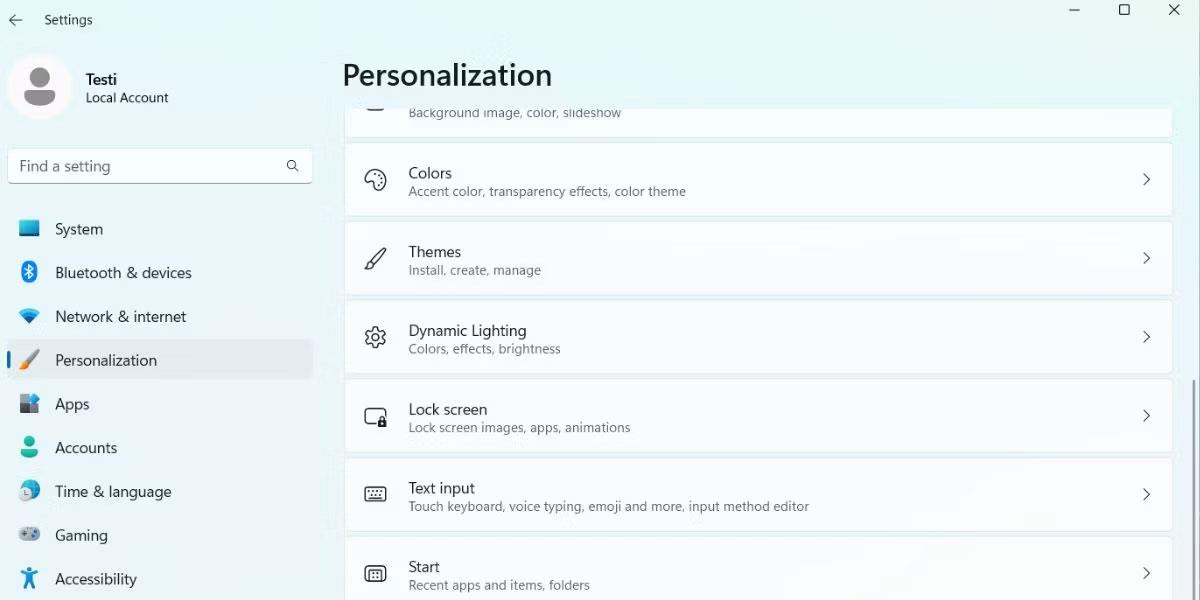
Cliquez sur l'option Éclairage dynamique
3. Cliquez sur le commutateur à bascule à côté de l' option Utiliser l'éclairage dynamique sur mes appareils pour activer cette fonctionnalité.
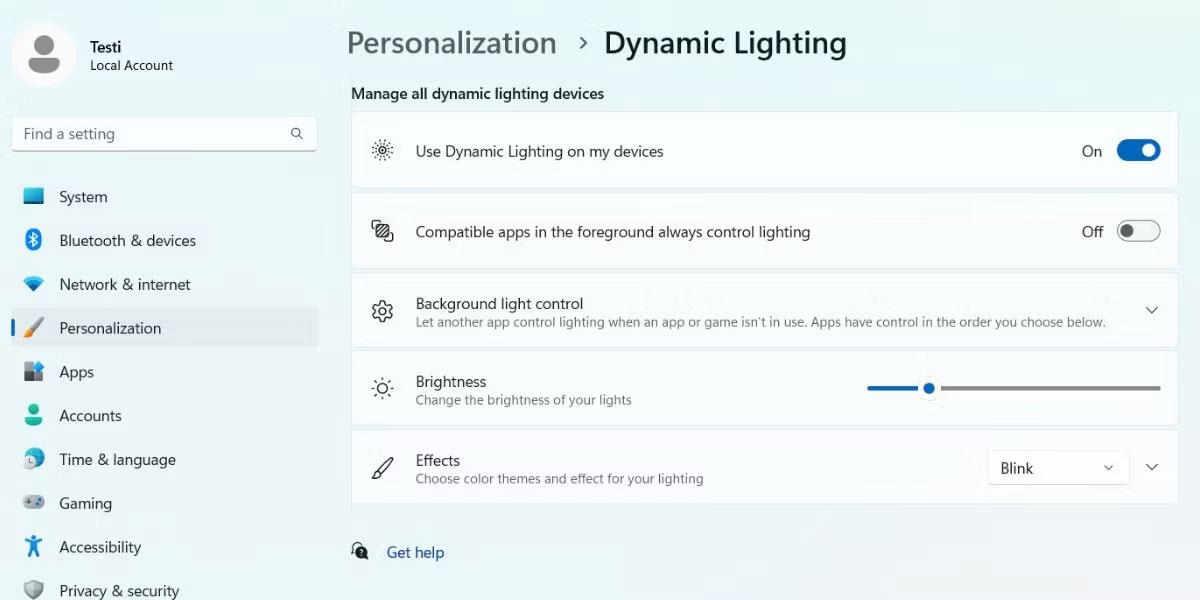
Activez l'option Utiliser l'éclairage dynamique sur mes appareils
4. Faites défiler jusqu'à l' option Applications compatibles au premier plan, contrôlez toujours l'éclairage et cliquez sur le bouton bascule pour activer cette option.
5. Utilisez l' option Luminosité pour régler la luminosité des couleurs de la lumière sur les appareils connectés.
6. Enfin, faites défiler jusqu'à l' option Effet pour appliquer l'effet et modifier sa vitesse et sa couleur.
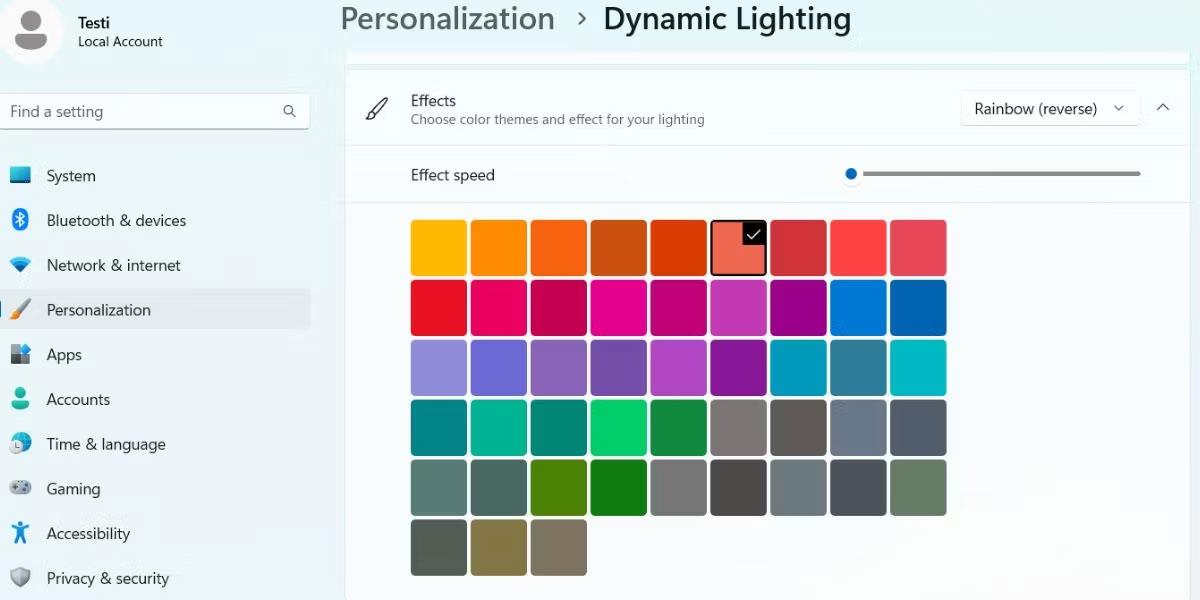
Configurer l'éclairage dynamique dans Windows 11
Découvrez comment utiliser Wox pour lancer vos applications, exécuter des commandes et plus encore, instantanément.
Découvrez comment créer un cercle jaune autour du pointeur de la souris pour le mettre en surbrillance sur Windows 10. Suivez ces étapes faciles pour améliorer votre expérience utilisateur.
Découvrez pourquoi l
Sous Windows 11, configurez facilement des raccourcis pour accéder rapidement à des dossiers spéciaux dans votre menu Démarrer.
Découvrez comment résoudre l
Découvrez comment utiliser un disque dur externe avec un Chromebook pour transférer et stocker vos fichiers en toute sécurité. Suivez nos étapes pour un usage optimal.
Dans ce guide, vous apprendrez les étapes pour toujours utiliser une adresse MAC aléatoire pour votre adaptateur WiFi sous Windows 10. Optimisez votre sécurité en ligne!
Découvrez comment désinstaller Internet Explorer 11 sur Windows 10 pour optimiser l'espace de votre disque dur.
Découvrez comment utiliser Smart Defrag, un logiciel de défragmentation de disque dur gratuit et efficace, pour améliorer les performances de votre ordinateur.
Le moyen le plus simple de déverrouiller du contenu et de protéger tous les appareils avec un VPN crypté est de partager la connexion VPN via un point d








