Comment lancer des applications instantanément avec Wox sous Windows

Découvrez comment utiliser Wox pour lancer vos applications, exécuter des commandes et plus encore, instantanément.

Presque tous les ordinateurs portables disposent d'une carte WiFi pour vous aider à vous connecter à Internet via WiFi. Si vous utilisez un ordinateur portable exécutant Windows 10 et que vous ne savez pas comment activer le WiFi, veuillez vous référer à nos instructions ci-dessous.
Pour activer le WiFi sur Windows 10, vous aurez plusieurs manières comme suit :
Comment activer le WiFi sur Windows 10
Méthode 1 : utilisez le raccourci pour ouvrir WiFi Win 10
Sur certains modèles d'ordinateurs portables, des raccourcis sont disponibles pour vous permettre d'activer et de désactiver rapidement le WiFi . Utilisez généralement la touche Fn en combinaison avec une certaine touche F (sur Acer, il s'agit de F7). Vous pouvez vous référer aux instructions détaillées dans cet article : Comment activer et désactiver le Wifi sur ordinateur portable très rapidement
Méthode 2 : Activez WiFi Win 10 à partir de l'icône du réseau
Faites un clic gauche sur l'icône du réseau dans la barre des tâches > WiFi pour activer le WiFi.

Méthode 3 : utiliser les paramètres réseau pour activer le WiFi
Sur l'icône réseau dans la barre des tâches, cliquez avec le bouton droit > Ouvrir les paramètres réseau et Internet .

Sélectionnez l'onglet WiFi sur la gauche > changez l'état de Désactivé à Activé pour activer le WiFi. De plus, vous pouvez choisir l'heure à laquelle le système réactivera automatiquement le WiFi après l'avoir éteint avec les options 1 heure, 4 heures ou 1 jour dans Réactiver le Wi-Fi.
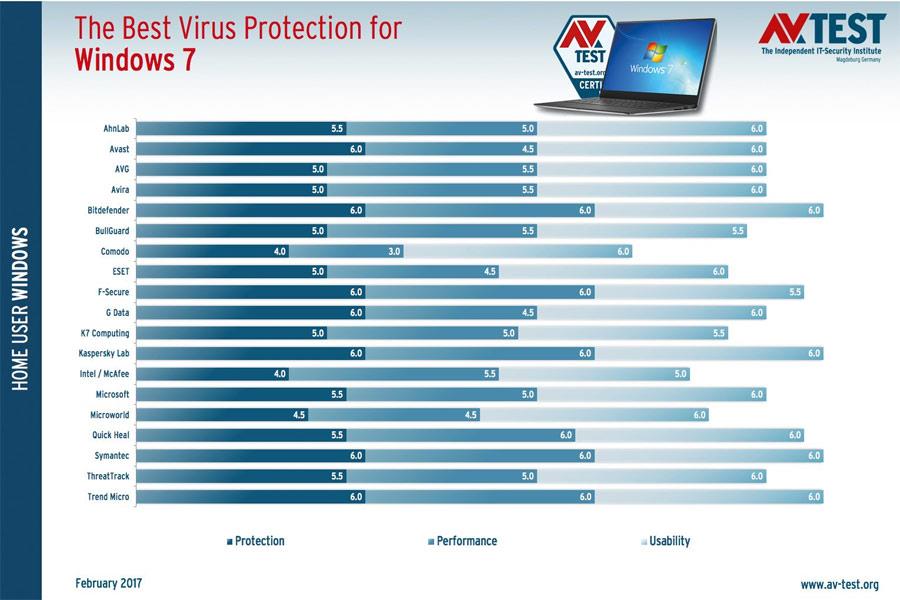
Méthode 4 : activez le WiFi lorsque vous ne voyez pas l'icône WiFi
Si vous ne voyez pas l'icône WiFi dans la méthode 2 ou l'onglet WiFi dans la méthode 3, cela peut être dû au fait que le réseau WiFi a été désactivé dans les paramètres. Procédez comme suit pour rouvrir le WiFi :
Cliquez avec le bouton droit sur l'icône du réseau > Ouvrir les paramètres réseau et Internet > sélectionnez Ethernet à gauche > faites défiler vers le bas pour sélectionner Modifier les options de l'adaptateur .

Ici, faites un clic droit sur Wi-Fi > Activer, puis répétez 1 des 3 étapes ci-dessus.

Remarque : article d'instructions sur la mise à jour de Windows 10 Fall Creators .
Comment connecter un PC ou un appareil Windows 10 au WiFi
Si un réseau sans fil affiche son nom (également appelé SSID ), il sera automatiquement découvert par tout appareil Windows 10 suffisamment proche de la zone de couverture de ce réseau. Vous pouvez voir que le réseau WiFi est à portée en passant le pointeur de la souris sur l'icône Internet dans la barre d'état système. Le contenu « Les connexions sont disponibles » s'affichera.

Connexion disponible
Pour accéder à la liste des réseaux sans fil disponibles, cliquez sur l'icône de réseau dans la barre d'état système de Windows 10 et vous verrez ce qui suit :

Les réseaux apparaissent à partir de Windows 10
Localisez le réseau auquel vous souhaitez vous connecter et cliquez sur son nom. S'il s'agit d'un réseau que vous connaissez et que vous prévoyez de vous y connecter régulièrement, vous devez également sélectionner l'option qui dit : « Se connecter automatiquement ». De cette façon, chaque fois que votre PC ou appareil Windows 10 se trouve à portée de ce réseau sans fil, il se connectera automatiquement au réseau. Cliquez ensuite sur Connecter.

Connectez-vous à un réseau WiFi sous Windows 10
Après avoir cliqué sur Connecter , Windows 10 exécutera une analyse des paramètres de sécurité de votre réseau sans fil. Une fois terminé, il vous demandera de saisir votre clé de sécurité. Il s'agit du mot de passe requis par le réseau pour s'y connecter. Entrez le mot de passe et cliquez sur Suivant.

Entrez le mot de passe du réseau WiFi sous Windows 10
Si le routeur prend en charge WPS et que cette fonctionnalité est activée, vous pouvez également vous connecter en appuyant sur le bouton WPS de votre routeur.

Sélectionnez et appuyez sur le bouton WPS du routeur WiFi
Remarque : Si vous choisissez de saisir un mot de passe pour le réseau sans fil, vous pouvez vérifier l'exactitude du mot de passe en cliquant sur l'icône en forme d'œil à droite, avant de cliquer sur Suivant.

Vérifiez à nouveau votre mot de passe
Lorsque votre PC ou appareil Windows 10 établit une connexion à un réseau sans fil, il vous demandera si vous souhaitez rendre votre emplacement privé ou public.
Si vous choisissez Oui , sélectionnez "Autoriser votre PC à être découvert par d'autres PC et appareils sur ce réseau" . Voici ce que vous devez faire si vous vous connectez à votre réseau sans fil domestique ou professionnel.

Sélectionnez pour configurer le nouveau réseau WiFi en tant que réseau privé ou public
Si vous vous connectez à un réseau sans fil public, sélectionnez Non. Si vous ne sélectionnez rien et fermez cette boîte de dialogue, Windows 10 définira ce nouveau réseau comme public par défaut.
Une fois le partage terminé, votre PC ou appareil Windows 10 est connecté au réseau sans fil sélectionné.

Windows 10 est connecté au réseau WiFi
Au bas du panneau réseau, il y a également quelques autres gros boutons :
- Wi-Fi : Cliquer 1 ou 2 fois sur ce bouton activera ou désactivera la connexion sans fil installée sur votre appareil
- Mode Avion : Appuyer sur le bouton Mode Avion éteindra toutes les cartes sans fil et tous les autres émetteurs radio installés, tels que les puces Bluetooth. Désactiver votre carte sans fil ou passer en mode avion signifie que votre appareil n'essaie plus de se connecter à aucun réseau. Cela permet également de préserver la durée de vie de la batterie de votre appareil lorsque vous ne travaillez pas en ligne.
- Point d'accès mobile : Une fois connecté à Internet, appuyer sur ce bouton vous permettra de transformer votre appareil Windows 10 en point d'accès mobile.

Boutons Wi-Fi, Mode Avion et Point d'accès mobile
Vous trouverez ci-dessus quelques façons d'activer le WiFi sur Windows 10, j'espère que l'article pourra vous aider. Bonne chance!
Découvrez comment utiliser Wox pour lancer vos applications, exécuter des commandes et plus encore, instantanément.
Découvrez comment créer un cercle jaune autour du pointeur de la souris pour le mettre en surbrillance sur Windows 10. Suivez ces étapes faciles pour améliorer votre expérience utilisateur.
Découvrez pourquoi l
Sous Windows 11, configurez facilement des raccourcis pour accéder rapidement à des dossiers spéciaux dans votre menu Démarrer.
Découvrez comment résoudre l
Découvrez comment utiliser un disque dur externe avec un Chromebook pour transférer et stocker vos fichiers en toute sécurité. Suivez nos étapes pour un usage optimal.
Dans ce guide, vous apprendrez les étapes pour toujours utiliser une adresse MAC aléatoire pour votre adaptateur WiFi sous Windows 10. Optimisez votre sécurité en ligne!
Découvrez comment désinstaller Internet Explorer 11 sur Windows 10 pour optimiser l'espace de votre disque dur.
Découvrez comment utiliser Smart Defrag, un logiciel de défragmentation de disque dur gratuit et efficace, pour améliorer les performances de votre ordinateur.
Le moyen le plus simple de déverrouiller du contenu et de protéger tous les appareils avec un VPN crypté est de partager la connexion VPN via un point d








