Comment lancer des applications instantanément avec Wox sous Windows

Découvrez comment utiliser Wox pour lancer vos applications, exécuter des commandes et plus encore, instantanément.
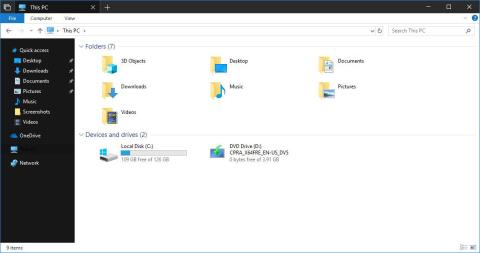
Dans Windows 10 Insider Preview Build 17666 publié aujourd'hui, Microsoft a mis à jour le thème sombre pour l'explorateur de fichiers. Cette nouvelle a déjà été rapportée, mais ce n’est qu’aujourd’hui que les utilisateurs ont appris de quoi il s’agissait réellement. Voici comment activer le thème sombre pour l'Explorateur de fichiers si vous avez mis à jour vers la dernière version de Windows 10.
Lorsqu'il n'y a eu aucune annonce officielle concernant le thème sombre de l'Explorateur de fichiers sur Windows 10, nous espérions et nous attendions à un explorateur de fichiers sombre similaire à celui ci-dessous :

Voici ce que nous pensons du thème sombre de l'explorateur de fichiers
Dans la version publiée aujourd'hui, le thème sombre semble bien meilleur que nous le pensions. Si vous attendez toujours avec impatience Dark Theme, peut-être que ce que fait Microsoft n’est pas du tout décevant.

Voici à quoi ressemble réellement le thème sombre de l'Explorateur de fichiers (cliquez sur l'image pour la voir en taille réelle)
Tout d’abord, assurez-vous d’avoir mis à jour la dernière version du système d’exploitation, puis accédez à Paramètres > Personnalisation > Couleurs.
Sous cette section, il y aura une section Choisissez votre mode d'application par défaut avec 2 options : Clair et Sombre. Pour activer le thème sombre, il vous suffit de sélectionner Dark comme indiqué dans l'écran ci-dessous.

La section des paramètres sélectionne le mode couleur
Une fois sombre sélectionné , Windows activera le thème sombre pour toutes les applications et interfaces prises en charge, y compris l'Explorateur de fichiers.
En savoir plus :
Découvrez comment utiliser Wox pour lancer vos applications, exécuter des commandes et plus encore, instantanément.
Découvrez comment créer un cercle jaune autour du pointeur de la souris pour le mettre en surbrillance sur Windows 10. Suivez ces étapes faciles pour améliorer votre expérience utilisateur.
Découvrez pourquoi l
Sous Windows 11, configurez facilement des raccourcis pour accéder rapidement à des dossiers spéciaux dans votre menu Démarrer.
Découvrez comment résoudre l
Découvrez comment utiliser un disque dur externe avec un Chromebook pour transférer et stocker vos fichiers en toute sécurité. Suivez nos étapes pour un usage optimal.
Dans ce guide, vous apprendrez les étapes pour toujours utiliser une adresse MAC aléatoire pour votre adaptateur WiFi sous Windows 10. Optimisez votre sécurité en ligne!
Découvrez comment désinstaller Internet Explorer 11 sur Windows 10 pour optimiser l'espace de votre disque dur.
Découvrez comment utiliser Smart Defrag, un logiciel de défragmentation de disque dur gratuit et efficace, pour améliorer les performances de votre ordinateur.
Le moyen le plus simple de déverrouiller du contenu et de protéger tous les appareils avec un VPN crypté est de partager la connexion VPN via un point d








