Comment lancer des applications instantanément avec Wox sous Windows

Découvrez comment utiliser Wox pour lancer vos applications, exécuter des commandes et plus encore, instantanément.

Le panneau Widget à 3 colonnes vous permettra de voir plus d'informations en un coup d'œil, ce qui le rend plus utile que le panneau Widget actuel à 2 colonnes. Microsoft l'a remarqué et a présenté un nouveau panneau de widgets à 3 colonnes à un petit groupe d'utilisateurs Windows Insider sur Canary et Dev Channel.
Cependant, en utilisant quelques astuces, chaque utilisateur de Canary et de Dev Channel peut activer le panneau Widgets remanié. Voici comment activer le panneau Widget à 3 colonnes sur vos versions Windows 11 Dev et Canary, même si vous ne faites pas partie des rares privilégiés à bénéficier de cette fonctionnalité de Microsoft.
Comment activer le nouveau panneau Widget dans Windows 11
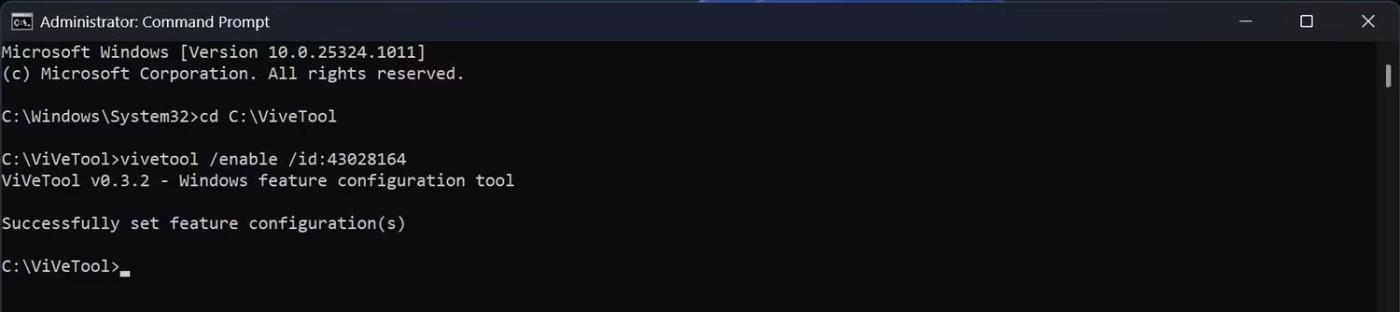
Comment activer le panneau Widget à 3 colonnes
ViveTool est une application tierce qui vous aide à activer des fonctionnalités que de nombreux Windows Insiders ou utilisateurs réguliers ne peuvent pas utiliser dans Windows 11. En d'autres termes, cet outil vous permet d'activer des fonctionnalités cachées dans Windows 11. Quantrimang.com propose des instructions détaillées sur la façon de téléchargez et utilisez ViveTool pour activer des fonctionnalités inédites .
Une fois que vous avez configuré avec succès ViveTool sur votre PC, vous pouvez passer directement aux étapes nécessaires pour activer des ID de fonctionnalités spécifiques pour la vue Widget à 3 colonnes.
1. Ouvrez l'invite de commande avec les droits d'administrateur .
2. Entrez la commande mentionnée ci-dessous, puis appuyez sur Entrée sur le clavier.
cd C:\ViVeTool3. Copiez et collez la commande suivante, puis appuyez sur Entrée .
vivetool /enable /id:43028164Remarque : Après avoir appuyé sur Entrée , l'invite de commande affichera « Configuration(s) des fonctionnalités définie(s) avec succès » indiquant que vous avez activé l'ID. Si vous voyez un autre message, vous avez fait quelque chose de mal.
4. Redémarrez votre PC pour que les modifications prennent effet.
Maintenant, lancez le panneau Widgets depuis la barre des tâches. Si vous n'avez pas d'icône de widget sur votre barre des tâches, vous pouvez ajuster les paramètres de votre barre des tâches et inclure cette icône dans votre barre des tâches.
Le tableau de bord Widget est-il disponible pour d’autres canaux Insider ?
Toutes les fonctionnalités testées par Microsoft dans la version Canary Channel peuvent ou non être disponibles sur d'autres chaînes Insider. Le nouveau panneau Widgets ne fait pas exception.
Mais comme Microsoft a officiellement confirmé qu'il serait disponible pour davantage d'utilisateurs Insider dans les prochains jours, nous espérons qu'il sera diffusé sur d'autres canaux et éventuellement vers la version stable de Windows 11.
Le panneau Widget comportera-t-il toujours 3 colonnes à l'avenir ?
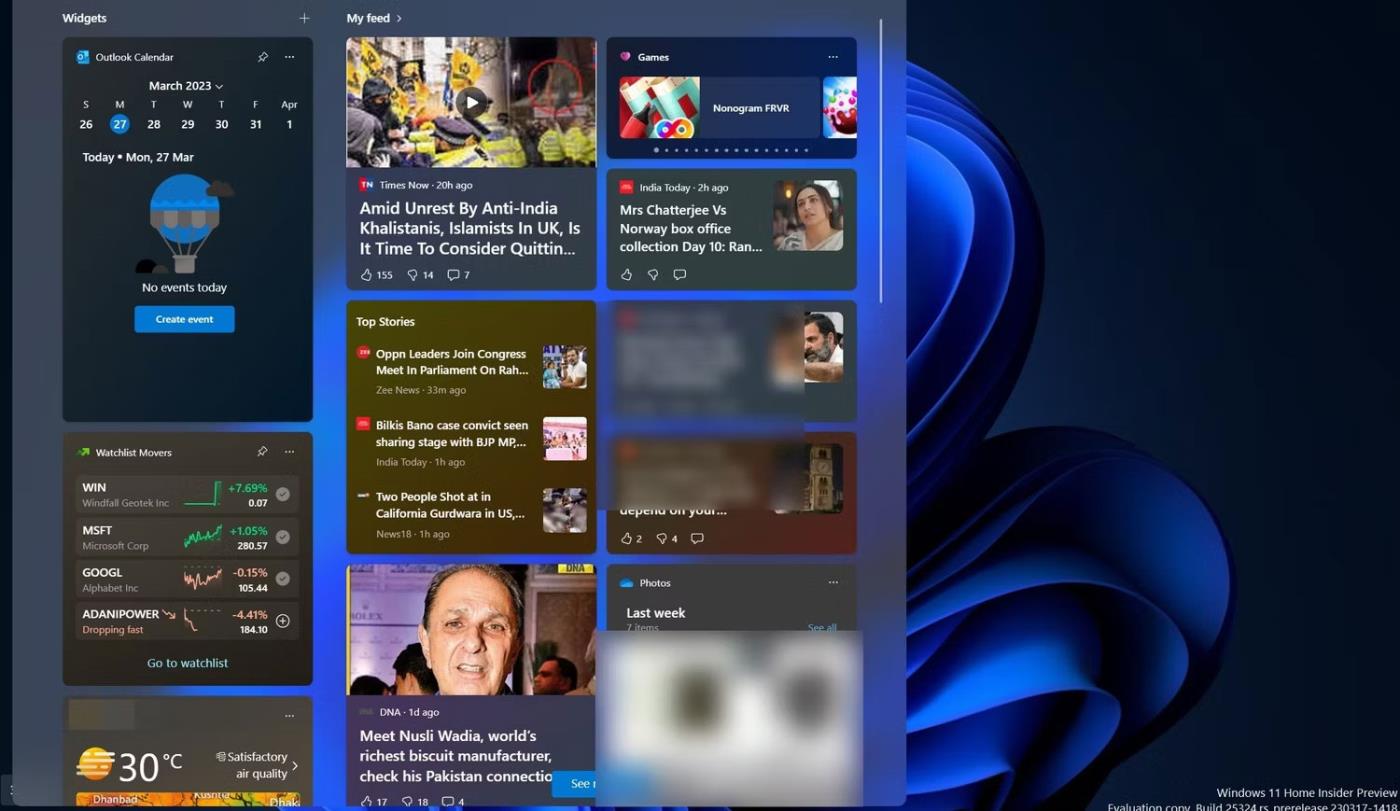
Tableau des widgets à 3 colonnes
Très probablement, le nouveau panneau Widgets remplacera complètement l'ancienne option à 2 colonnes. Une fois que vous avez activé le widget à 3 colonnes avec ViveTool, il n'y a aucun moyen de revenir à l'ancien panneau Widget.
Cependant, il ne peut être exclu que Microsoft crée à l'avenir une option de panneau de widgets plus grande, permettant aux utilisateurs de décider laquelle leur convient le mieux.
Découvrez comment utiliser Wox pour lancer vos applications, exécuter des commandes et plus encore, instantanément.
Découvrez comment créer un cercle jaune autour du pointeur de la souris pour le mettre en surbrillance sur Windows 10. Suivez ces étapes faciles pour améliorer votre expérience utilisateur.
Découvrez pourquoi l
Sous Windows 11, configurez facilement des raccourcis pour accéder rapidement à des dossiers spéciaux dans votre menu Démarrer.
Découvrez comment résoudre l
Découvrez comment utiliser un disque dur externe avec un Chromebook pour transférer et stocker vos fichiers en toute sécurité. Suivez nos étapes pour un usage optimal.
Dans ce guide, vous apprendrez les étapes pour toujours utiliser une adresse MAC aléatoire pour votre adaptateur WiFi sous Windows 10. Optimisez votre sécurité en ligne!
Découvrez comment désinstaller Internet Explorer 11 sur Windows 10 pour optimiser l'espace de votre disque dur.
Découvrez comment utiliser Smart Defrag, un logiciel de défragmentation de disque dur gratuit et efficace, pour améliorer les performances de votre ordinateur.
Le moyen le plus simple de déverrouiller du contenu et de protéger tous les appareils avec un VPN crypté est de partager la connexion VPN via un point d








