Comment lancer des applications instantanément avec Wox sous Windows

Découvrez comment utiliser Wox pour lancer vos applications, exécuter des commandes et plus encore, instantanément.

Ces dernières années, les modes sombres dans les applications et les systèmes d’exploitation sont devenus plus populaires, principalement en raison de leur esthétique et de leur capacité à être plus facilement visible lorsque le soleil se couche.
Windows est livré avec un thème sombre qui améliore l'esthétique globale du système. Toutefois, cette option est limitée et peut ne pas affecter certaines applications. L'une de ces applications est le Bloc-notes, sur laquelle vous devez activer manuellement le mode sombre.
Dans ce guide, Quantrimang.com discutera en détail des étapes pour activer le mode sombre dans Notepad et Notepad++. Il est facile d'effectuer ces modifications et de les annuler.
Comment activer le mode sombre dans le Bloc-notes sous Windows 10
Si vous n'êtes pas sûr de cette fonctionnalité, lisez le guide de Quantrimang.com sur ce qu'est le mode sombre et comment il fonctionne avant de découvrir comment l'activer.
Le moyen le plus simple d'activer le mode arrière-plan sombre dans le Bloc-notes sous Windows 10 consiste à modifier les paramètres de facilité d'accès dans l'application Paramètres. Si vous ne souhaitez pas activer cette fonctionnalité, vous pouvez télécharger des applications tierces similaires à l'aide du Microsoft Store.
Quelle que soit la méthode que vous préférez, cet article couvrira les deux méthodes en détail.
1. Modifier les paramètres de facilité d'accès
Le moyen le plus simple d'activer le mode arrière-plan sombre dans le Bloc-notes sous Windows 10 consiste à activer la fonction Contraste élevé dans les paramètres de facilité d'accès. Cependant, cette fonctionnalité peut ne pas convenir à tout le monde.
Le contraste élevé est une fonctionnalité Windows spécialement conçue pour les utilisateurs malvoyants. Il masque les arrière-plans et certaines commandes de l'interface utilisateur, comme les boutons aux couleurs vives pour faciliter la navigation. Ce mode change tout le thème Windows en noir, tandis que le texte reste blanc.
Voici comment vous pouvez l'activer :
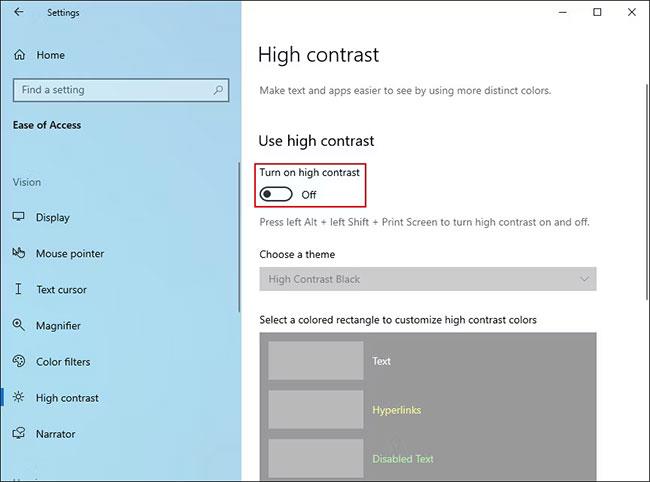
Activez le commutateur Activer le contraste élevé
Il faudra quelques secondes à votre système pour appliquer ces modifications. Une fois cela fait, vous pouvez lancer le Bloc-notes pour voir si les modifications sont appliquées.
2. Téléchargez une alternative tierce
Comme mentionné précédemment, le contraste élevé n’est peut-être pas pour tout le monde. Si vous ne souhaitez pas l'activer, vous pouvez télécharger une alternative tierce à l'aide du Microsoft Store.
L'option la plus populaire est l'application Black Notepad , qui a presque les mêmes fonctionnalités que le Bloc-notes par défaut de Windows. Il est disponible gratuitement sur le Microsoft Store, vous pouvez donc le télécharger et commencer à l'utiliser immédiatement.
Bloc-notes noir dans le Microsoft Store
Vous pouvez également rechercher d'autres options en ligne avec des fonctionnalités avancées si vous utilisez régulièrement le Bloc-notes.
Si vous avez téléchargé un éditeur de texte tiers et souhaitez continuer à l'utiliser à la place du Bloc-notes, vous devez le définir comme éditeur par défaut. Pour cela, faites un clic droit sur n'importe quel fichier texte et sélectionnez Ouvrir avec > Choisir une autre application .
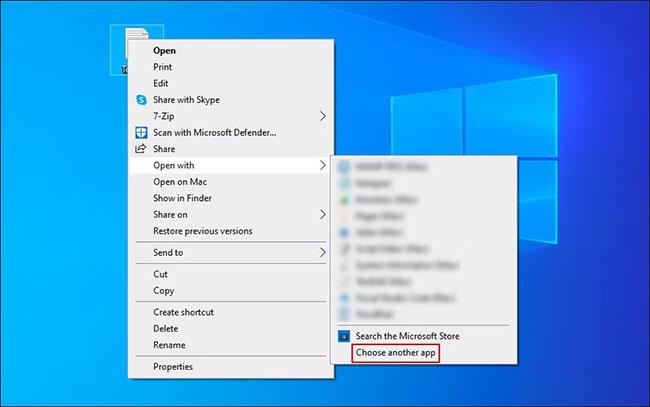
Choisissez une autre application pour ouvrir le fichier
Sélectionnez l'application ciblée dans la boîte de dialogue suivante et cochez la case "Toujours utiliser cette application pour ouvrir les fichiers .txt" .
Comment activer le mode sombre dans le Bloc-notes sous Windows 11
Le nouveau système d'exploitation Windows permet également aux utilisateurs d'activer et de personnaliser le mode sombre sur leur système, tout comme Windows 10. Si vous êtes un utilisateur de Windows 11, suivez l'une des méthodes ci-dessous pour l'activer. Mode fond sombre dans le Bloc-notes.
1. Utilisez l'application Paramètres
Dans cette méthode, nous passerons l’ensemble du système en mode fond sombre. Toutefois, si votre Bloc-notes sous Windows n'est pas configuré pour utiliser le thème système, ces modifications ne fonctionneront pas pour vous. Dans ce cas, vous pouvez passer à la méthode suivante ci-dessous.
Voici comment apporter des modifications dans l'application Paramètres :
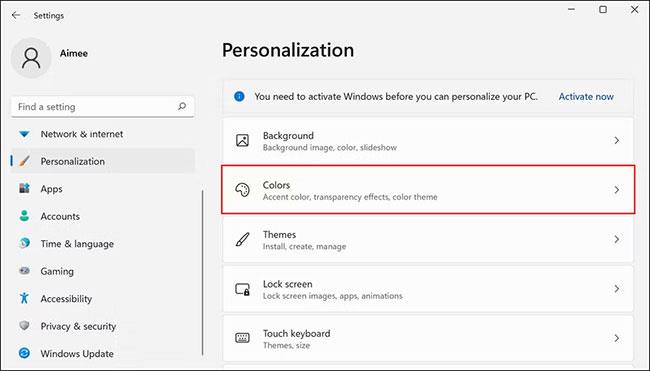
Installer les couleurs sous Windows
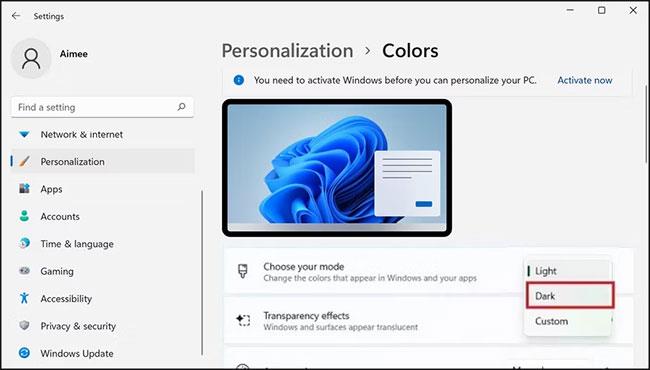
Options du mode fond sombre dans Windows 11
Vous pouvez maintenant lancer le Bloc-notes et vérifier si le mode sombre a été activé avec succès. Sinon, essayez de suivre les étapes de la méthode suivante.
2. Modifier les paramètres du Bloc-notes
Dans cette méthode, nous changerons le thème du Bloc-notes en sombre en accédant à l'option Paramètres de l'application.
Suivez ces étapes pour continuer :
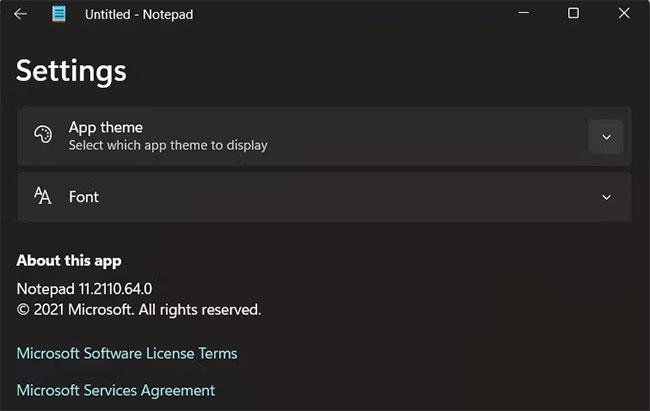
Installer le Bloc-notes dans Windows 11
Cela activera avec succès le mode fond sombre dans le Bloc-notes. Cependant, dans Windows 11 également, vous pouvez installer des applications tierces à partir du Microsoft Store ou d'autres sources si vous ne parvenez pas à suivre les méthodes mentionnées ci-dessus pour une raison quelconque.
Comment activer le thème sombre dans Notepad++
Notepad++ est un bloc-notes classique sous stéroïdes. Cet éditeur de texte est développé par Microsoft et propose des fonctionnalités avancées non disponibles dans le Bloc-notes classique.
Vous pouvez travailler avec environ 80 langages de programmation différents dans cet éditeur de texte, ainsi que lancer plusieurs fichiers en même temps.
Si vous utilisez Notepad++, voici comment activer le thème sombre dans l'application :
Lancez Notepad++ et accédez à Paramètres > Style Configurator .
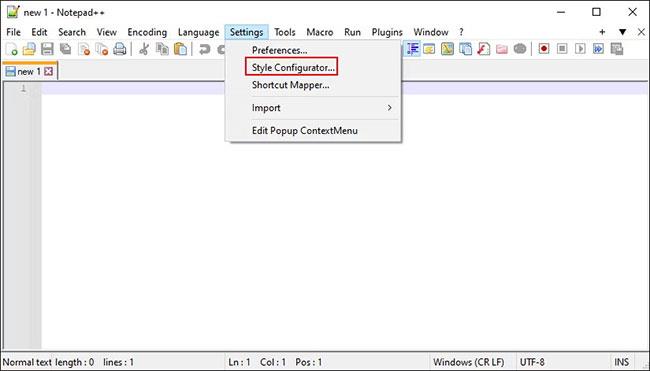
Accédez à Paramètres > Configurateur de styles
Dans la fenêtre suivante, développez le menu déroulant Sélectionner un thème et sélectionnez Deep Black.
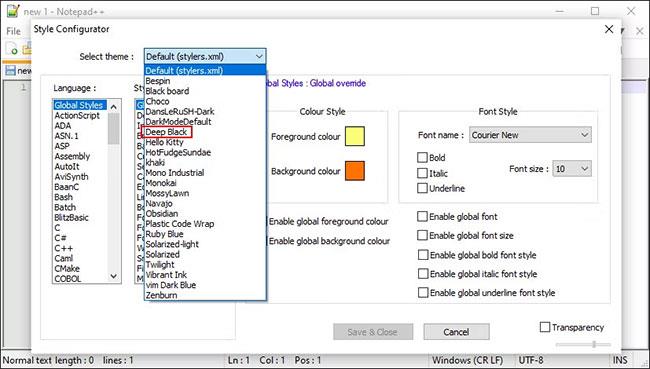
Sélectionnez Noir profond
Vous pouvez personnaliser davantage l'application en modifiant le style général, les polices et les couleurs de l'application. Lorsque vous avez terminé, cliquez sur Enregistrer et fermer .
Votre application Notepad++ affichera désormais le mode sombre. N'oubliez pas de le définir comme éditeur de texte par défaut en suivant les étapes ci-dessus !
Découvrez comment utiliser Wox pour lancer vos applications, exécuter des commandes et plus encore, instantanément.
Découvrez comment créer un cercle jaune autour du pointeur de la souris pour le mettre en surbrillance sur Windows 10. Suivez ces étapes faciles pour améliorer votre expérience utilisateur.
Découvrez pourquoi l
Sous Windows 11, configurez facilement des raccourcis pour accéder rapidement à des dossiers spéciaux dans votre menu Démarrer.
Découvrez comment résoudre l
Découvrez comment utiliser un disque dur externe avec un Chromebook pour transférer et stocker vos fichiers en toute sécurité. Suivez nos étapes pour un usage optimal.
Dans ce guide, vous apprendrez les étapes pour toujours utiliser une adresse MAC aléatoire pour votre adaptateur WiFi sous Windows 10. Optimisez votre sécurité en ligne!
Découvrez comment désinstaller Internet Explorer 11 sur Windows 10 pour optimiser l'espace de votre disque dur.
Découvrez comment utiliser Smart Defrag, un logiciel de défragmentation de disque dur gratuit et efficace, pour améliorer les performances de votre ordinateur.
Le moyen le plus simple de déverrouiller du contenu et de protéger tous les appareils avec un VPN crypté est de partager la connexion VPN via un point d








