Comment lancer des applications instantanément avec Wox sous Windows

Découvrez comment utiliser Wox pour lancer vos applications, exécuter des commandes et plus encore, instantanément.
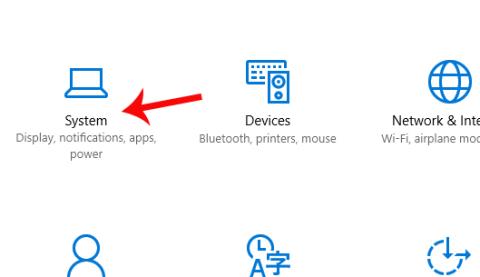
Avec le nombre croissant d'utilisateurs utilisant des ordinateurs et des ordinateurs portables dans des environnements faiblement éclairés la nuit, Microsoft a finalement mis à jour la fonctionnalité Night Light pour Windows 10, à partir de Creators Update et versions ultérieures. L'activation du mode Veilleuse sur Windows 10 aide les utilisateurs à réduire la lumière bleue lorsqu'ils travaillent dans des environnements faiblement éclairés ou la nuit, évitant ainsi les lésions oculaires.
Lorsque les utilisateurs activent Night Light, les tons de couleurs affichés sur l'appareil deviennent plus chauds, sans éblouissement, contribuant ainsi à réduire le stress lors d'un travail prolongé sur l'ordinateur ainsi qu'à un meilleur sommeil après avoir travaillé sur l'ordinateur. Dans l'article ci-dessous, nous vous expliquerons comment activer la fonctionnalité Night Light sur Windows 10.
Note:
Téléchargez la mise à jour des créateurs de Windows 10
Activez le mode Veilleuse dans les paramètres de Windows 10
Étape 1:
Nous devrons suivre ces étapes : Démarrer > Paramètres > Système > Affichage > Veilleuse > Paramètres de la veilleuse .
Tout d’abord, cliquez sur l’icône Paramètres de l’appareil et sélectionnez Système .

Étape 2:
Dans l'interface suivante, cliquez sur Afficher dans la liste de gauche. Regardez à droite et vous verrez la section Night Light et passez-la en mode On . Cliquez ensuite sur Paramètres de la veilleuse .
Étape 3:
Dans l’interface des paramètres de veilleuse, nous définirons l’heure d’activation du mode veilleuse lors de l’utilisation de l’appareil.
Nous pouvons choisir une heure spécifique pour activer à l'allumage et une heure pour éteindre à l'arrêt. Ou vous pouvez compter sur l'heure du lever et du coucher du soleil à votre emplacement actuel.

Comment allumer la veilleuse à partir du Centre d'action
De plus, pour démarrer rapidement le mode Veilleuse sans accéder aux Paramètres, nous pouvons ouvrir le Centre d'action en cliquant sur l'icône sous la barre des tâches ou en appuyant sur la combinaison de touches Windows + A. Activez ensuite le mode Marche en Veilleuse .

Vous serez également redirigé vers l'interface des paramètres de veilleuse, où vous pourrez régler le niveau de couleur de la lumière bleue dans la barre Température de couleur la nuit . Plus vous ajustez à gauche de la barre, plus la couleur sera profonde et sombre.

Sous Windows 10 avril 2018 et versions ultérieures , vous avez la possibilité de définir Night Light dans le temps et de le programmer pour qu'il suive. Dans l'interface des paramètres de la veilleuse, la section Programmation active le mode On dans Programmation de la veilleuse .

Ensuite, pour régler une minuterie pour activer le mode Veilleuse, sélectionnez Régler les heures , puis planifiez l'heure d'allumage sur Allumer et l'heure d'arrêt automatique sur Éteindre.
Une fonctionnalité utile qui peut quelque peu protéger la santé de l’utilisateur, notamment les yeux. Cependant, lorsque nous activons et ajustons la fonction Night Light sur l'appareil, vous devez vous fier à la luminosité et au contraste de chaque appareil, car chaque appareil a des paramètres différents. De plus, vous devez également régler le mode de luminosité de Night Light pour l'adapter au mieux à vos yeux.
Reportez-vous aux articles suivants pour plus d’informations :
Découvrez comment utiliser Wox pour lancer vos applications, exécuter des commandes et plus encore, instantanément.
Découvrez comment créer un cercle jaune autour du pointeur de la souris pour le mettre en surbrillance sur Windows 10. Suivez ces étapes faciles pour améliorer votre expérience utilisateur.
Découvrez pourquoi l
Sous Windows 11, configurez facilement des raccourcis pour accéder rapidement à des dossiers spéciaux dans votre menu Démarrer.
Découvrez comment résoudre l
Découvrez comment utiliser un disque dur externe avec un Chromebook pour transférer et stocker vos fichiers en toute sécurité. Suivez nos étapes pour un usage optimal.
Dans ce guide, vous apprendrez les étapes pour toujours utiliser une adresse MAC aléatoire pour votre adaptateur WiFi sous Windows 10. Optimisez votre sécurité en ligne!
Découvrez comment désinstaller Internet Explorer 11 sur Windows 10 pour optimiser l'espace de votre disque dur.
Découvrez comment utiliser Smart Defrag, un logiciel de défragmentation de disque dur gratuit et efficace, pour améliorer les performances de votre ordinateur.
Le moyen le plus simple de déverrouiller du contenu et de protéger tous les appareils avec un VPN crypté est de partager la connexion VPN via un point d








