Comment lancer des applications instantanément avec Wox sous Windows

Découvrez comment utiliser Wox pour lancer vos applications, exécuter des commandes et plus encore, instantanément.

Sous Windows, il existe un mode Invité afin que d'autres personnes puissent utiliser votre ordinateur, mais ne peuvent pas installer de logiciel ni modifier le système. Si vous souhaitez augmenter la confidentialité de votre ordinateur, les utilisateurs peuvent utiliser le mode kiosque, également connu sous le nom de fonctionnalité d'accès attribué.
Cette fonctionnalité permettra à l'administrateur de limiter l'utilisation à un seul compte et de ne pouvoir utiliser qu'une seule application ou accéder à un seul site Web. Ainsi, si quelqu'un d'autre utilise votre ordinateur, il ne peut ouvrir aucun autre site Web ou application autre que le programme que vous avez utilisé par défaut. Le mode kiosque est disponible sur Windows 8 Professionnel et supérieur et Windows 10 1809 peut désormais utiliser ce mode.
Instructions pour utiliser le mode kiosque
Étape 1:
Appuyez sur la combinaison de touches Windows + I pour ouvrir l' interface Paramètres Windows . Accédez ensuite à la section Compte et sélectionnez Famille et autres utilisateurs .
Regardez la section Configurer un kiosque puis cliquez sur Accès attribué .
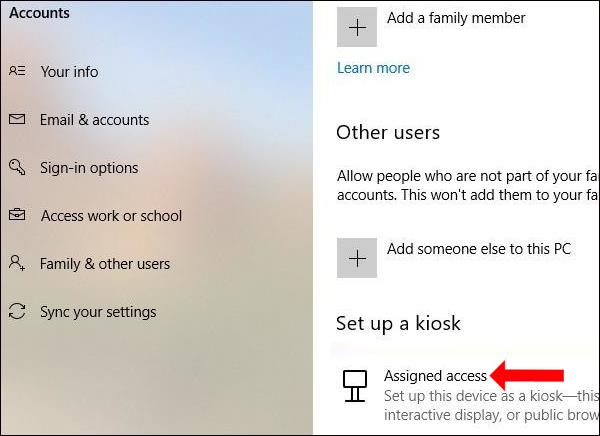
Les utilisateurs peuvent également appuyer sur le mot-clé Kiosque dans la barre de recherche, puis cliquer sur Configurer un kiosque (accès attribué) pour un accès rapide.
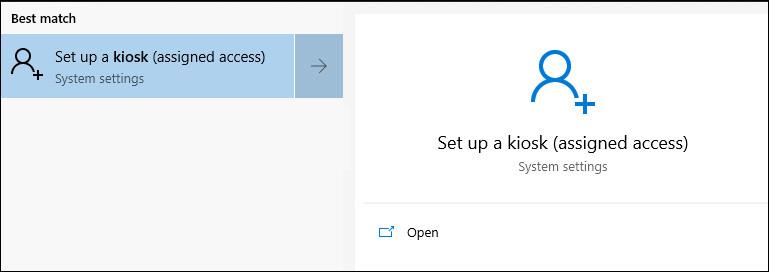
Étape 2:
Dans la nouvelle interface, cliquez sur le bouton Commencer pour utiliser ce mode.
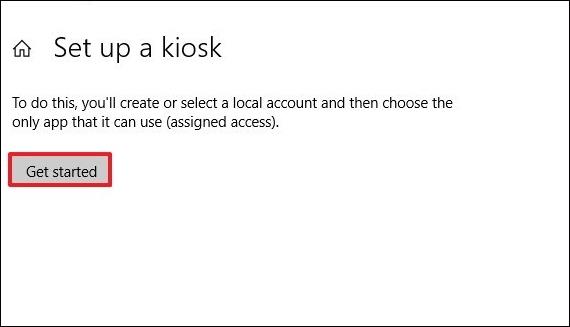
Étape 3:
Affichez l'interface Créer un compte, saisissez un nom dans la barre Ajouter un nom pour utiliser le mode kiosque et cliquez sur Suivant.
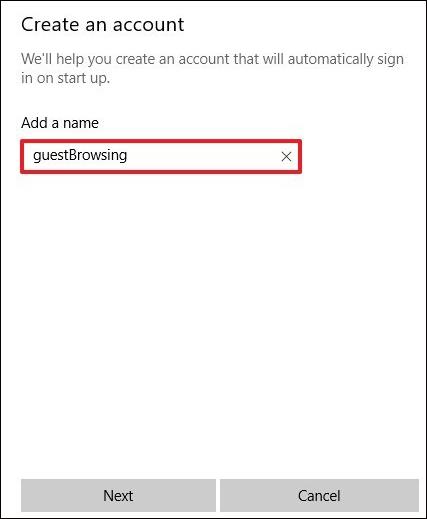
Étape 4:
Affichez l'interface Choisir une application kiosque pour sélectionner les applications Microsoft pour la configuration du mode, telles que le navigateur Microsoft Edge.
Ce mode ne prendra en charge que les applications UWP. Cliquez sur le bouton Suivant ci-dessous pour continuer.
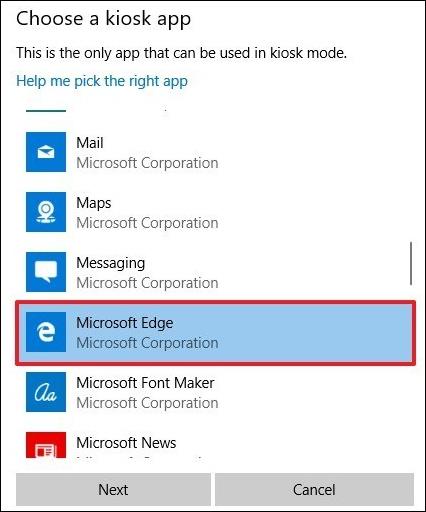
Étape 5 :
Ensuite 2 options s’afficheront dont :
Cette option dépendra de l'application que l'utilisateur choisit de configurer dans le mode.
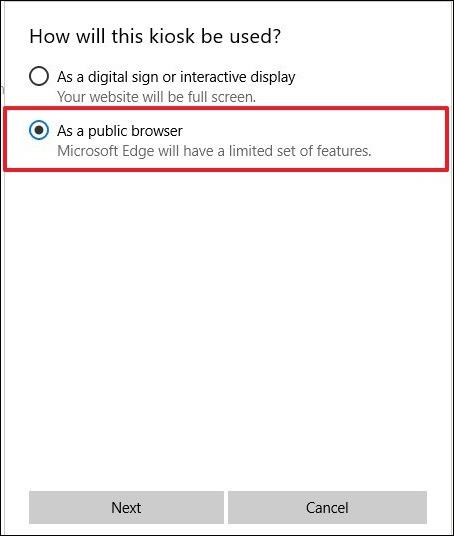
Ensuite, entrez l'URL de la page d'accueil à laquelle accéder et redémarrez le navigateur après un certain temps s'il n'y a aucun utilisateur.
Enfin, cliquez sur Suivant pour terminer la configuration du mode Kiosque sous Windows 10.
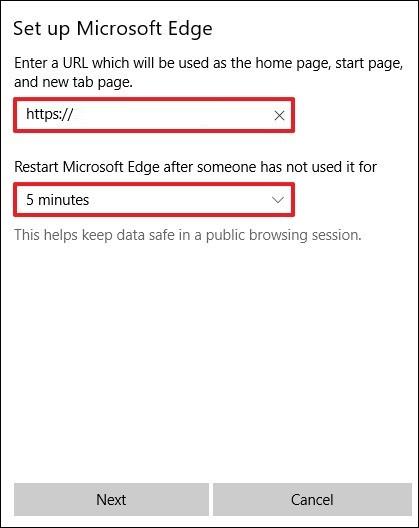
Étape 6 :
Pour modifier le mode Kiosque établi, les utilisateurs accéderont à nouveau à la section Accès attribué comme dans les étapes ci-dessus. Cliquez ensuite sur Modifier l'application kiosque pour modifier l'application utilisée.
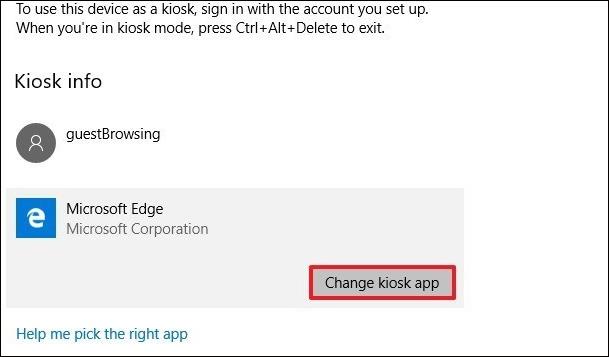
Ci-dessous, vous pouvez également modifier l'URL de la page ainsi que l'heure de redémarrage de l'application. Cliquez sur Enregistrer pour enregistrer les nouveaux paramètres.
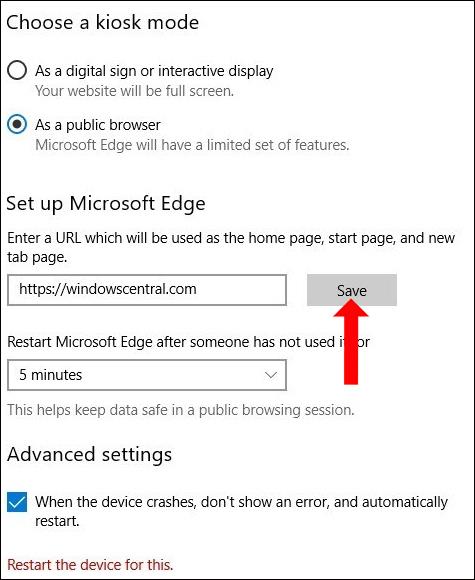
Étape 7 :
Pour supprimer le mode kiosque, cliquez sur le nom du compte créé, puis cliquez sur le bouton Supprimer le kiosque pour supprimer le mode kiosque sur l'ordinateur.
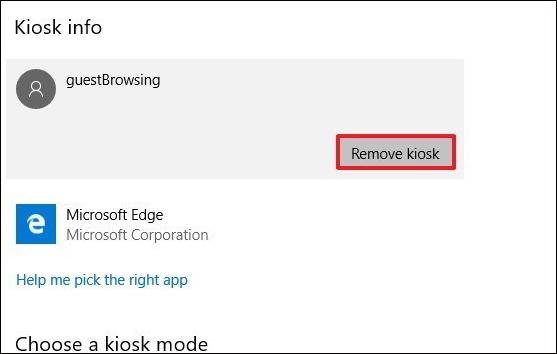
Le mode kiosque sur Windows 10 configurera l'accès à une application ou à un site Web spécifique uniquement, installé par vous pour que d'autres puissent l'utiliser. Ils ne peuvent accéder qu’au contenu que nous avons sélectionné. En fonction de l'appareil et de l'application sélectionnée, les paramètres du mode kiosque seront différents.
En savoir plus :
Je vous souhaite du succès !
Découvrez comment utiliser Wox pour lancer vos applications, exécuter des commandes et plus encore, instantanément.
Découvrez comment créer un cercle jaune autour du pointeur de la souris pour le mettre en surbrillance sur Windows 10. Suivez ces étapes faciles pour améliorer votre expérience utilisateur.
Découvrez pourquoi l
Sous Windows 11, configurez facilement des raccourcis pour accéder rapidement à des dossiers spéciaux dans votre menu Démarrer.
Découvrez comment résoudre l
Découvrez comment utiliser un disque dur externe avec un Chromebook pour transférer et stocker vos fichiers en toute sécurité. Suivez nos étapes pour un usage optimal.
Dans ce guide, vous apprendrez les étapes pour toujours utiliser une adresse MAC aléatoire pour votre adaptateur WiFi sous Windows 10. Optimisez votre sécurité en ligne!
Découvrez comment désinstaller Internet Explorer 11 sur Windows 10 pour optimiser l'espace de votre disque dur.
Découvrez comment utiliser Smart Defrag, un logiciel de défragmentation de disque dur gratuit et efficace, pour améliorer les performances de votre ordinateur.
Le moyen le plus simple de déverrouiller du contenu et de protéger tous les appareils avec un VPN crypté est de partager la connexion VPN via un point d








