Comment lancer des applications instantanément avec Wox sous Windows

Découvrez comment utiliser Wox pour lancer vos applications, exécuter des commandes et plus encore, instantanément.

Si vous êtes un utilisateur Windows expérimenté qui a récemment effectué une mise à niveau vers Windows 11 , vous avez peut-être remarqué que le menu Démarrer ne propose plus l'option d'alimentation Hibernation. Microsoft a supprimé la mise en veille prolongée du menu Alimentation par défaut de Windows 11, mais vous pouvez toujours la restaurer et prolonger la durée de vie de la batterie de votre système.
Le mode Hibernation est similaire au mode Veille, mais il prolonge la durée de vie de la batterie en enregistrant l'état actuel du système dans un fichier sur votre disque dur, puis en utilisant ce mode pour reprendre le travail au démarrage. C'est tout ce que vous devez savoir sur la façon d'activer et de configurer le mode Hibernate sur Windows 11.
Comment activer le mode Hibernation sur Windows 11
Comme mentionné ci-dessus, l'option Hibernation est absente du bouton d'alimentation du menu Démarrer. De même, vous ne pouvez pas non plus y accéder via d'autres options d'alimentation dans Windows 11, vous devrez donc l'activer manuellement via les paramètres du Panneau de configuration .
Voici comment activer le mode Hibernation sur Windows 11 :
1. Lancez le menu Démarrer, recherchez Panneau de configuration et sélectionnez le résultat le plus approprié.
2. Cliquez sur Système et sécurité , puis sous Options d'alimentation , cliquez sur Modifier l'action des boutons d'alimentation .
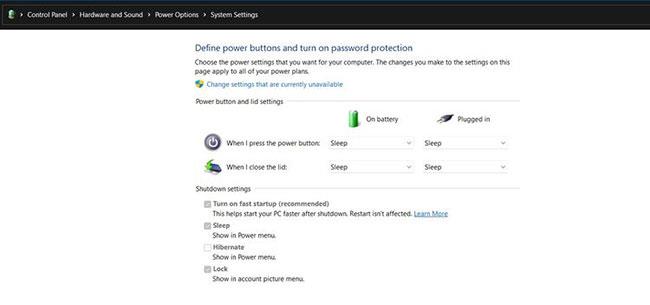
Cliquez sur Modifier l'action des boutons d'alimentation
3. Cliquez sur Modifier les paramètres actuellement indisponibles .
4. Dans Paramètres d'arrêt , cochez Mise en veille prolongée et enfin cliquez sur Enregistrer les modifications pour activer la mise en veille prolongée sous Windows 11.
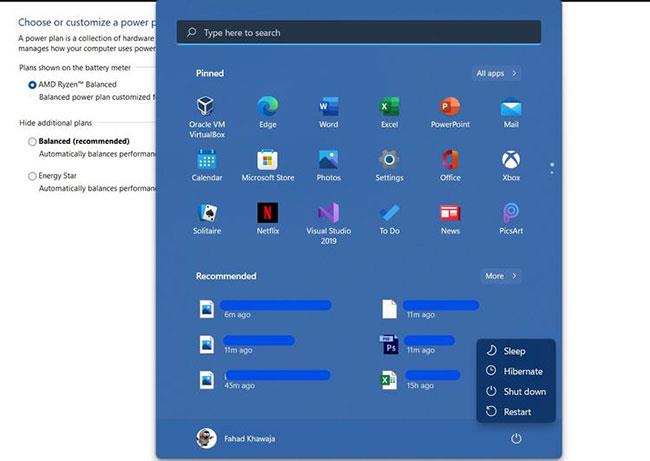
Accéder au mode Hibernation
Vous pouvez maintenant mettre votre système en veille prolongée via Démarrer > Alimentation > Hibernation .
Comment personnaliser le mode hibernation sur Windows 11
Après avoir activé le mode Hibernate sur Windows 11, vous pouvez ajuster certains paramètres pour le personnaliser en fonction de votre flux de travail.
Voici comment ajuster les paramètres d’hibernation sous Windows 11 :
1. Ouvrez le menu Démarrer , recherchez Panneau de configuration et sélectionnez le résultat le plus approprié.
2. Cliquez sur Système et sécurité , puis cliquez sur Options d'alimentation .
3. Pour le mode d'alimentation actuellement sélectionné, cliquez sur Modifier les paramètres du plan , puis sélectionnez Modifier les paramètres d'alimentation avancés pour ouvrir la boîte de dialogue Options d'alimentation .
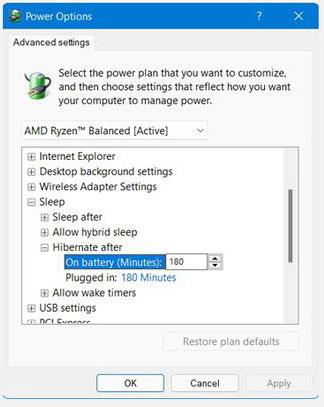
Développez la mise en veille prolongée après les options
4. Développez les options de veille , puis développez les options de mise en veille prolongée après .
5. Ajustez le temps requis pour passer en mode hibernation lorsque vous êtes sur batterie ( Sur batterie ) et branché ( Branché ).
6. Pour rendre vos modifications permanentes, cliquez sur Appliquer puis sur OK.
De même, vous pouvez également configurer l'hibernation comme mode d'alimentation par défaut lorsque le couvercle est fermé ou que l'appareil est inactif. Vous pouvez définir ces options via Panneau de configuration > Système et sécurité > Options d'alimentation > Choisir l'effet de la fermeture du couvercle .
Les ordinateurs portables n'ont généralement pas une longue durée de vie de la batterie, donc une longue journée de travail sera plus difficile si la batterie se décharge rapidement. La mise en veille prolongée permet de prolonger la durée de vie de la batterie, enregistre les fichiers et programmes actuellement ouverts dans un fichier, afin que vous puissiez rapidement restaurer l'état actuel lorsque vous retournez au travail.
Découvrez comment utiliser Wox pour lancer vos applications, exécuter des commandes et plus encore, instantanément.
Découvrez comment créer un cercle jaune autour du pointeur de la souris pour le mettre en surbrillance sur Windows 10. Suivez ces étapes faciles pour améliorer votre expérience utilisateur.
Découvrez pourquoi l
Sous Windows 11, configurez facilement des raccourcis pour accéder rapidement à des dossiers spéciaux dans votre menu Démarrer.
Découvrez comment résoudre l
Découvrez comment utiliser un disque dur externe avec un Chromebook pour transférer et stocker vos fichiers en toute sécurité. Suivez nos étapes pour un usage optimal.
Dans ce guide, vous apprendrez les étapes pour toujours utiliser une adresse MAC aléatoire pour votre adaptateur WiFi sous Windows 10. Optimisez votre sécurité en ligne!
Découvrez comment désinstaller Internet Explorer 11 sur Windows 10 pour optimiser l'espace de votre disque dur.
Découvrez comment utiliser Smart Defrag, un logiciel de défragmentation de disque dur gratuit et efficace, pour améliorer les performances de votre ordinateur.
Le moyen le plus simple de déverrouiller du contenu et de protéger tous les appareils avec un VPN crypté est de partager la connexion VPN via un point d








