Comment lancer des applications instantanément avec Wox sous Windows

Découvrez comment utiliser Wox pour lancer vos applications, exécuter des commandes et plus encore, instantanément.
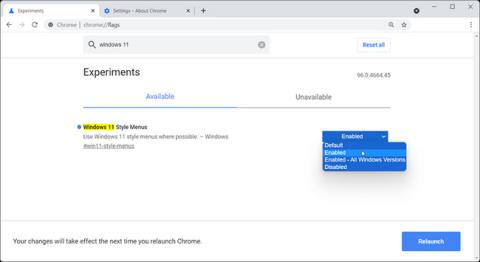
Avec la dernière version, Google a ajouté quelques nouvelles fonctionnalités expérimentales à son navigateur populaire pour Windows. Chrome 96 dispose désormais d'un mode Windows 11 qui vous permet d'utiliser les menus de style Windows 11 lorsque cela est possible.
Si vous souhaitez que l'interface du navigateur corresponde à votre bureau, voici comment activer le mode Windows 11 expérimental de Google Chrome.
Activez le mode Windows 11 expérimental de Google Chrome

Activez le mode Windows 11 expérimental de Google Chrome
La fonctionnalité Windows 11 Style Menus est disponible sur les versions 96 et supérieures de Chrome. Pour vérifier votre version de Chrome, cliquez sur Menu (trois points) dans le coin supérieur droit et accédez à Aide > À propos de Google Chrome .
Chrome vérifiera et installera automatiquement si de nouvelles mises à jour sont disponibles. Une fois la mise à jour installée, suivez ces étapes pour activer le mode expérimental Windows 11 dans Chrome.
1. Lancez Chrome, saisissez chrome://flags dans la barre d'adresse et appuyez sur Entrée. La page Expériences s’ouvrira.
2. Dans la zone de recherche, saisissez Windows 11 .
3. Dans les résultats de la recherche, cliquez sur le menu déroulant des menus de style Windows 11 et définissez-le sur Activé.
4. Cliquez sur le bouton Relancer pour redémarrer le navigateur.
Vous pouvez également essayer la nouvelle fonctionnalité sur Windows 10. Ouvrez la page Expériences et sélectionnez Activé – Toutes les versions Windows pour les menus de style Windows 11 .
Actuellement, les conceptions dans Chrome sont très subtiles et vous ne remarquerez peut-être pas beaucoup de différence au-delà des coins arrondis des menus contextuels, des écrans contextuels, etc.
Cependant, sur Edge, également basé sur la plateforme Chromium, Microsoft l'a mis à jour pour utiliser des éléments Fluent Design, notamment des effets de transparence. Les nouvelles mises à jour visuelles sont définies par défaut avec des modifications d'affichage du menu contextuel, de l'écran contextuel et du menu Paramètres.
Cependant, cette fonctionnalité est encore en cours de développement et nous verrons probablement de nouveaux changements par défaut dans les prochaines mises à jour.
Plus de fonctionnalités dans Chrome 96
En plus des modifications de conception expérimentales, la mise à jour de Chrome 96 apporte également une prise en charge du cache ascendant pour une navigation améliorée sur les sites, des améliorations PWA, un mode thème sombre à l'échelle du site et la possibilité de définir des niveaux de zoom personnalisables pour différents sites Web.
Découvrez comment utiliser Wox pour lancer vos applications, exécuter des commandes et plus encore, instantanément.
Découvrez comment créer un cercle jaune autour du pointeur de la souris pour le mettre en surbrillance sur Windows 10. Suivez ces étapes faciles pour améliorer votre expérience utilisateur.
Découvrez pourquoi l
Sous Windows 11, configurez facilement des raccourcis pour accéder rapidement à des dossiers spéciaux dans votre menu Démarrer.
Découvrez comment résoudre l
Découvrez comment utiliser un disque dur externe avec un Chromebook pour transférer et stocker vos fichiers en toute sécurité. Suivez nos étapes pour un usage optimal.
Dans ce guide, vous apprendrez les étapes pour toujours utiliser une adresse MAC aléatoire pour votre adaptateur WiFi sous Windows 10. Optimisez votre sécurité en ligne!
Découvrez comment désinstaller Internet Explorer 11 sur Windows 10 pour optimiser l'espace de votre disque dur.
Découvrez comment utiliser Smart Defrag, un logiciel de défragmentation de disque dur gratuit et efficace, pour améliorer les performances de votre ordinateur.
Le moyen le plus simple de déverrouiller du contenu et de protéger tous les appareils avec un VPN crypté est de partager la connexion VPN via un point d








