Comment lancer des applications instantanément avec Wox sous Windows

Découvrez comment utiliser Wox pour lancer vos applications, exécuter des commandes et plus encore, instantanément.
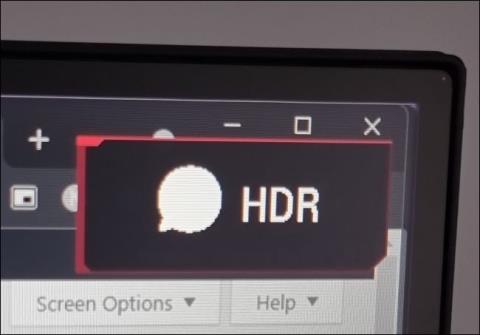
Comme Windows 10, Windows 11 prend également en charge l'exportation d'images HDR . Mais contrairement à Windows 10, le HDR fonctionne mieux sous Windows 11 et mérite d'être activé sur certaines applications.
Il existe trois façons d'activer le HDR sur Windows 11 et LuckyTemplates vous guidera à travers les trois manières dans l'article ci-dessous.
Comment vérifier si votre ordinateur/moniteur prend en charge le HDR
Le HDR est une fonctionnalité du moniteur. Par conséquent, votre téléviseur ou moniteur doit être équipé de composants matériels pour afficher une image HDR. Sous Windows 11, vous devez respecter quelques critères pour que le HDR fonctionne :
Comment activer le HDR avec des raccourcis clavier
Le moyen le plus simple d'activer le HDR sur Windows 11 consiste à utiliser un raccourci clavier. Étant donné que les écrans Windows n'affichent pas le HDR avec une bonne qualité dans de nombreux cas, les raccourcis clavier vous aideront à activer/désactiver rapidement le HDR en cas de besoin.
Le raccourci que vous devez utiliser dans ce cas est Windows + Alt + B . Lorsque vous appuyez sur cette combinaison de raccourcis, votre écran devient noir pendant environ une seconde. Lorsqu'il se rallumera, vous verrez que l'icône de l'indicateur HDR est allumée.
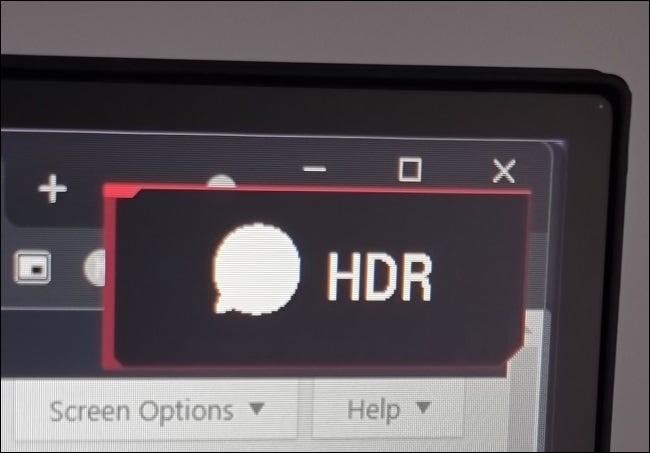
Bien entendu, les couleurs de l’écran sont également très différentes et plus vives avec le HDR activé.
Activez le HDR dans les paramètres sous Windows 11
La deuxième façon d'activer le HDR sur Windows 11 consiste à utiliser les paramètres d'affichage. Cliquez avec le bouton droit n'importe où sur l'écran, puis sélectionnez Paramètres d'affichage dans le menu contextuel.

Ensuite, sélectionnez le bon écran à régler (si vous l'utilisez sur 2 écrans).
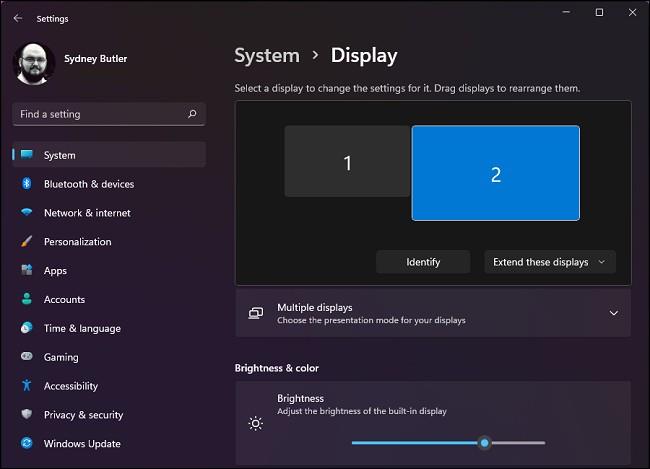
Faites défiler vers le bas et placez le commutateur sur On dans l' option Utiliser HDR
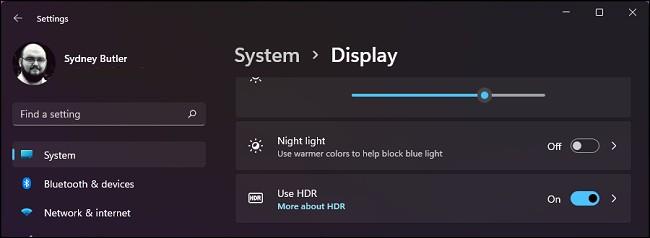
Si vous souhaitez plus de personnalisation, cliquez sur le petit bouton fléché à côté du bouton de commutation.

Dans cette nouvelle page, vous pouvez prévisualiser à quoi ressemblera le HDR sur votre appareil et vous pouvez activer/désactiver les options HDR. Par exemple, vous pouvez choisir de lire des vidéos en utilisant SDR même lorsque le HDR est activé.
Auto HDR est une fonctionnalité Xbox introduite dans Windows 11. Windows tentera de convertir les jeux non HDR en HDR. Parfois, cette fonctionnalité fonctionne bien, mais d’autres fois, elle aggrave les choses. Par conséquent, si vous ne voulez pas que les jeux sans HDR paraissent bizarres, vous devez désactiver Auto HDR.
Activer le HDR dans l'application
Certains jeux prenant en charge le HDR permettent aux joueurs d'ajuster les paramètres d'activation/désactivation du HDR directement dans le menu du jeu. Par exemple, ci-dessous se trouve le menu du jeu Doom Eternal, vous pouvez activer/désactiver le HDR ici.
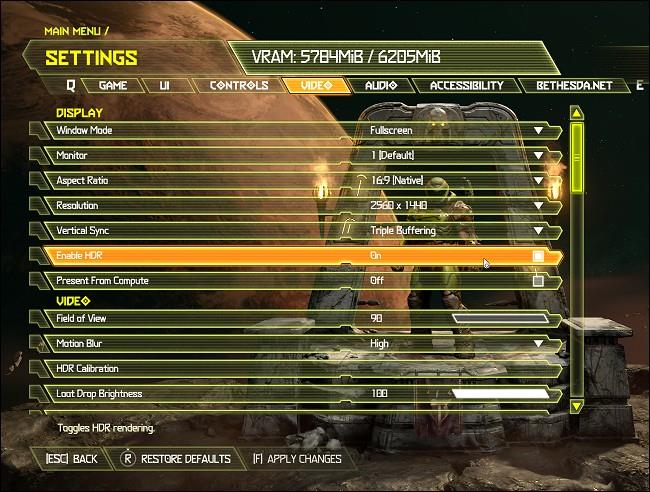
C'est une fonctionnalité utile car vous n'avez pas besoin de quitter le jeu pour effectuer des réglages.
Je vous souhaite de passer des moments amusants avec Windows 11 !
Découvrez comment utiliser Wox pour lancer vos applications, exécuter des commandes et plus encore, instantanément.
Découvrez comment créer un cercle jaune autour du pointeur de la souris pour le mettre en surbrillance sur Windows 10. Suivez ces étapes faciles pour améliorer votre expérience utilisateur.
Découvrez pourquoi l
Sous Windows 11, configurez facilement des raccourcis pour accéder rapidement à des dossiers spéciaux dans votre menu Démarrer.
Découvrez comment résoudre l
Découvrez comment utiliser un disque dur externe avec un Chromebook pour transférer et stocker vos fichiers en toute sécurité. Suivez nos étapes pour un usage optimal.
Dans ce guide, vous apprendrez les étapes pour toujours utiliser une adresse MAC aléatoire pour votre adaptateur WiFi sous Windows 10. Optimisez votre sécurité en ligne!
Découvrez comment désinstaller Internet Explorer 11 sur Windows 10 pour optimiser l'espace de votre disque dur.
Découvrez comment utiliser Smart Defrag, un logiciel de défragmentation de disque dur gratuit et efficace, pour améliorer les performances de votre ordinateur.
Le moyen le plus simple de déverrouiller du contenu et de protéger tous les appareils avec un VPN crypté est de partager la connexion VPN via un point d








