Comment lancer des applications instantanément avec Wox sous Windows

Découvrez comment utiliser Wox pour lancer vos applications, exécuter des commandes et plus encore, instantanément.

Si, pour une raison quelconque, votre souris cesse soudainement de fonctionner, alors que votre travail est urgent, vous pouvez utiliser entièrement la zone du pavé numérique du clavier comme souris « anti-incendie ». Voici comment procéder sous Windows 11.
Tout d’abord, appuyez sur la combinaison de touches Windows + i pour ouvrir l’application Paramètres Windows. Ou vous pouvez également cliquer avec le bouton droit sur le bouton Démarrer de la barre des tâches et sélectionner « Paramètres » dans le menu contextuel.
Dans la fenêtre Paramètres qui s'ouvre, cliquez sur « Accessibilité » dans la liste de gauche, puis descendez jusqu'à la section « Interaction » et sélectionnez « Souris ».
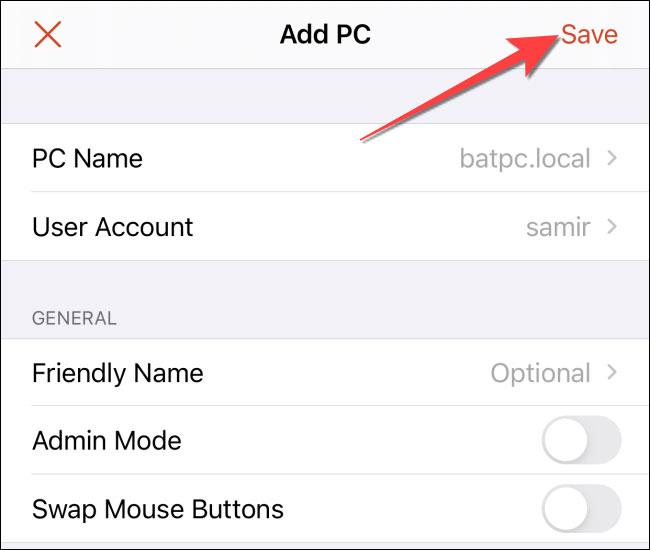
Ensuite, cliquez sur la bascule à côté de l'option « Touches de la souris » pour la faire passer à l' état « Activé » .

Par défaut, l'utilisation du pavé numérique comme souris ne fonctionne que lorsque le verrouillage numérique est activé. Si vous ne le souhaitez pas, décochez l'option " Utiliser uniquement les touches de la souris lorsque le verrouillage numérique est activé ". De plus, vous pouvez activer ou désactiver la fonction « Touches de la souris » en appuyant sur Alt gauche + Maj gauche + Verrouillage numérique à tout moment.
Si le mouvement de la souris est trop lent (généralement très lent par défaut), utilisez les curseurs « Vitesse des touches de la souris » et « Accélération des touches de la souris » pour ajuster jusqu'à ce que vous vous sentiez satisfait.

De plus, si vous souhaitez accélérer ou ralentir le curseur de la souris tout en utilisant les touches numériques, activez l'option « Maintenez la touche Ctrl enfoncée pour accélérer et la touche Maj pour ralentir ». Utilisez ensuite Ctrl et Shift comme décrit tout en déplaçant le curseur de la souris avec les touches 1, 2, 3, 4, 6, 7, 8 ou 9 du pavé numérique. Par exemple, si le mouvement du curseur est trop lent, maintenez Ctrl tout en appuyant sur une touche de défilement pour accélérer le curseur.
Utilisez les touches numériques pour contrôler la souris
Bien entendu, contrôler le curseur de la souris avec le clavier ne sera pas simple si vous utilisez cette fonctionnalité pour la première fois. Mais une fois habitué, vous verrez que tout n’est pas difficile. Il est important de noter que les touches 2, 4, 6 et 8 serviront de commandes pour le mouvement du curseur dans quatre directions de base. Tandis que les touches 1, 3, 7 et 9 contrôleront le mouvement du curseur en diagonale.
En général, vous pouvez faire tout ce que vous faites normalement avec une souris sur ce pavé numérique. Par exemple, si vous souhaitez cliquer et faire glisser une icône sur votre bureau, placez le pointeur de la souris sur l'icône à l'aide des touches de déplacement, puis appuyez sur « 0 » sur le pavé numérique. Mais bien sûr, la vitesse de fonctionnement sera plus lente que lors de l’utilisation d’une vraie souris.
J'espère que vous réussirez.
Découvrez comment utiliser Wox pour lancer vos applications, exécuter des commandes et plus encore, instantanément.
Découvrez comment créer un cercle jaune autour du pointeur de la souris pour le mettre en surbrillance sur Windows 10. Suivez ces étapes faciles pour améliorer votre expérience utilisateur.
Découvrez pourquoi l
Sous Windows 11, configurez facilement des raccourcis pour accéder rapidement à des dossiers spéciaux dans votre menu Démarrer.
Découvrez comment résoudre l
Découvrez comment utiliser un disque dur externe avec un Chromebook pour transférer et stocker vos fichiers en toute sécurité. Suivez nos étapes pour un usage optimal.
Dans ce guide, vous apprendrez les étapes pour toujours utiliser une adresse MAC aléatoire pour votre adaptateur WiFi sous Windows 10. Optimisez votre sécurité en ligne!
Découvrez comment désinstaller Internet Explorer 11 sur Windows 10 pour optimiser l'espace de votre disque dur.
Découvrez comment utiliser Smart Defrag, un logiciel de défragmentation de disque dur gratuit et efficace, pour améliorer les performances de votre ordinateur.
Le moyen le plus simple de déverrouiller du contenu et de protéger tous les appareils avec un VPN crypté est de partager la connexion VPN via un point d








